Export/Import File
-
Attachments in the worksheet can be downloaded in bulk or the links to the attachments can be exported to Excel.
-
When importing data into the worksheet via an Excel file, users can import images or documents into file fields by importing links to the images or documents. The server will automatically download and save them to the corresponding file fields, while local files cannot be imported directly.
I. Export Files
It is possible to export files in bulk from one or more file fields in multiple records.
This feature is only available in paid editions.
Entrance to export files
Way 1: Batch select and export files
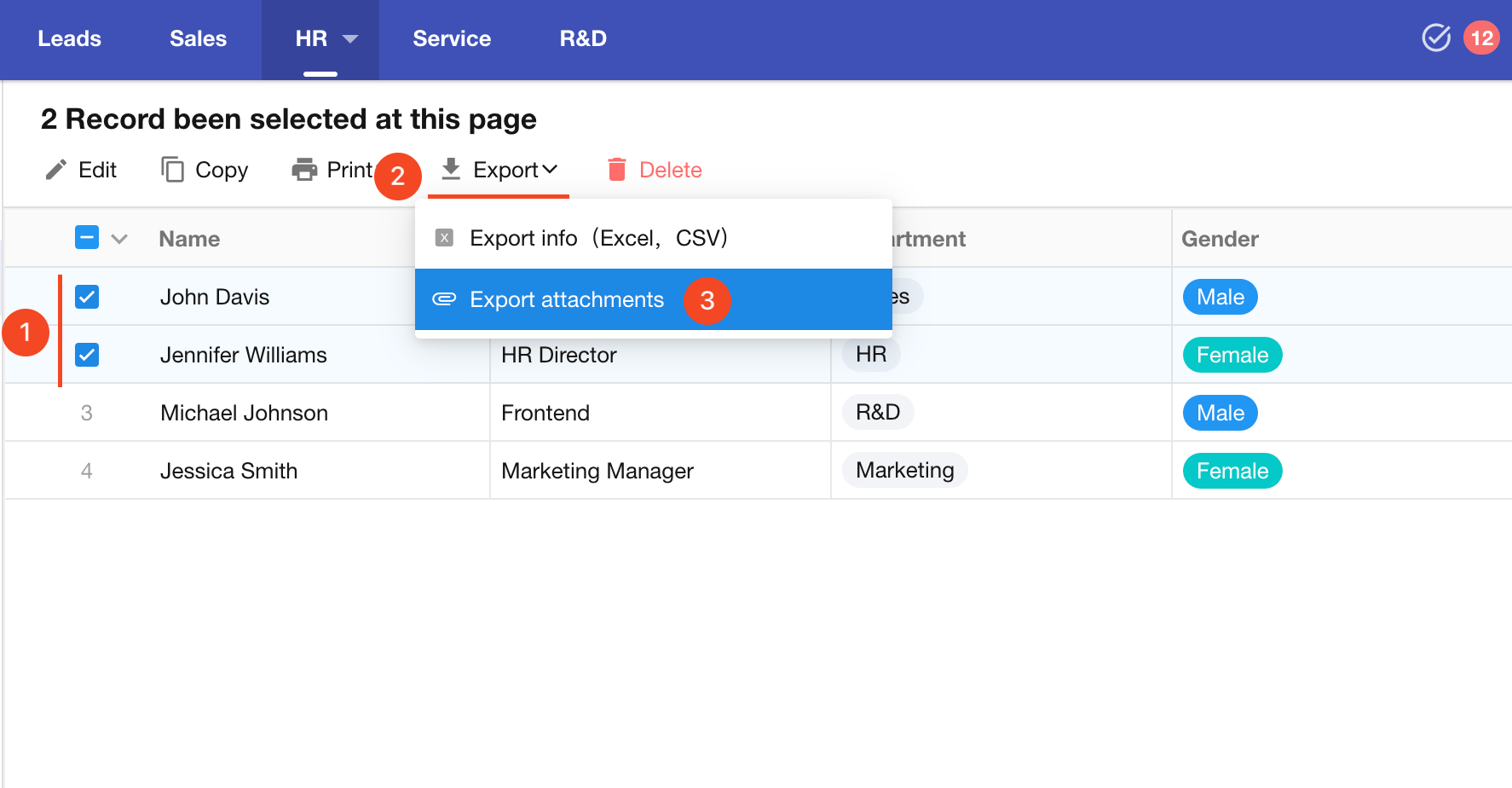
Way 2: Export files in a view
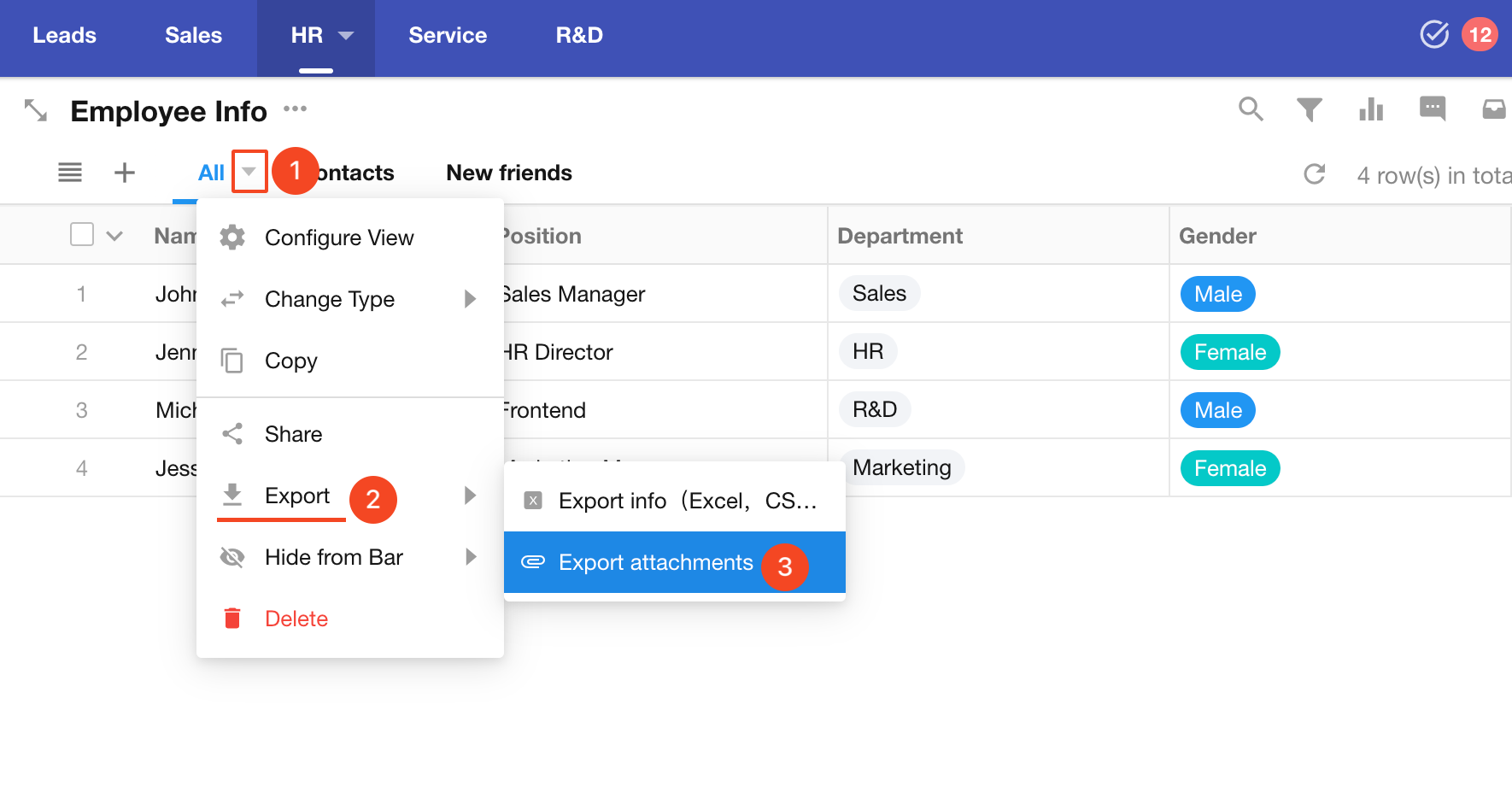
If the "Export Attachments" button is not displayed, it means that there are no file fields in the records. And if the file field is a foreign field, the file does not support exporting either.
Configuration for exporting files
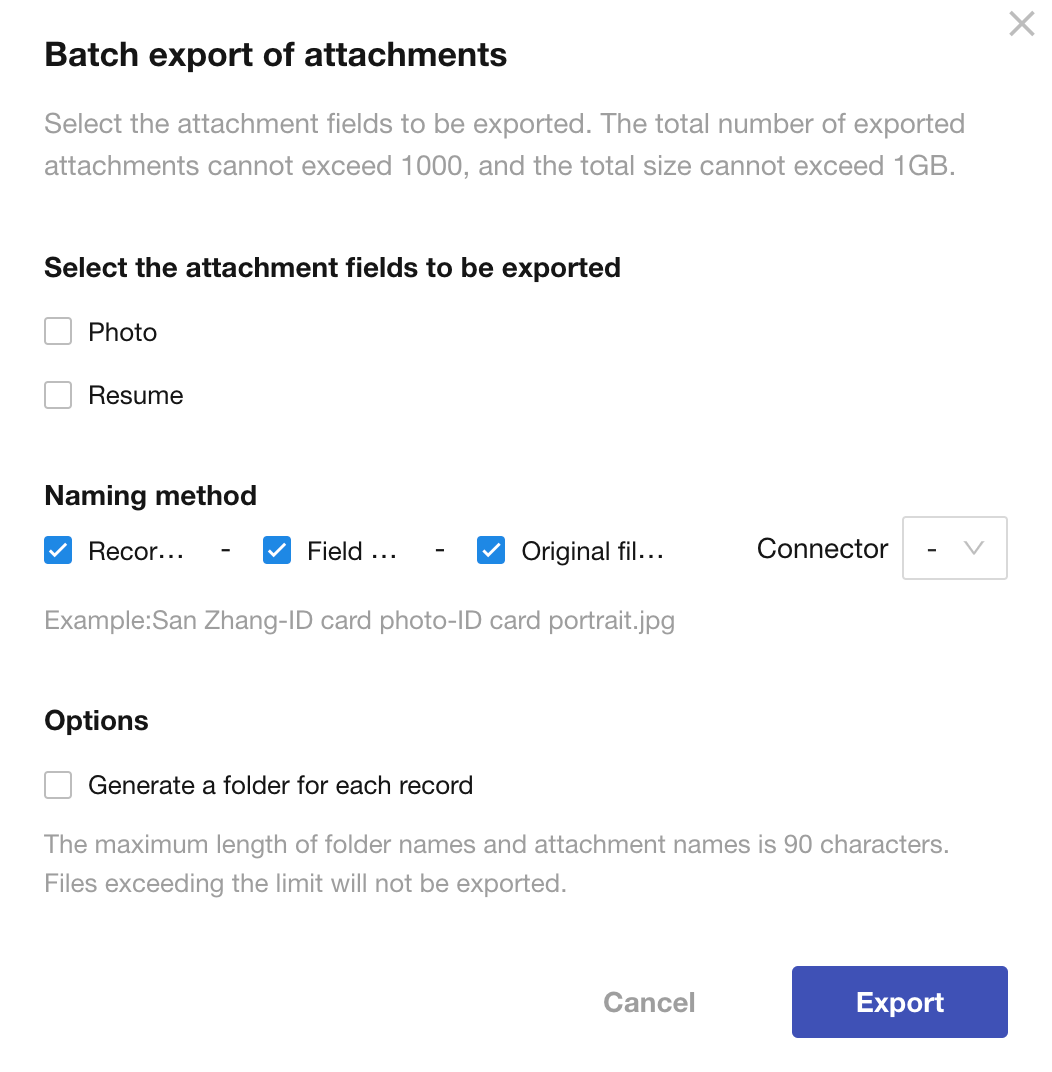
-
Multiple file fields can be checked when exporting.
-
File naming
The file name can consist of three parts: the title field of the record, the name of the file field, and the original name of the file. A connector can be set between these three parts. In the example above, "San Zhang" is the record title, "ID card photo" is the file field name, and "ID card portrait" is the original name of the file. In the example below, only the record's title field and the file field name are selected.

-
Whether to generate a folder for each record
As shown below, the photos of three users are selected to export:
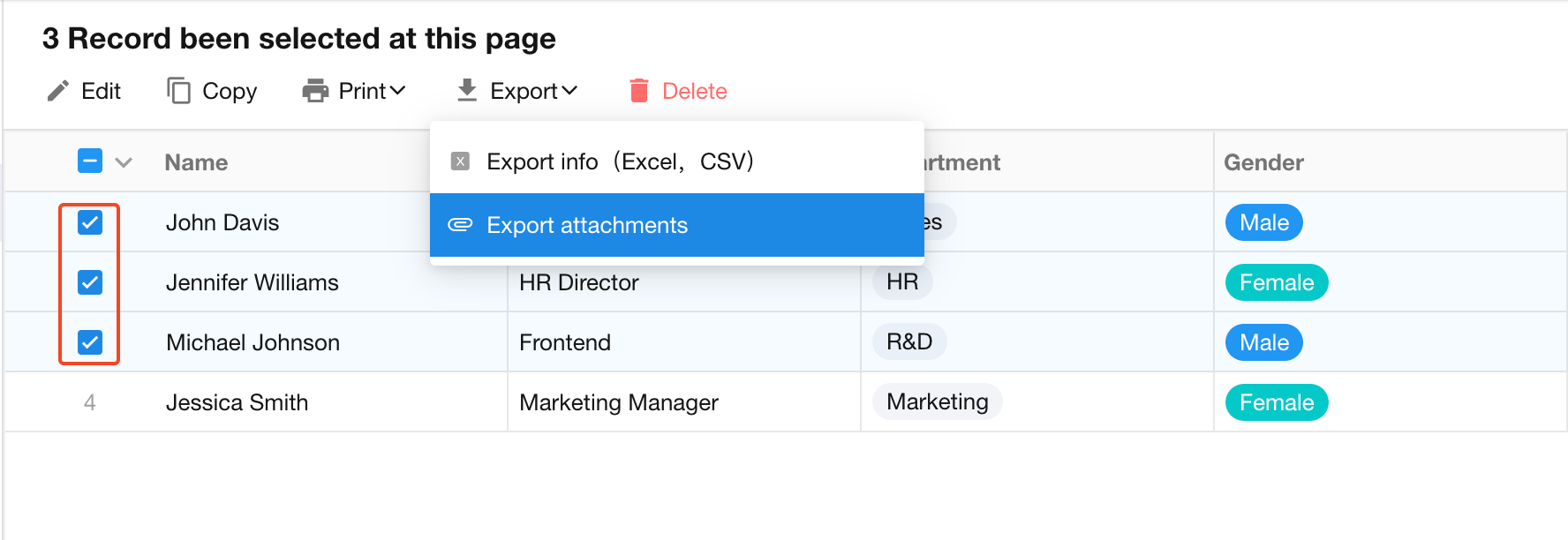
Generate a folder for each record:

Place them all in one folder:

Restrictions on exporting files
-
Export up to 1000 files, if exceeding 1000, only the first 1000 files will be exported (in the order they appear in the record list).
-
Export up to 1GB files, if exceeding 1GB, only the first 1GB files will be exported (in the order they appear in the record list).
If files cannot be downloaded due to the above limits, users will need to reselect the files they want to download.
II. Import Files
Direct import of local image or document files is not supported. Instead, users should place the publicly accessible links to images or documents in Excel. When importing, they will be automatically downloaded and saved to the corresponding file fields.
Supported formats
-
Link only
As shown below, write the links to images or documents in the cell. To import multiple images or documents into one file field, separate the links with commas.
After importing, read the name in the link as the name of the file. For example, the first imported image will be named qGkYtIVfp_107173456.
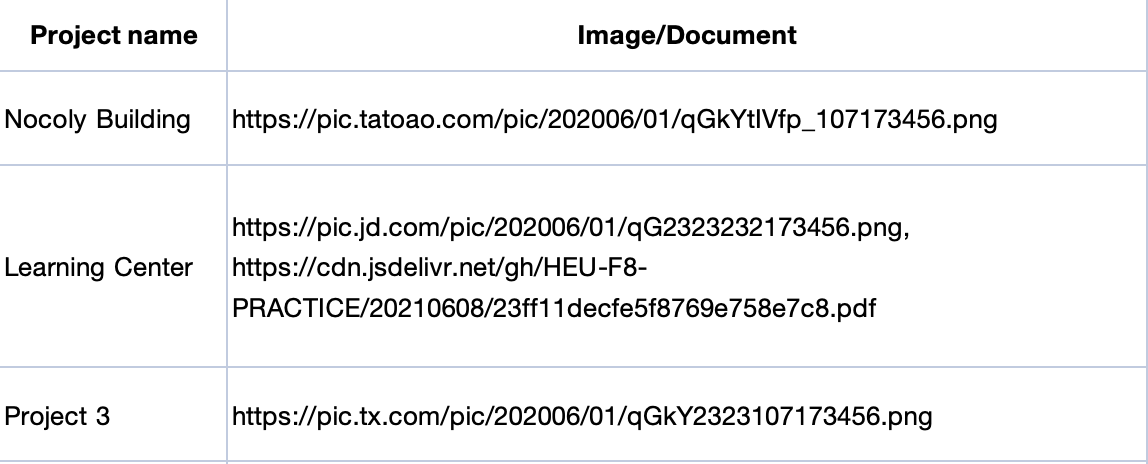
-
Custom file name + link
Support for defining names directly when uploading files. The name should include the file extension.
Format: Name.extension (URL). For multiple files, separate them with commas.
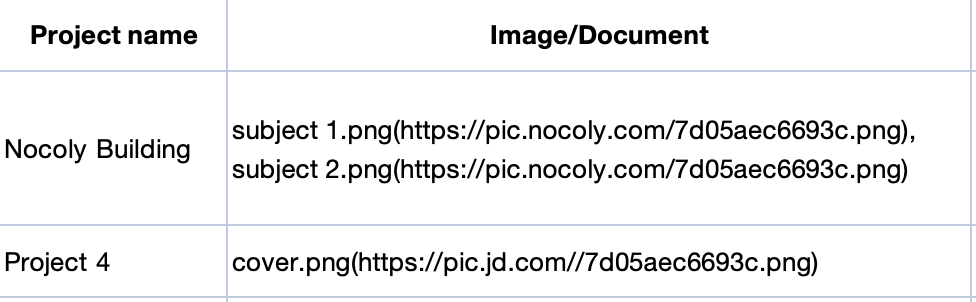
III. Export Files to Excel
When exporting file fields to Excel, images or documents are exported as links, which users can click on to view the source files.
As shown below:
-
The format of exported links saved in Excel is: file name (including extension) + link. If there are multiple links, separate them with commas.
-
The exported links can be re-imported into HAP to generate new files.
-
When exporting files, there will be no check on whether users have viewing or downloading permissions for the files.
-
Users need to log in to HAP in order to view the exported links (login is required only once).
