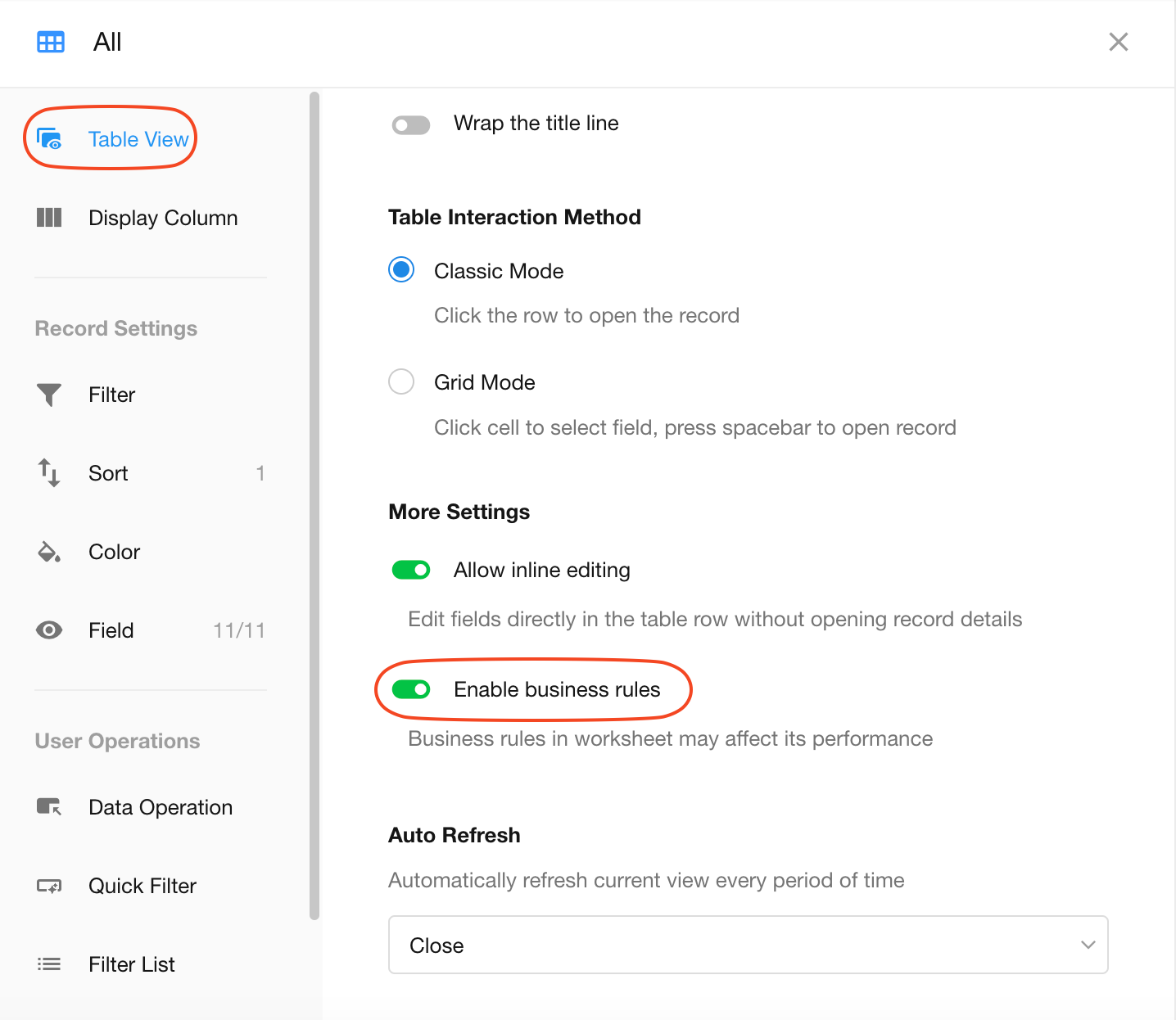Business Rule
When creating, viewing, or editing records, business rules can be set to modify field attributes (hidden, visible, read-only, editable, required) or make entire records non-editable. They can also compare field values and alert operators.
Examples
-
When scheduling interviews:
For video interviews: display the meeting link,
For on-site interviews: display the meeting room field.
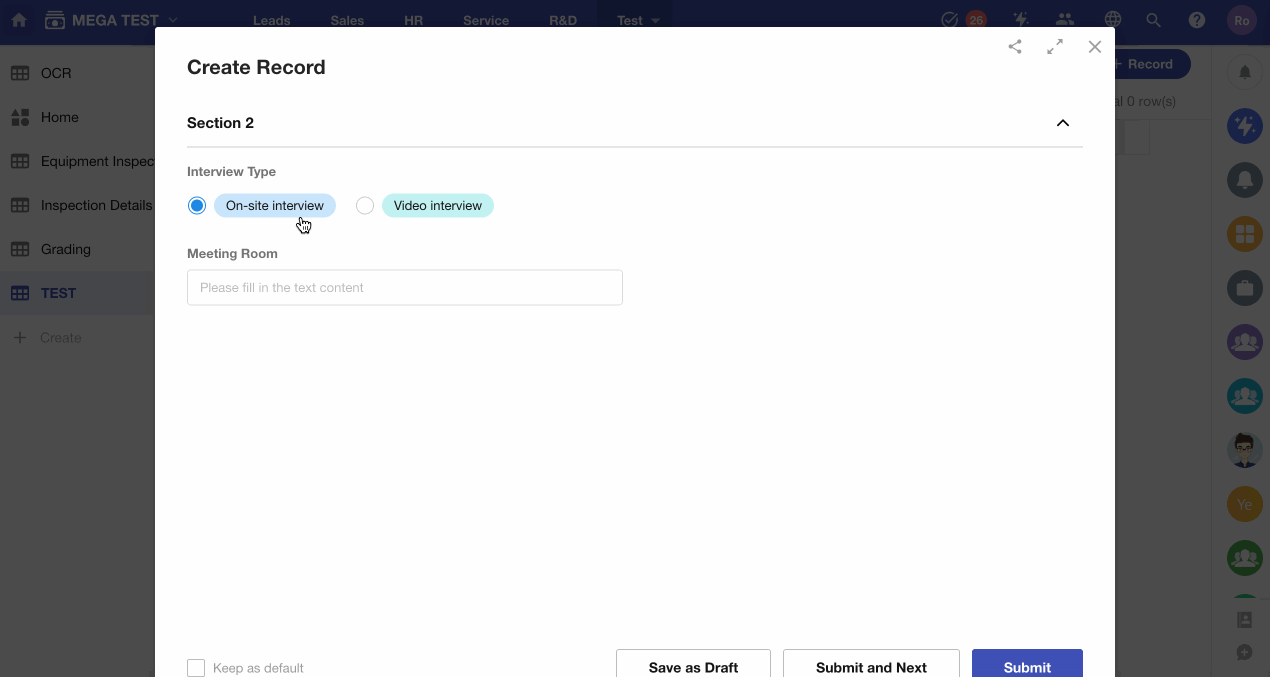
-
When shipping a product:
Prevent saving and alert the operator if the outbound quantity exceeds current inventory.
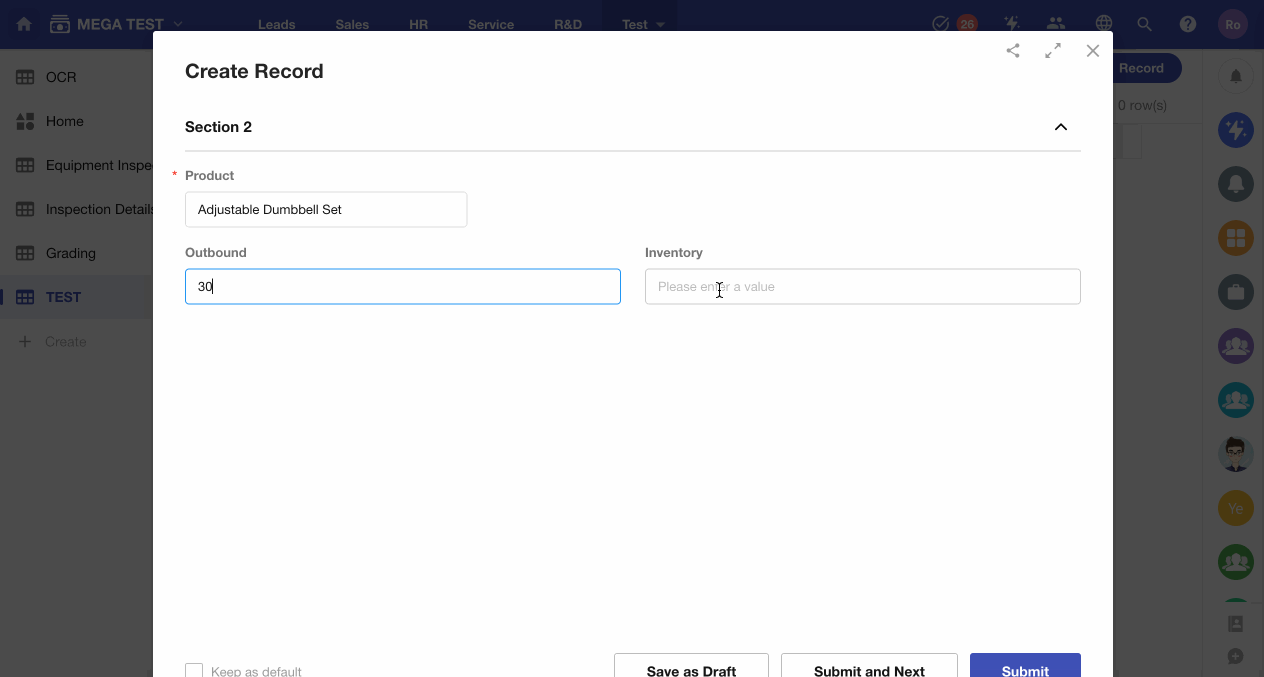
-
When a task's status is marked as "Finished":
Make all fields non-editable.
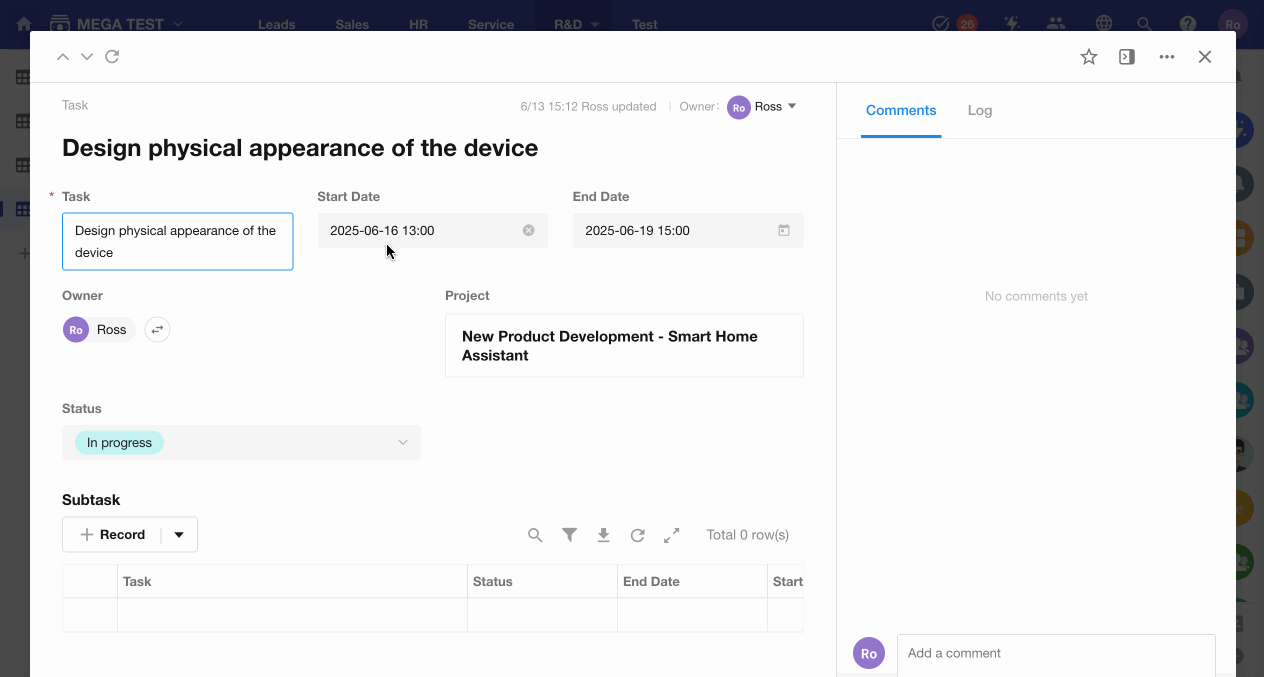
Configuring Business Rules
Application administrators can configure business rules by navigating to the desired worksheet, then going to [More Settings] > [Business Rules].
Maximum of 100 business rules can be added per worksheet.
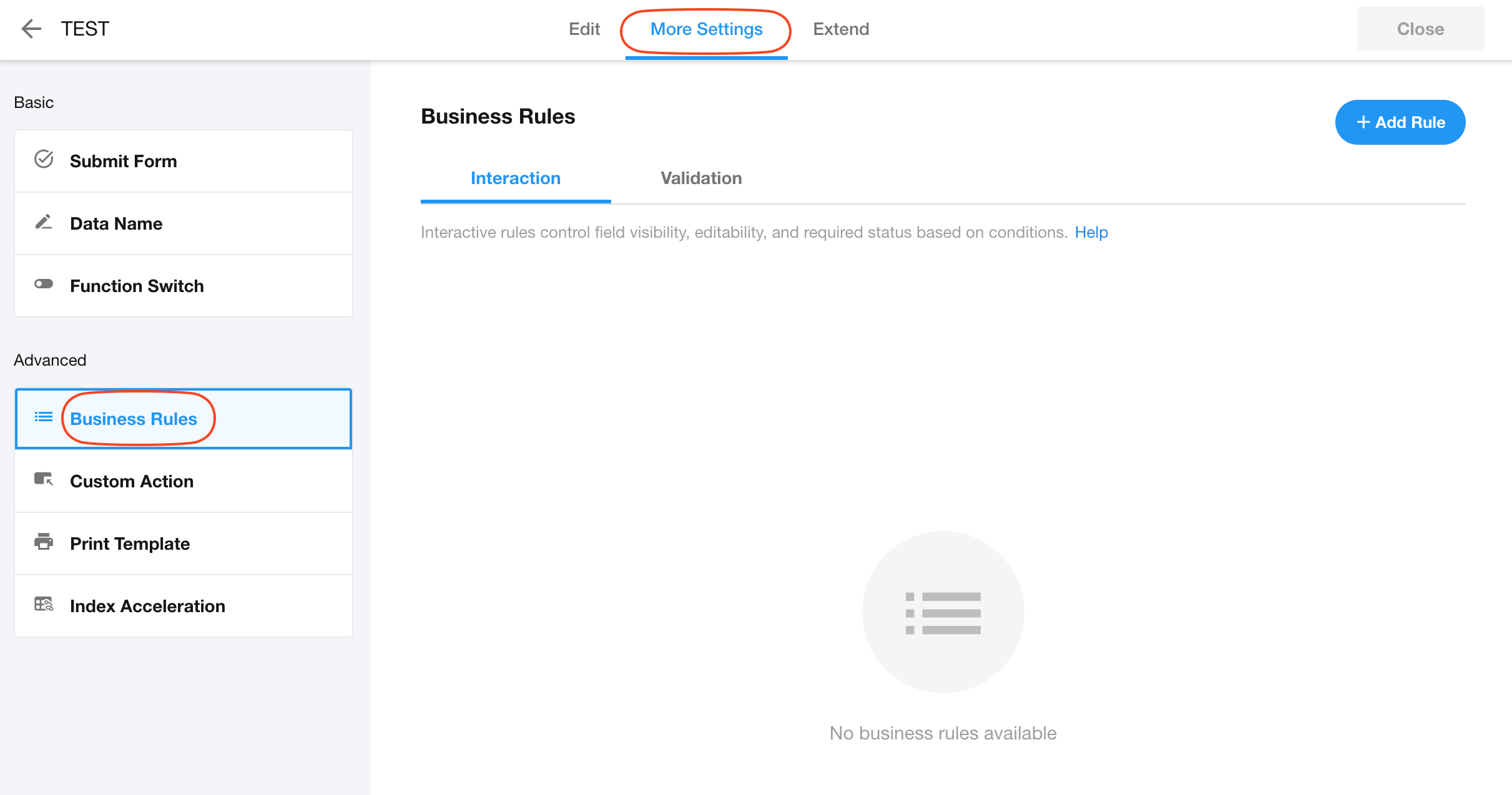
Components of Business Rules
Each business rule consists of:
-
One or multiple conditions
-
One or multiple actions
When the specified conditions are met, the corresponding actions will be executed.
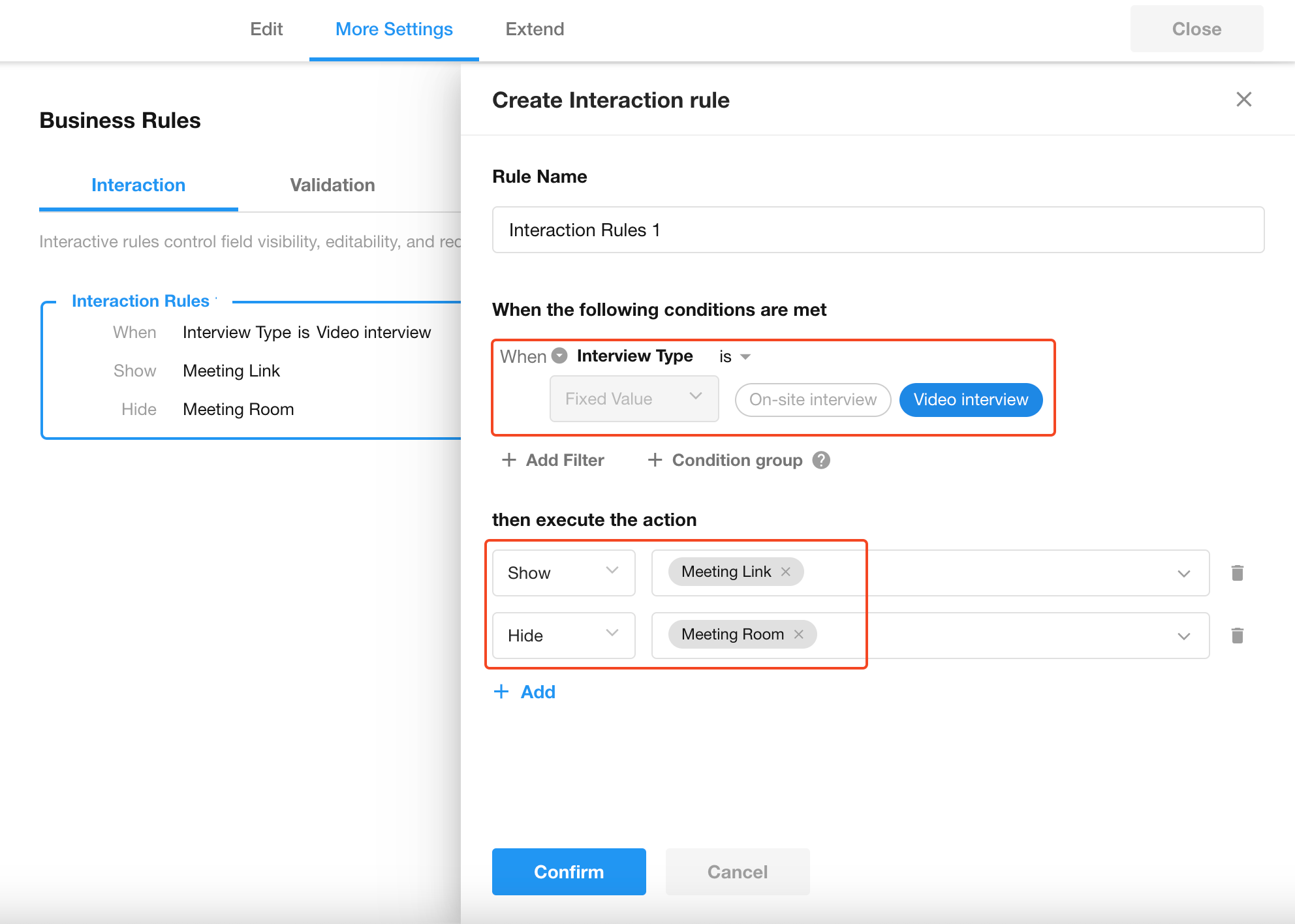
Conditions
Supports setting either:
-
A single condition, OR
-
A group of conditions
Each condition contains three elements: Condition Field, Comparison, and Condition Value.
Fixed value: Example: For an "Interview Type" single-select field with 2 options, you would select a fixed value.
Field value/Dynamic value: Example: When comparing "Shipping Quantity" with "Inventory Quantity" - since inventory levels change dynamically, you should use the field value.
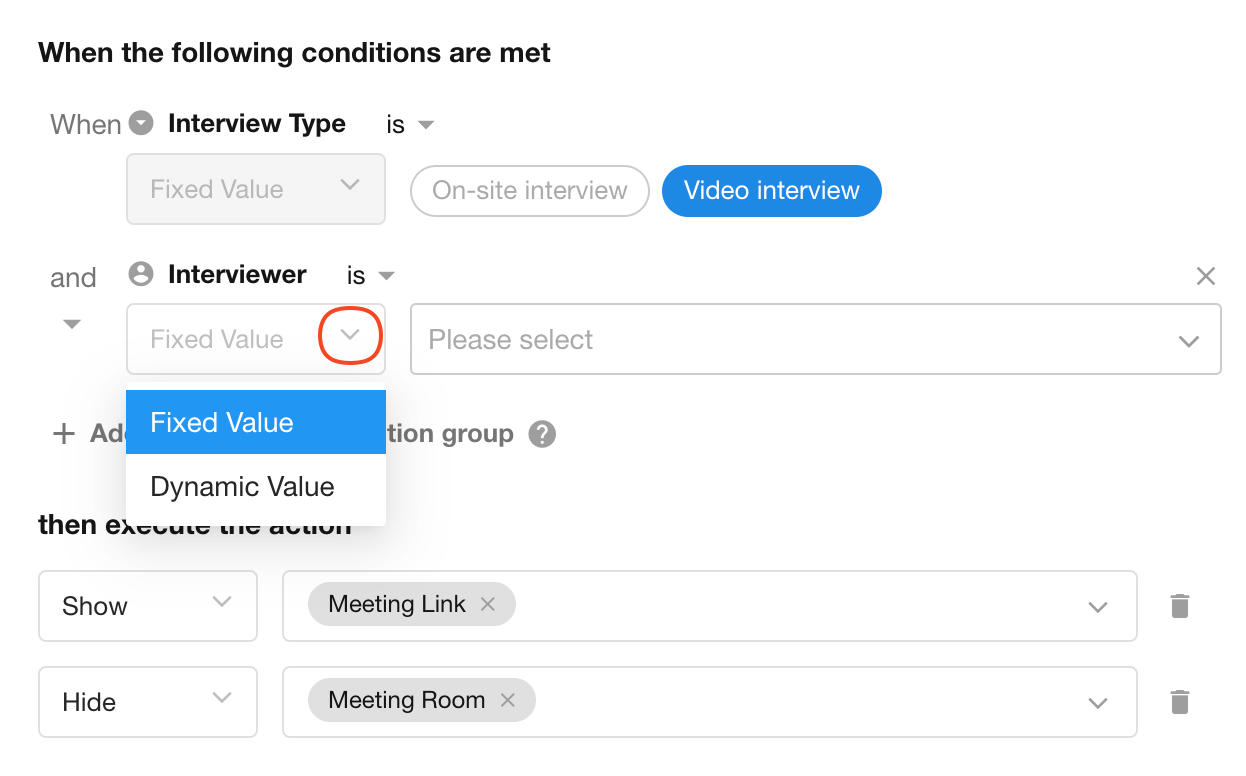
Actions
Available actions primarily include:
-
Field interactions
-
Field validations
Field Interaction
Field interactions support the following action types:
-
Show field
-
Hide field
-
Set field as read-only
-
Set field as required
-
Set field as editable
-
Set all fields as read-only
- The "Set all fields as read-only" action takes effect after saving the record. Once activated, users cannot directly edit fields, though fields can still be populated through custom actions and workflows.
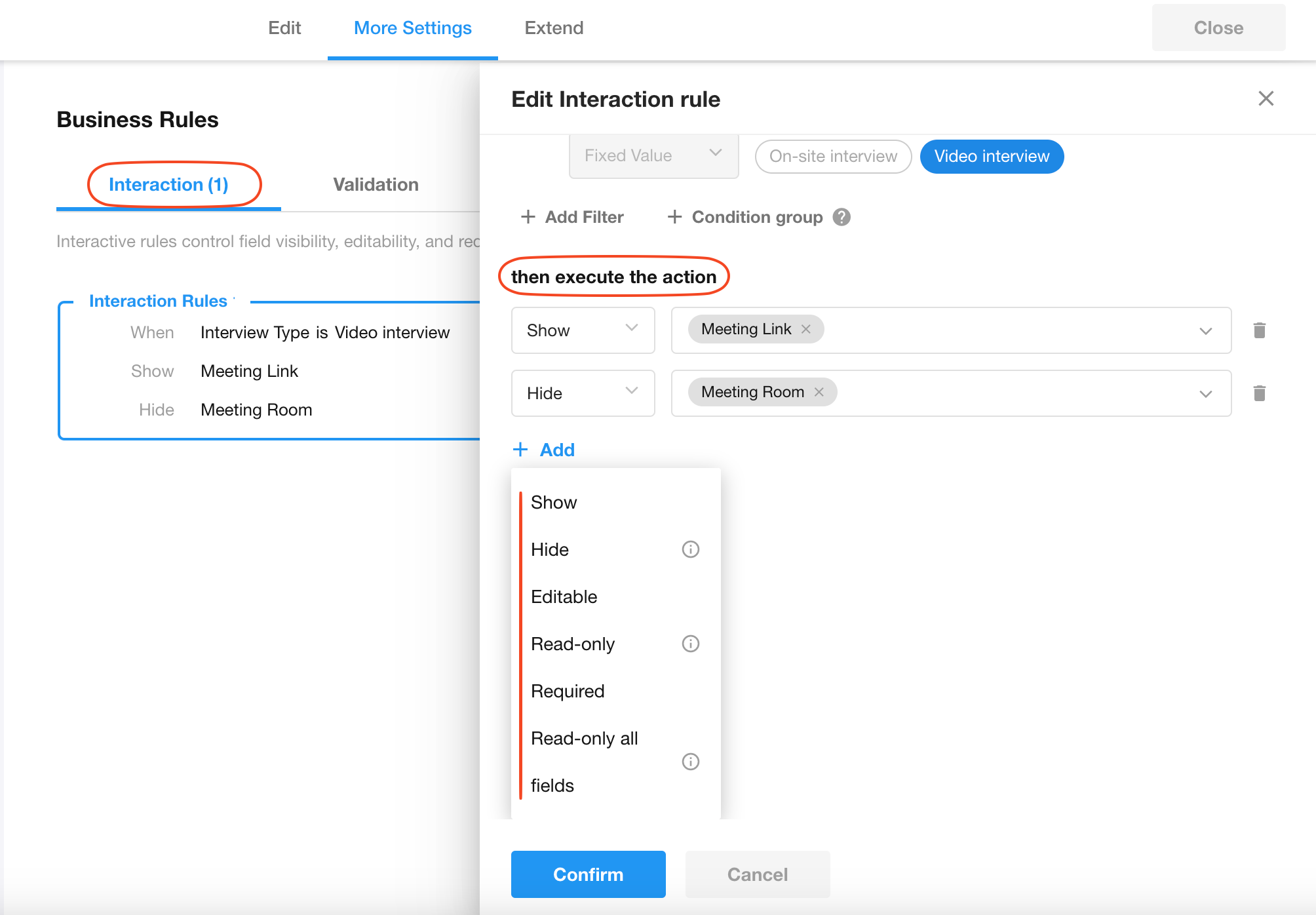
Field Validation
Compare field values and prevent record saving when validation conditions are met, with prompts displayed to the operator. Supports configuration of: Alert messages
When to display alerts
When to perform data validation
Validation Timing
-
If "Real-time prompts when entering fields" is checked, validation occurs when condition fields are being input or lose focus.
-
If "Re-validate when saving data to server" is checked, the system performs additional validation against database values when saving records, preventing errors caused by background data changes during editing.
Example: During product shipping, the system reads current inventory levels. The page's inventory quantity won't automatically update if other users modify actual inventory. Thus, revalidating against server data upon saving ensures accuracy.
Field-Specific Prompt
Supports displaying prompts on specified fields.
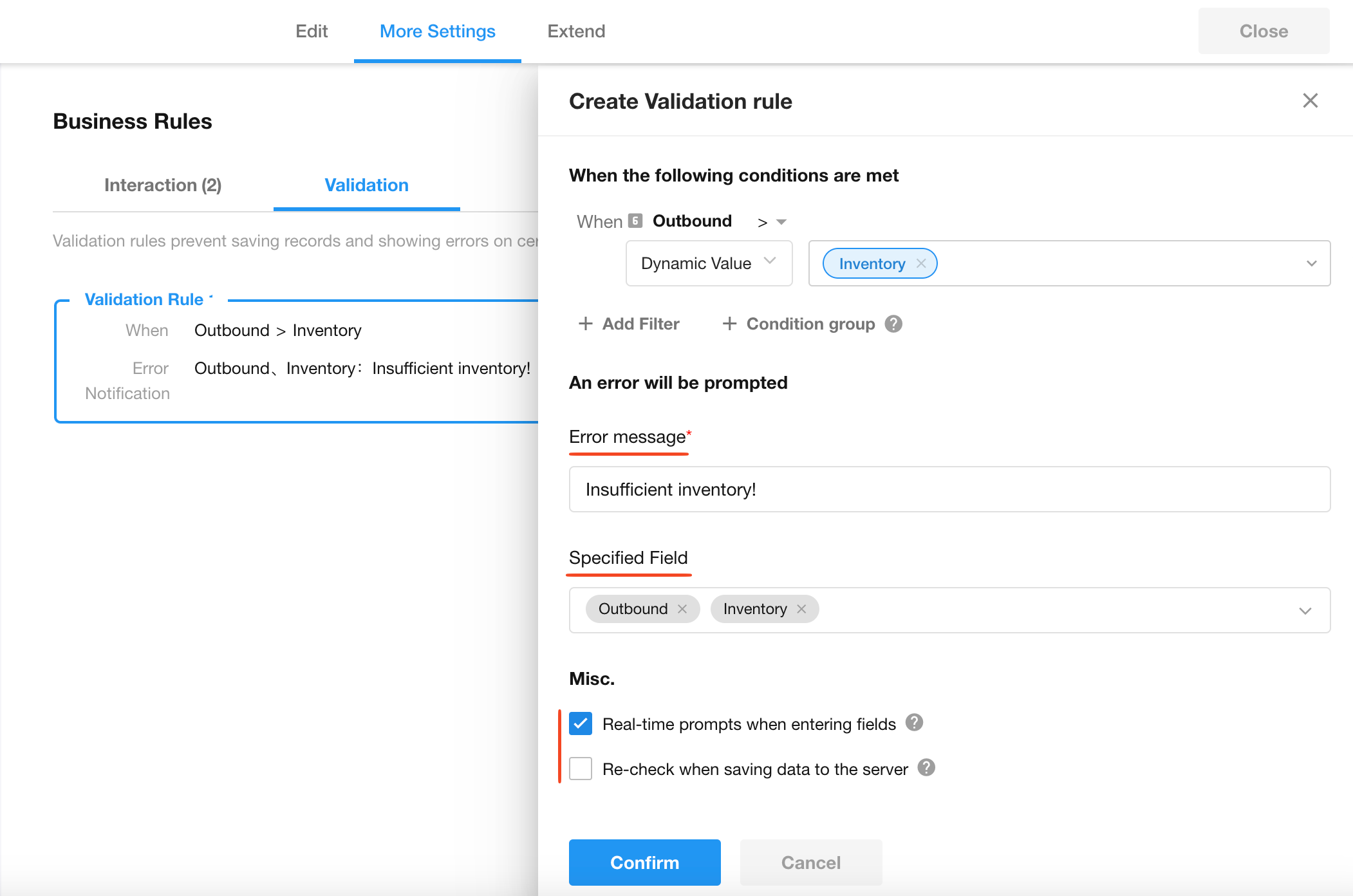
Choose whether to block submission or allow submission with warnings
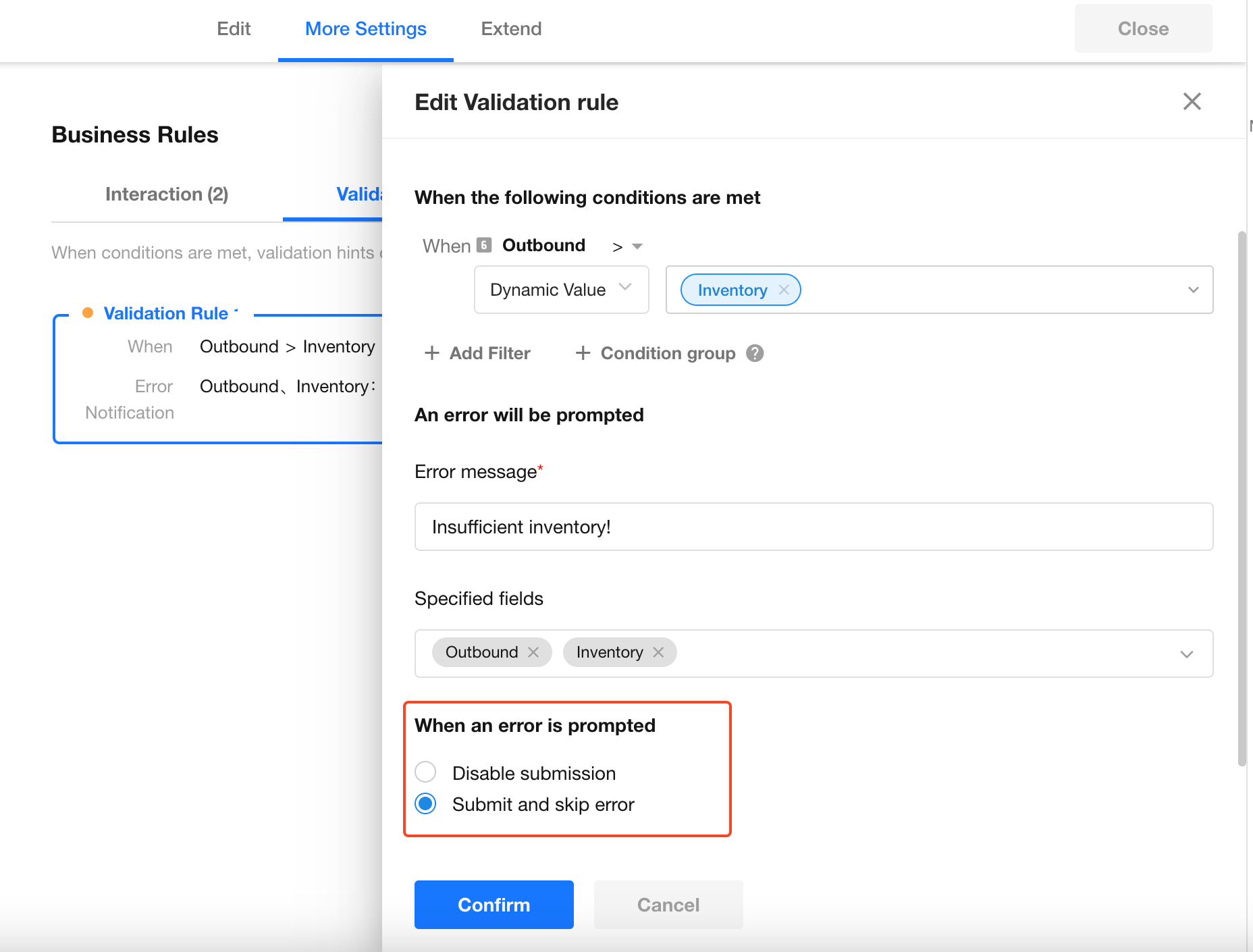
-
Block Submission
If the error message appears in red, the system will block the submission when you try to save the record.
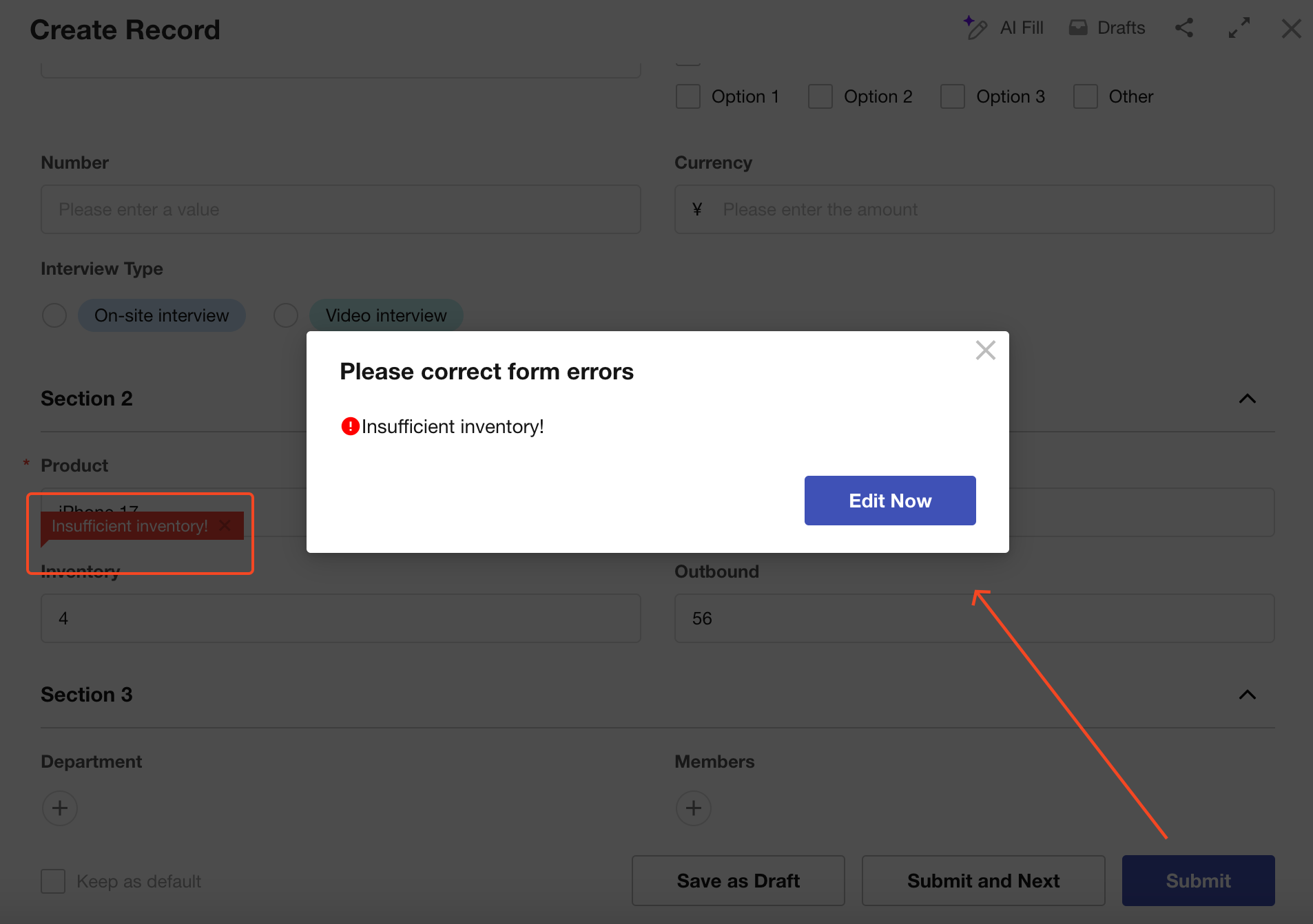
-
Allow Submission with Warnings
If the error message appears in yellow, the system will prompt the warning again when saving, but allows the record to be saved by ignoring the warning.
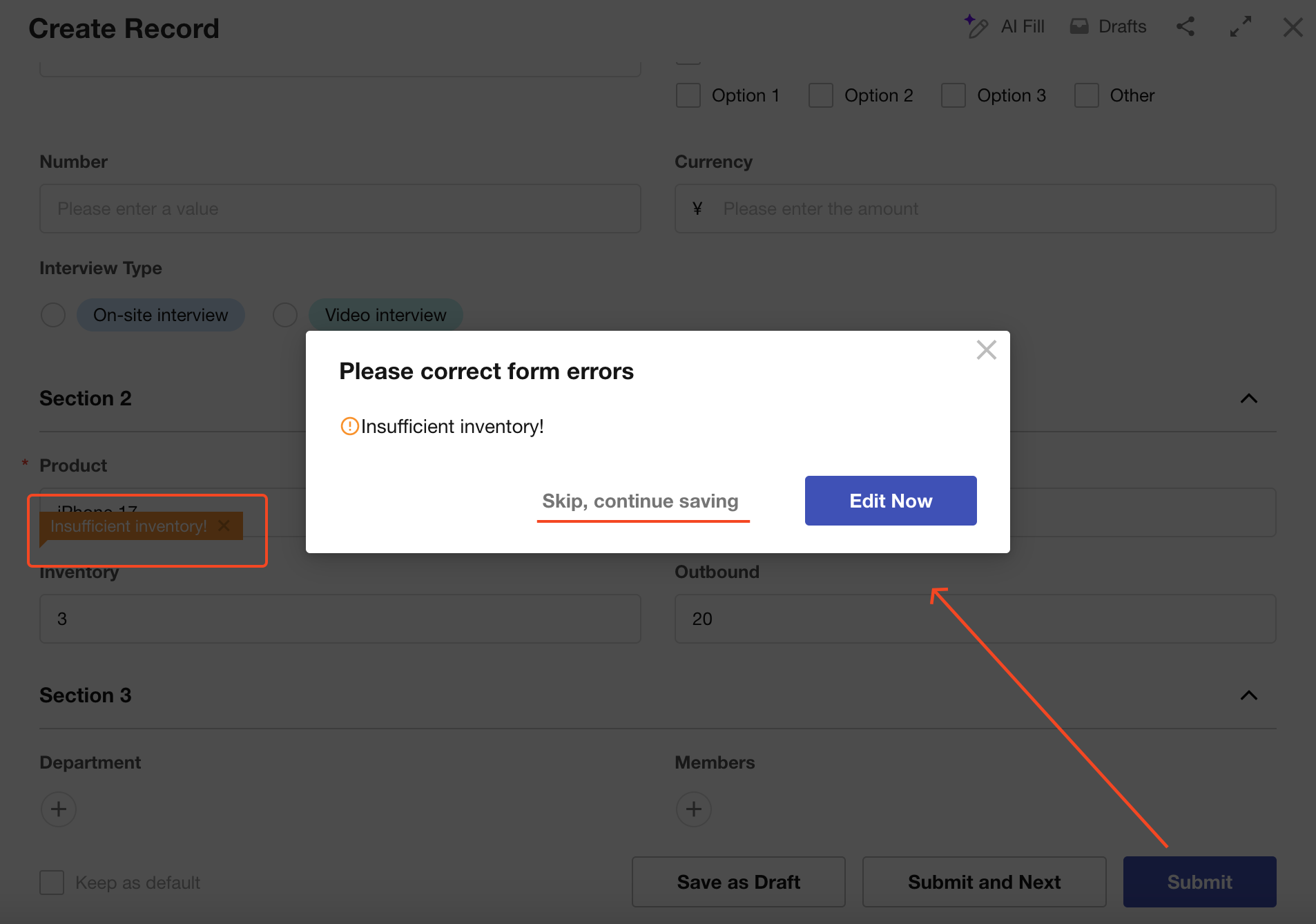
Lock Record
You can configure a business rule that automatically locks a record after it is saved (either on create or edit), if it meets the conditions defined in the rule.
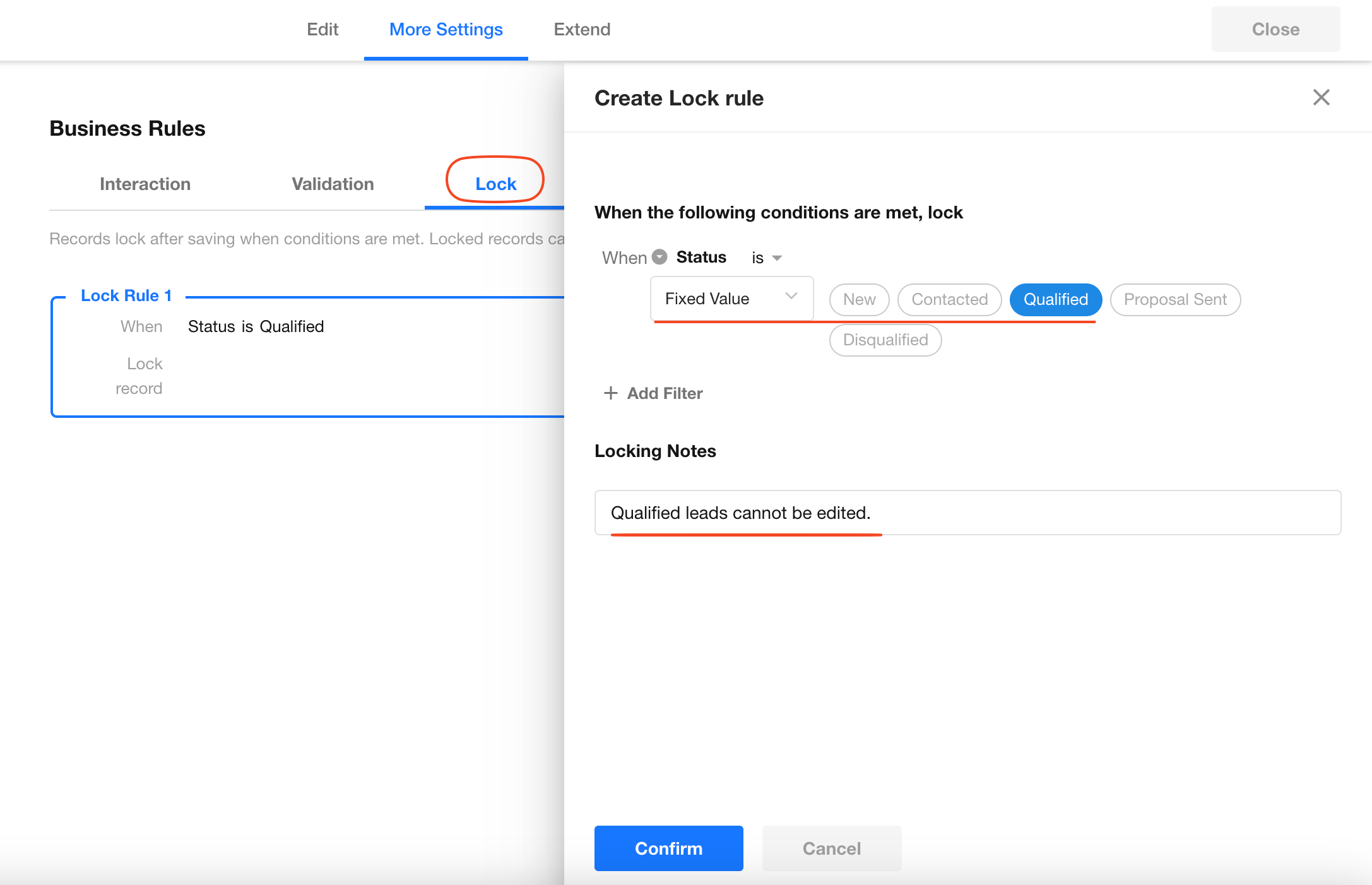
The lock description will be shown on the record when it is locked by business rules, and also when a record is manually locked by the app admin.
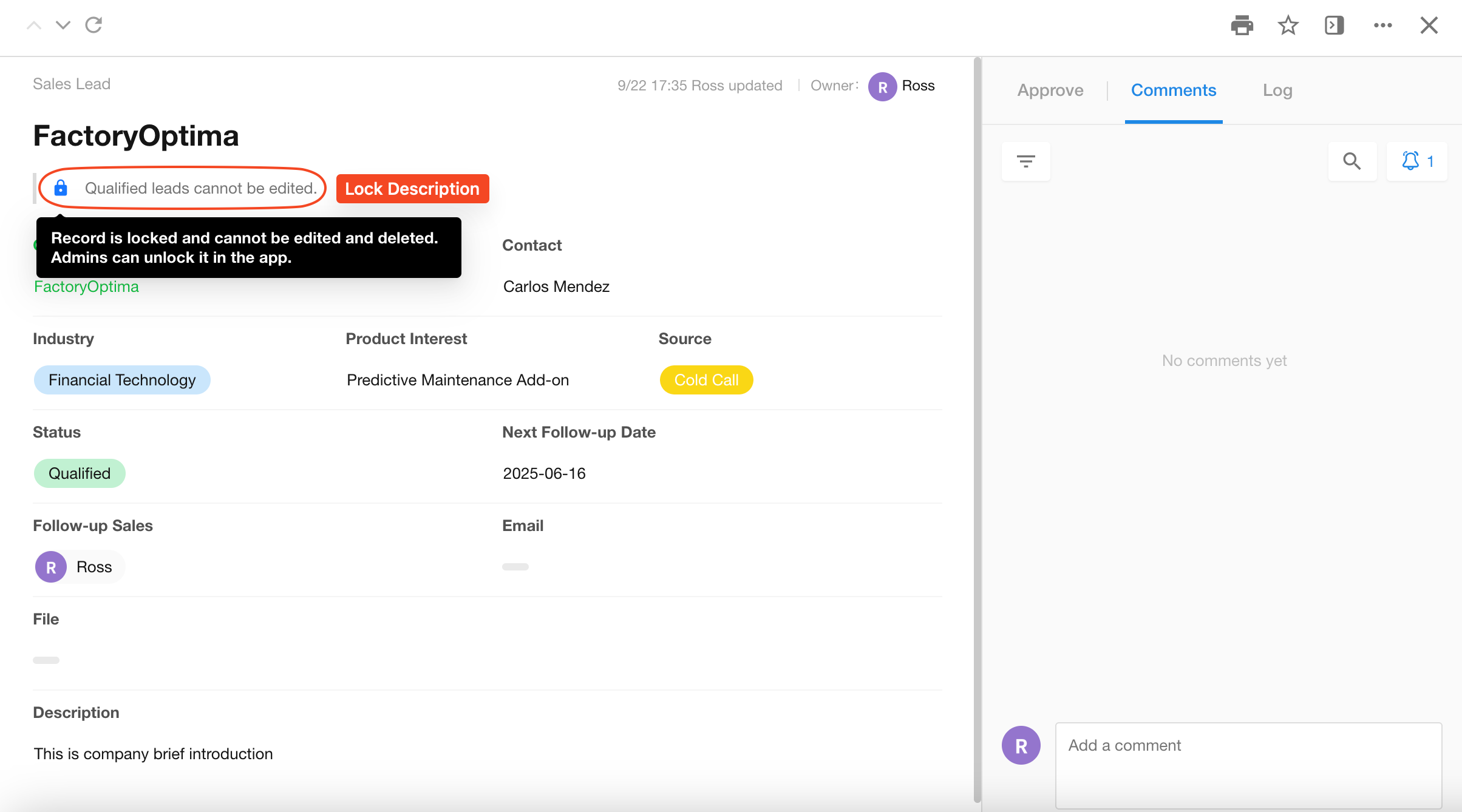
-
The filter conditions only support single-select, multi-select, and check items fields.
-
Modifying the conditions of a business rule will not retroactively change the locked status of existing records. The rule will only apply the next time a record is saved and evaluated.
Example Demonstration
Show or hide fields when conditions are met
Example: When scheduling interviews, there are two types: on-site interviews and video interviews.
-
For on-site interviews, show the Meeting Room field and hide the Meeting Link field.
-
For video interviews, show the Meeting Link field and hide the Meeting Room field.
Worksheet Fields
The worksheet contains three fields:
-
Interview Type (dropdown: "Video" or "On-site")
-
Meeting Room
-
Meeting Link
Objective:
-
If "Video" is selected in Interview Type, hide Meeting Room and show Meeting Link.
-
If "On-site" is selected, hide Meeting Link and show Meeting Room.
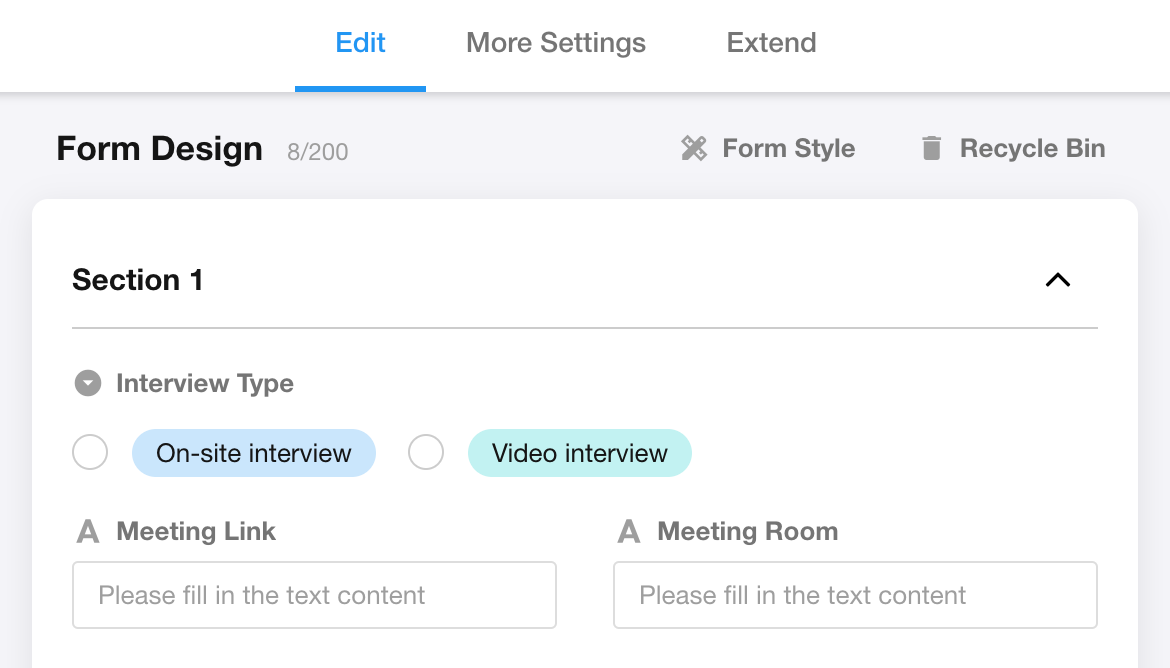
Configuring Business Rules
Condition: When "Interview Type" equals "Video interview"
Actions: Show Meeting Link, Hide Meeting Room
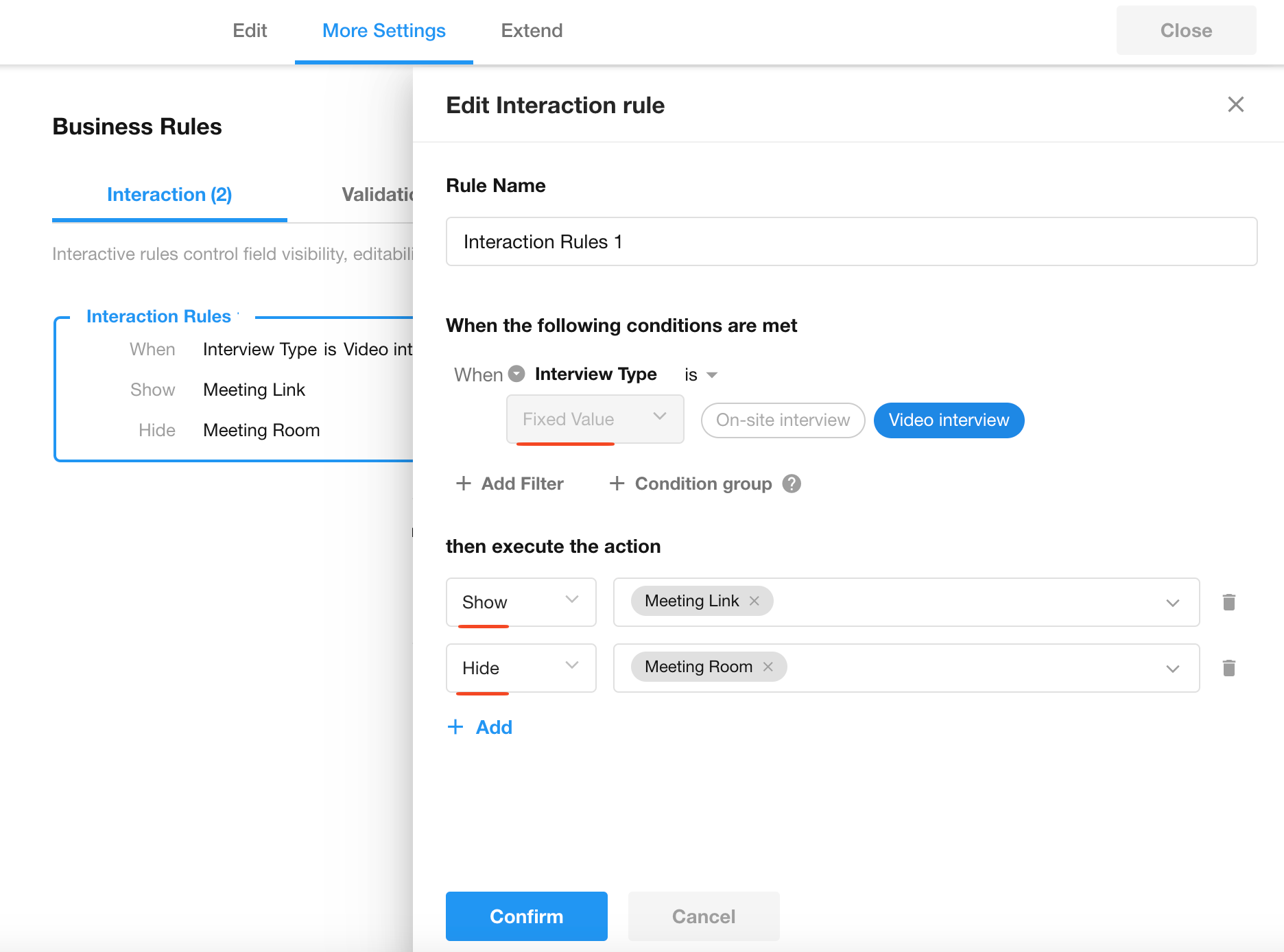
Effect
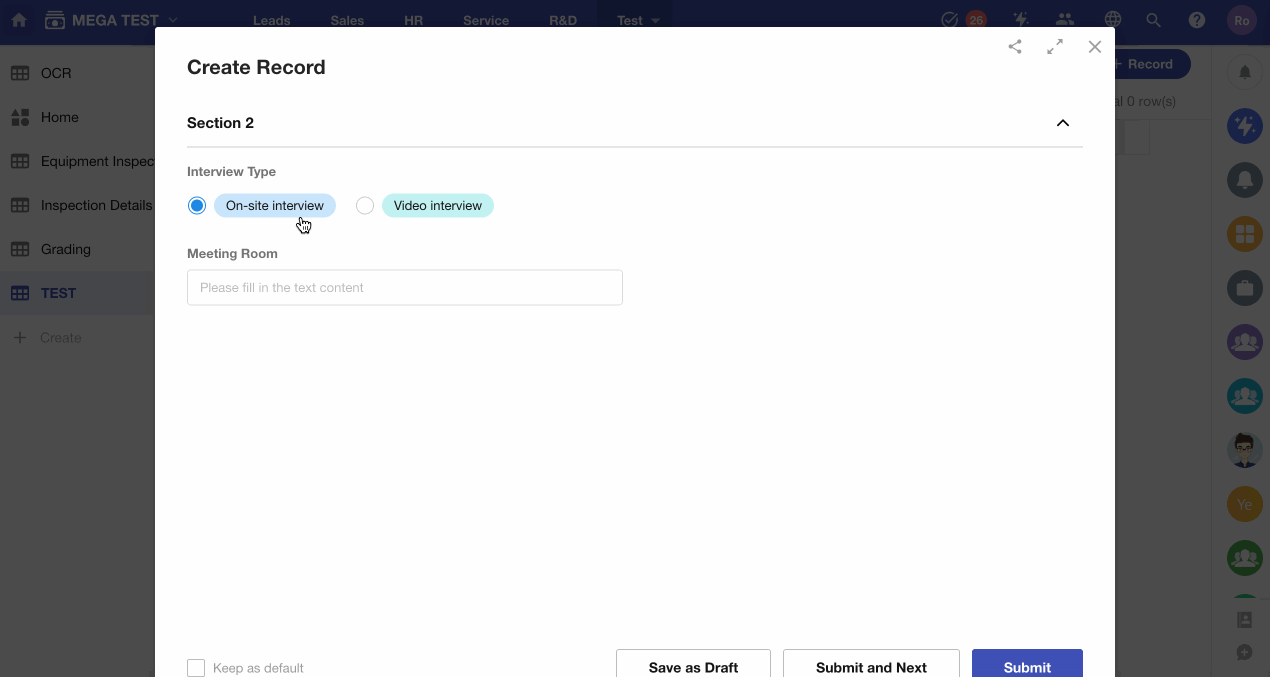
Beginners might add another rule for "On-site", but it’s actually optional.
Reason: In business rules, if you configure an action (e.g., hide/show) for a condition, the opposite action automatically applies when the condition is not met.
In this example:
-
If "Interview Type" is not "Video" (i.e., "On-site"), the system will:
-
Hide Meeting Link
-
Show Meeting Room
-
This happens because "Hide" and "Show" are complementary actions. View Details
Prompt operator after comparing field values
Example: When processing product outbound shipments, if the outbound quantity exceeds current inventory levels, prevent record saving and notify the user.
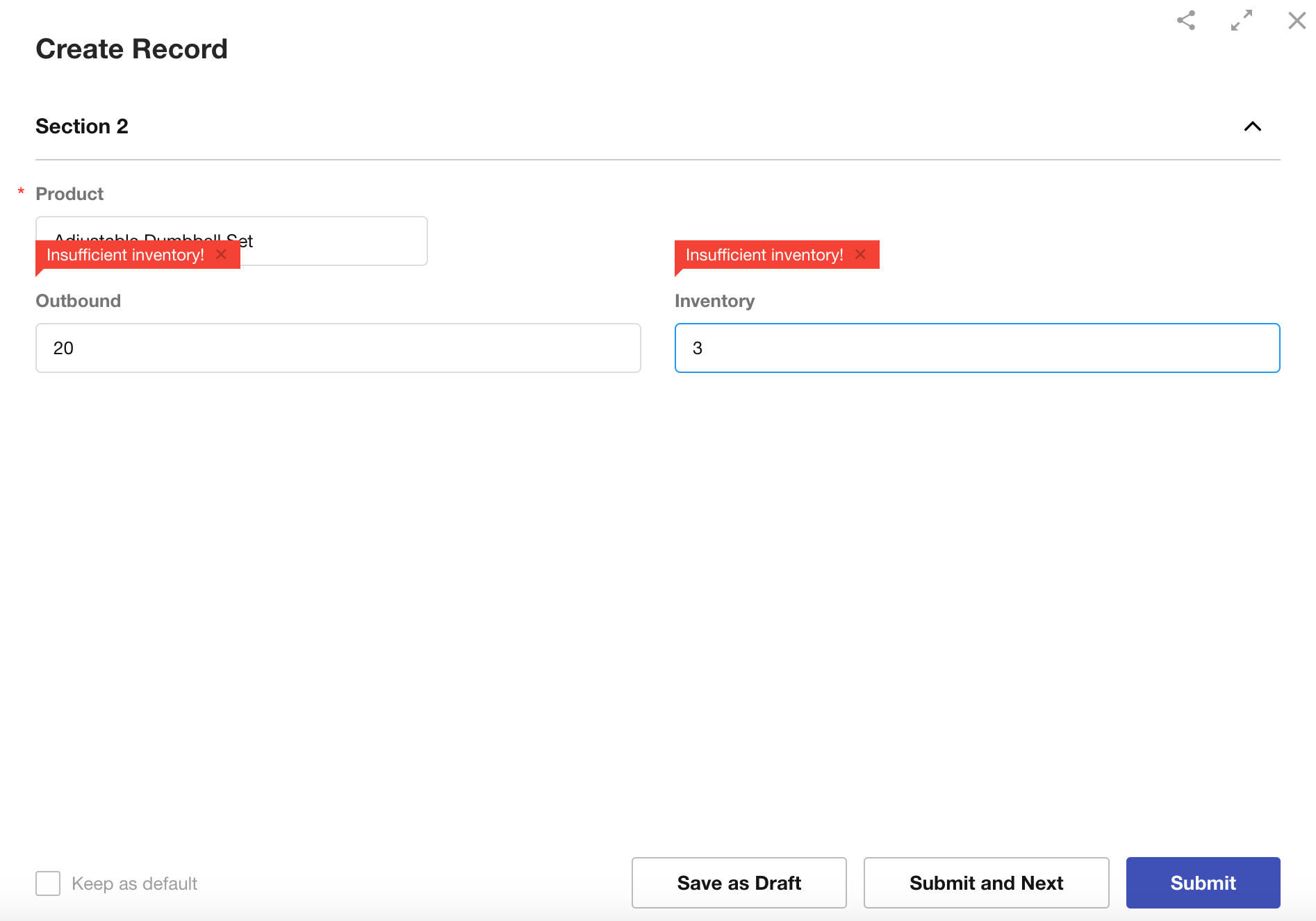
Configuring Business Rule
Create the business rule under the "Validation" tab with these settings:
-
Condition: When Outbound Quantity > Inventory
Since inventory levels change dynamically, compare against the real-time Inventory field value.
-
Prompt Message:
Customize the prompt message as needed (e.g., "Insufficient inventory").
The prompt can be displayed directly on specified fields—in this example, it will appear on both the Inventory and Outbound fields.
-
Validation Options:
[Real-time prompts when entering fields]:
-
If enabled, prompts will appear immediately when entering values.
-
If disabled, prompts will only appear upon submission or saving.
[Re-validate when saving to server]:
During record editing, the retrieved inventory quantity may have been modified by other users. To ensure inventory accuracy, enable this option, which performs dual validation to guarantee data consistency.
-
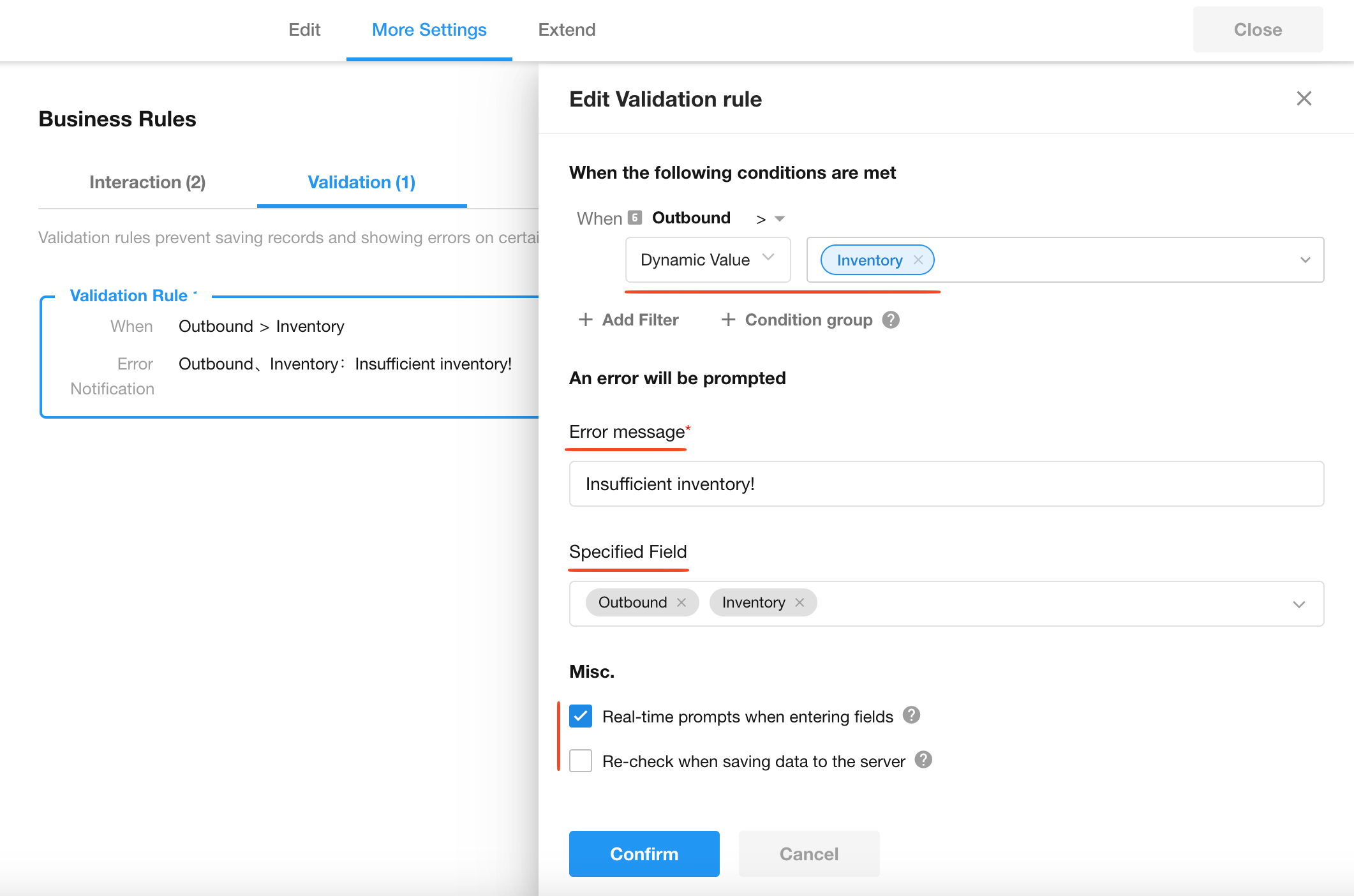
Effect
When editing fields involved in the condition, error prompts will appear directly on the affected fields.
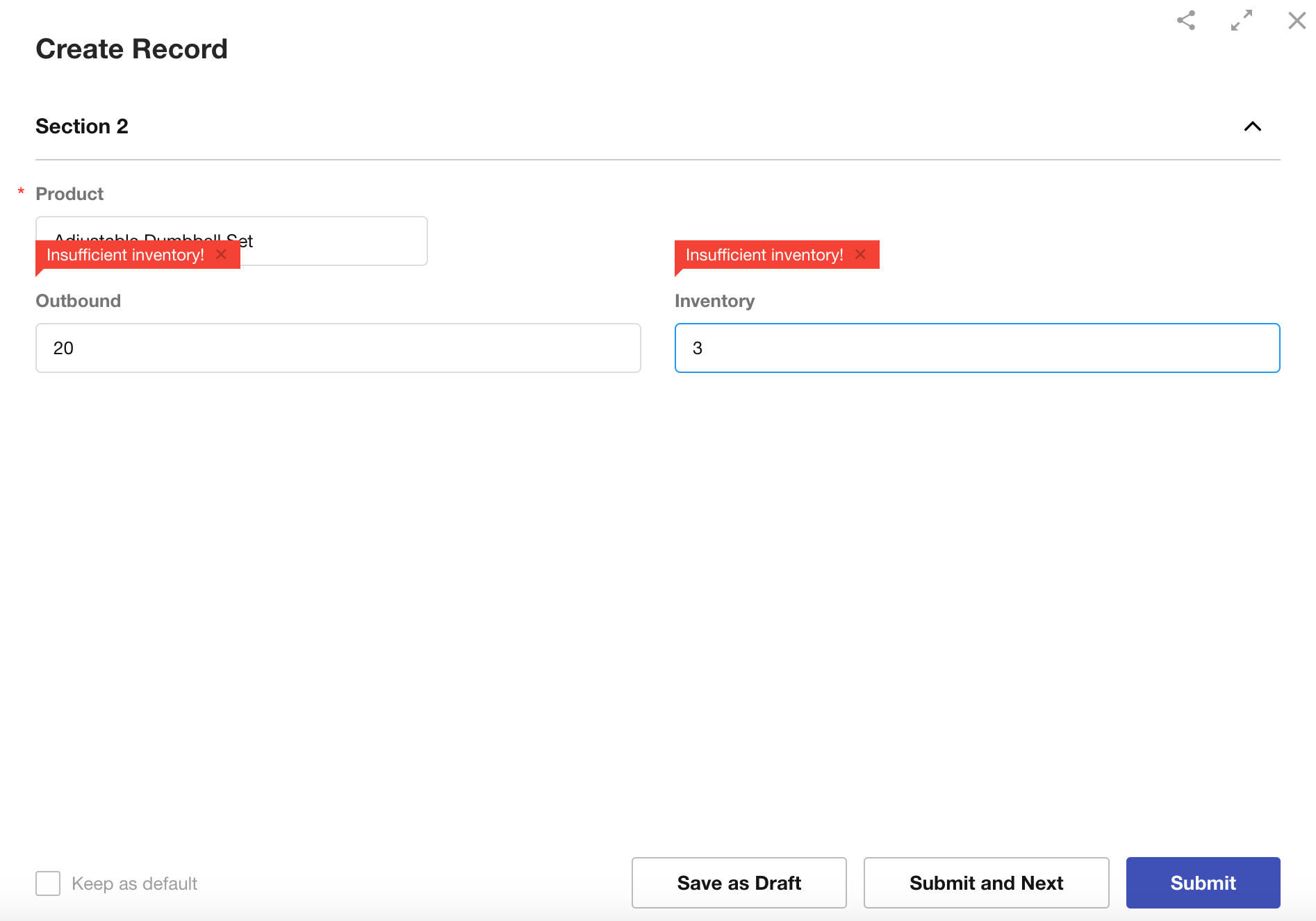
Basic Operations for Business Rules
- View/Edit rules
- Delete/Copy rules
- Sort rules
- Enable/Disable rules
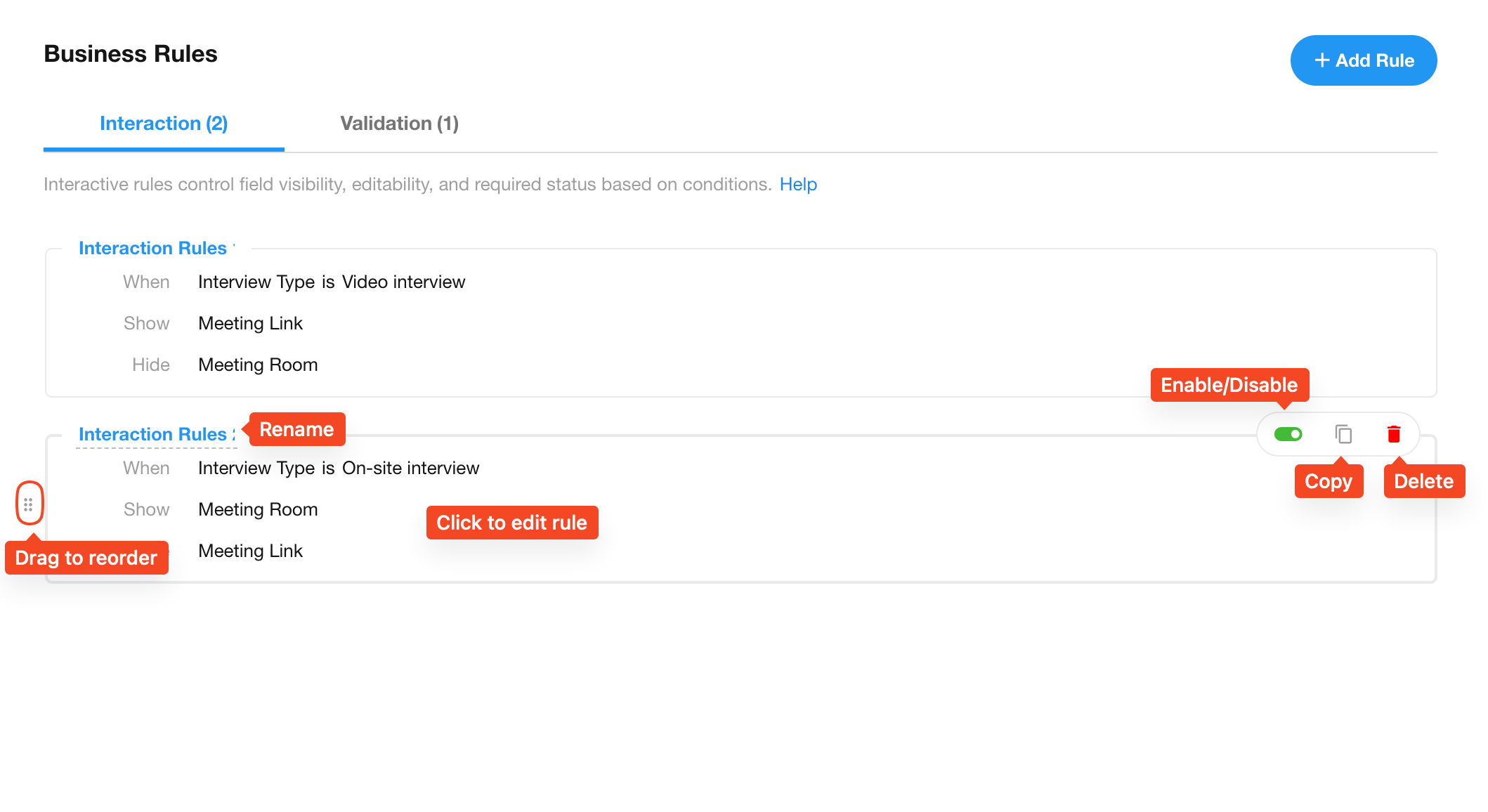
Processing Logic of Business Rules
When business rules are set for a field, the processing logic is as follows:
| Action | Condition Met | Condition Not Met | |
|---|---|---|---|
| 1 | Show | Show | Hide |
| 2 | Hide | Hide | Show |
| 3 | Editable | Editable | Inherits original field properties (from worksheet settings) |
| 4 | Required | Required | Inherits original field properties (from worksheet settings) |
| 5 | Read-only | Read-only | Inherits original field properties (from worksheet settings) |
| 6 | Editable + Required | Required | Inherits original field properties (from worksheet settings) |
| 7 | Editable + Read-only | Read-only | Inherits original field properties (from worksheet settings) |
| 8 | Read-only + Required | Show | Inherits original field properties (from worksheet settings) |
| 9 | Show + Hide | Hide | Show |
| 10 | Read-only All Fields | Read-only All Fields | No action applied |
Priority of Business Rules/Workflows/Role Permissions on Fields
Basic Field Attributes and Required Validation
- Hide
- Show (Show the field if not check [Hide])
- Read-only
- Edit (The field is editable if not check [Read-only])
- Required (Validatio applies when field is editable)
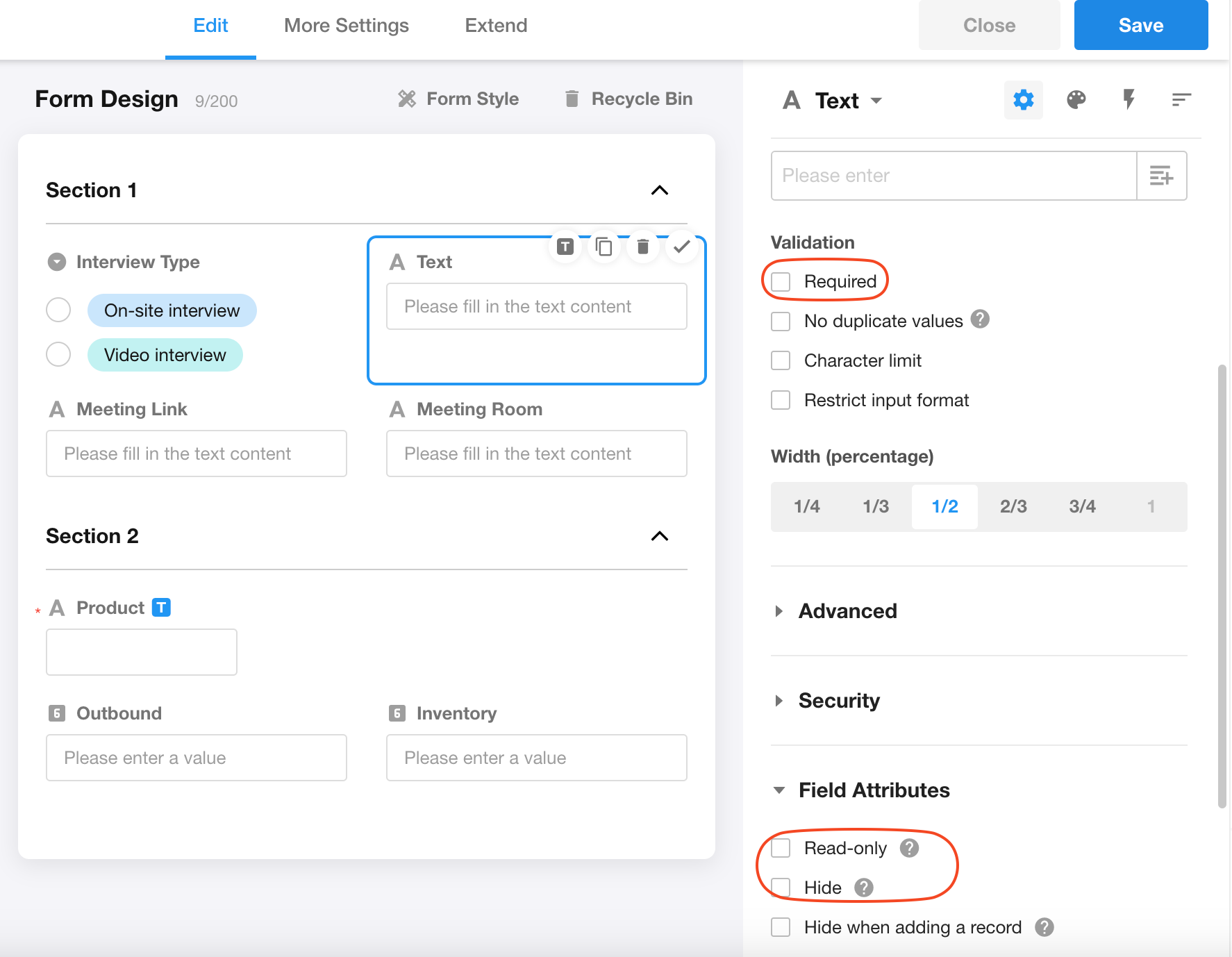
Priority Hierarchy:
Hide > Show > Read-only > Required > Editable
Lower-priority settings become ineffective when conflicting with higher-priority settings. Examples:
-
Field A: If set as Required (either directly or via business rules) but becomes Hidden or Read-only, the Required validation will be ignored since the field cannot be edited.
-
Field B: If Business Rule 1 hides the field and Business Rule 2 makes it visible, the final state will be Hidden.
Field behavior can be influenced by multiple configurations, like field settings (hide/hide when create), views configuration, role permissions, custom buttons, workflows (approval/fill-in nodes), and business rules.
1. "Hide when create" overrides business rules
Example: If a field is configured as "Hide when create", it will always remain hidden during record creation, regardless of business rules.
2. Business rules override original field attributes
Example 1: If a business rule makes Field A visible, the field will display even if its original attribute is set to "hidden".
Example 2: If a business rule makes Field A editable while its original attribute is "hidden", the field will ultimately be visible and editable.
Example 3: If a business rule makes Field A required while its original attribute is "read-only", the field will become editable and required.
3. When multiple business rules exist
Compare all applicable business rules and apply the highest-priority one, which will override the field's original attributes.
Example 1: For Field A:
-
Business Rule 1: Hides the field
-
Business Rule 2: Shows the field
-
Business Rule 3: Makes the field editable
-
Original attribute: Shows the field
Result: Field A will be hidden.
Example 2: For Field A:
-
Business Rule 1: Makes the field editable
-
Business Rule 2: Makes the field required
-
Original attribute: Read-only
Result: Field A will be required.
4. Priority Between Workflows/Custom Buttons/Role Permissions/Business Rules
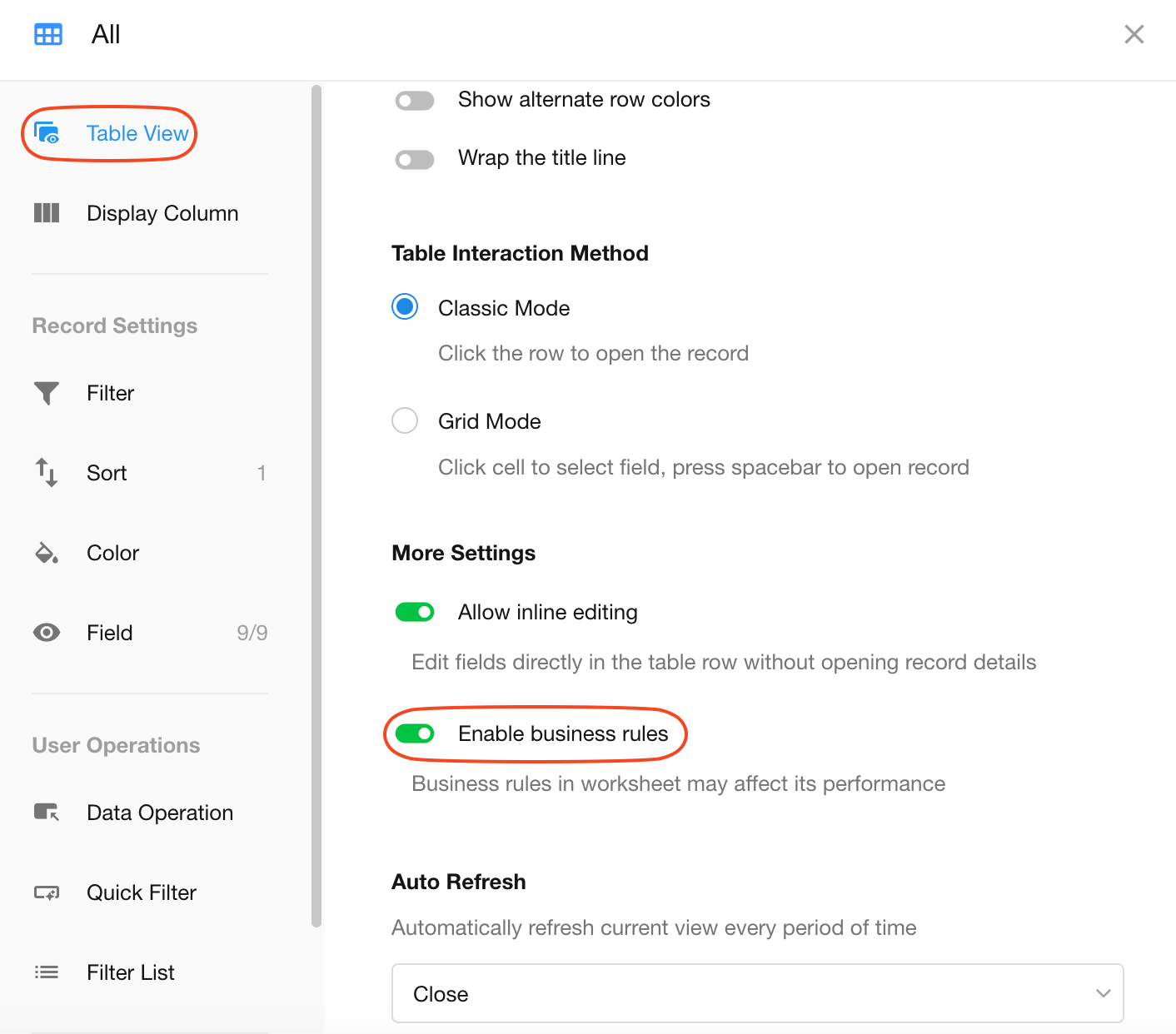
When multiple control methods interact:
-
The system applies the highest-priority setting among them
-
This setting will then override the field's original attributes
Once workflows, custom buttons, or business rules are involved, they always override the field's default configuration.
5. Read-Only All Fields
Setting "Read-Only All Fields" in business rules locks the record, but this only applies to direct worksheet operations (i.e., when opening records directly in the worksheet). Records can still be edited via:
-
Custom buttons
-
Workflow nodes (Fill in, Approval, Send Internal Notification)
When Fields Are Hidden in Business Rules
When fields involved in business rules are hidden, it affects rule execution differently depending on the action type:
- Error prompts
- Non-error prompt
- Show, Read-only, Hide, Required, Editable, and Lock
1. Logic for non-error prompt actions
-
When viewing in record detail pages:
Business rules will take effect as long as the condition fields have not been deleted.
-
When viewing records in table view or org view's tree table:
Only "read-only" and "editable" field actions will take effect (other actions won't).
Condition fields must exist.
-
When viewing records in other views:
Business rules will never take effect.
2. Logic for error prompt actions
-
A > 0, error prompt: xxx
-
Example: Outbound Qty < 10 → Error: "Minimum 10 required"
-
If the Outbound field is hidden, no error is prompted.
-
-
A > B, error prompt: xxx
-
If either A or B is hidden → Rule executes normally.
-
If both A and B are hidden → Rule is ignored.
-
-
A > 0 AND B > 0, error prompt: xxx
-
If either A or B is hidden → Rule executes normally.
-
If both A and B are hidden → Rule is ignored.
-
-
A > B OR C > D, error prompt: xxx
-
If A or B is hidden → Rule executes normally.
-
If both A and B are hidden → Rule evaluates the remaining condition (C > D).
-
Fields hiding
-
Hidden in the field's original properties
-
Hidden in view configurations
-
Hidden by business rules
-
Unused fields in public forms
-
Non-displayed fields in subforms/relationship fields
-
Fields hidden in approval/fill-in buttons
Why Business Rules Don't Take Effect in Table View?
Business rules will only work in table view after enabling "Business Rules" in view configuration. Due to different interaction methods between editing records in table view and record detail pages, some business rule actions behave differently in table views.
| Action | In Table View |
|---|---|
| Hide | Read-only |
| Required | Editable |