Public Inquiry
Non-members of the application can not only submit data to worksheets but also query worksheet data. Anyone with the public query link can access it and search worksheet data by entering query keywords.
I. How to Make Data Public
1. Entrance to Settings
Go to [Form Settings] > [Extend], enable Public Inquiry, and then configure the query link.
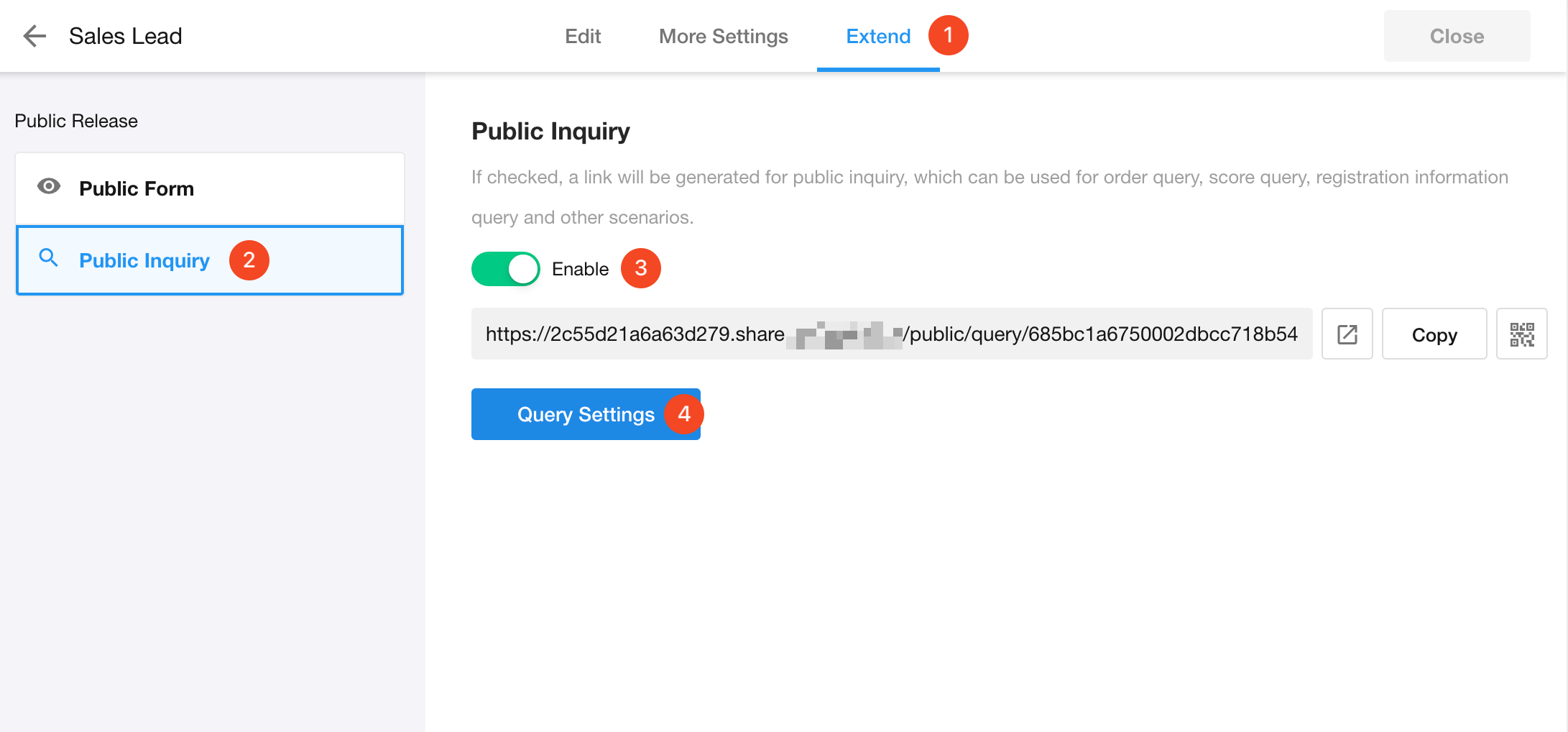
2. Configure Query Link

-
Query view:
When querying worksheet data, you must select which view to search from. To query all data in the worksheet, the selected view must:
-
Have no filters applied
-
Not hide any fields
-
-
Query Condition:
Select the fields to query (required).
-
All field searches are exact matches (not fuzzy searches).
-
If multiple fields are selected, the relationship between them is "AND".
-
-
Page Title:
The page title displayed when opening the link.
-
Allow Data Export:
If enabled, a download button appears in the public query results list, allowing users to export all query results.
3. Get the Query Link
After configuration, copy the QR code or link for testing.
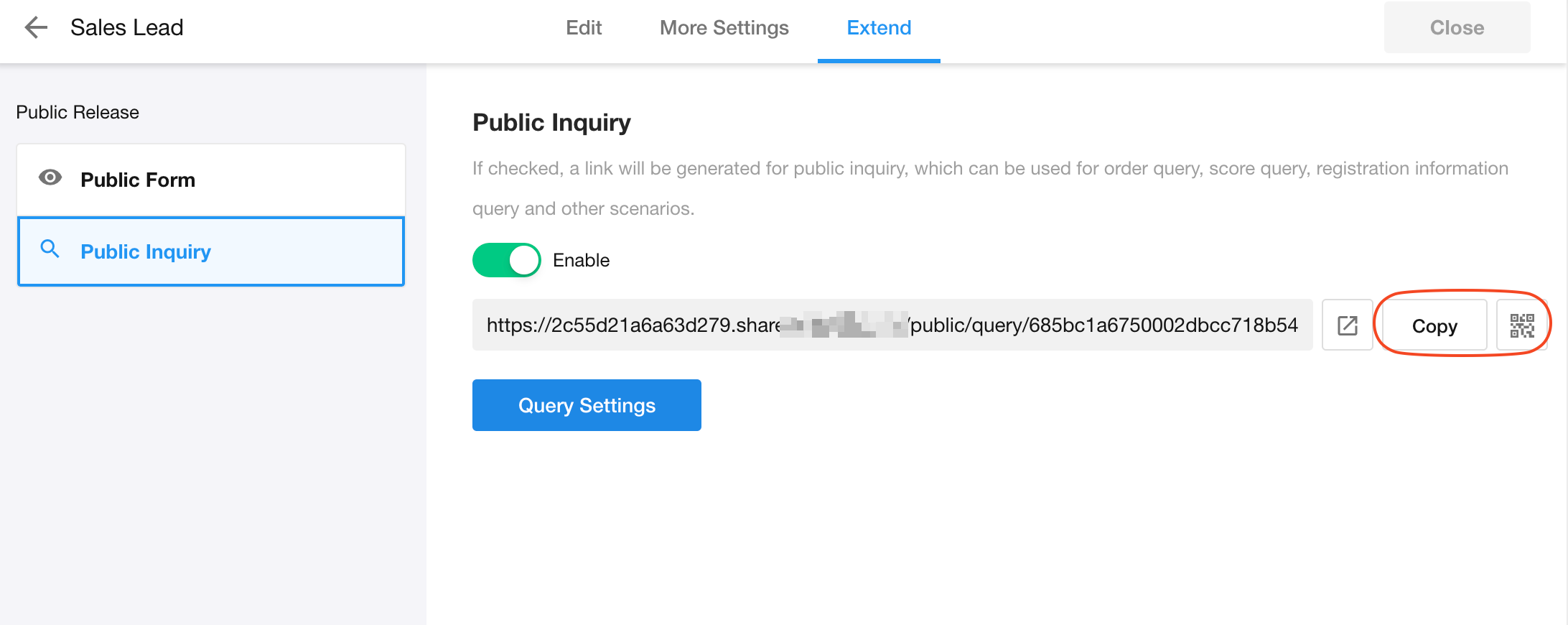
II. How to Query Data
1. After obtaining the link or QR code, open the page. Enter field content and click "Query".
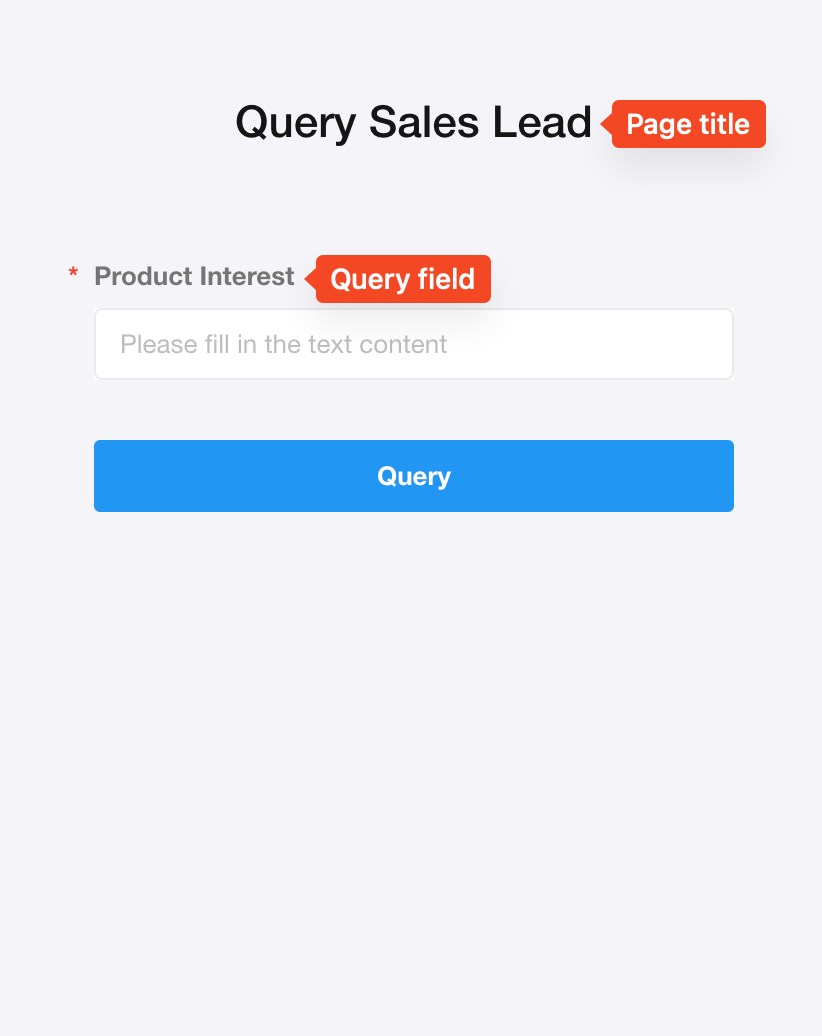
2. Input keywords and click "Query".
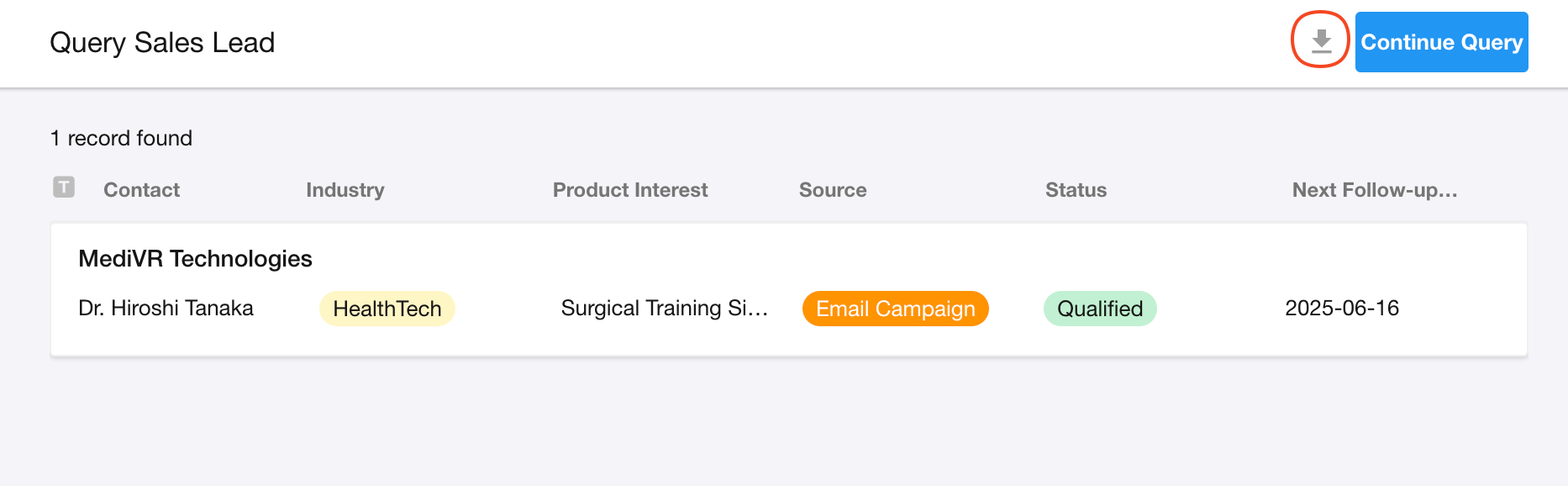
For public queries, a maximum of 50 records can be retrieved. To make more data publicly available, please use view sharing for public viewing.
Columns Displayed in Query Results List
-
If querying a table view, columns will be displayed according to the table view configuration (maximum 3 columns shown when viewed on mobile app).
-
If querying other view types, fields will be displayed according to the field configuration in the record details page.
III. How to Provide Public Query Links to Users
Here are three methods:
1. If users are required to provide a mobile number or email when submitting data, send them the query link via SMS or email after submission.
2. Embed the query link in the description section of the public form, with clear instructions for users to save the link.
3. Include the query link in the success confirmation message displayed after form submission.