Control - Autonumber
The autonumber control automatically generates a custom-formatted number for each record.
I. Configure numbering rules
Autonumbering rules can consist of:
- Sequential numbers (required, select once)
- Fixed character
- Referenced fields
- Creation time
Fixed character and referenced fields can be selected multiple times, and their order can be freely adjusted.
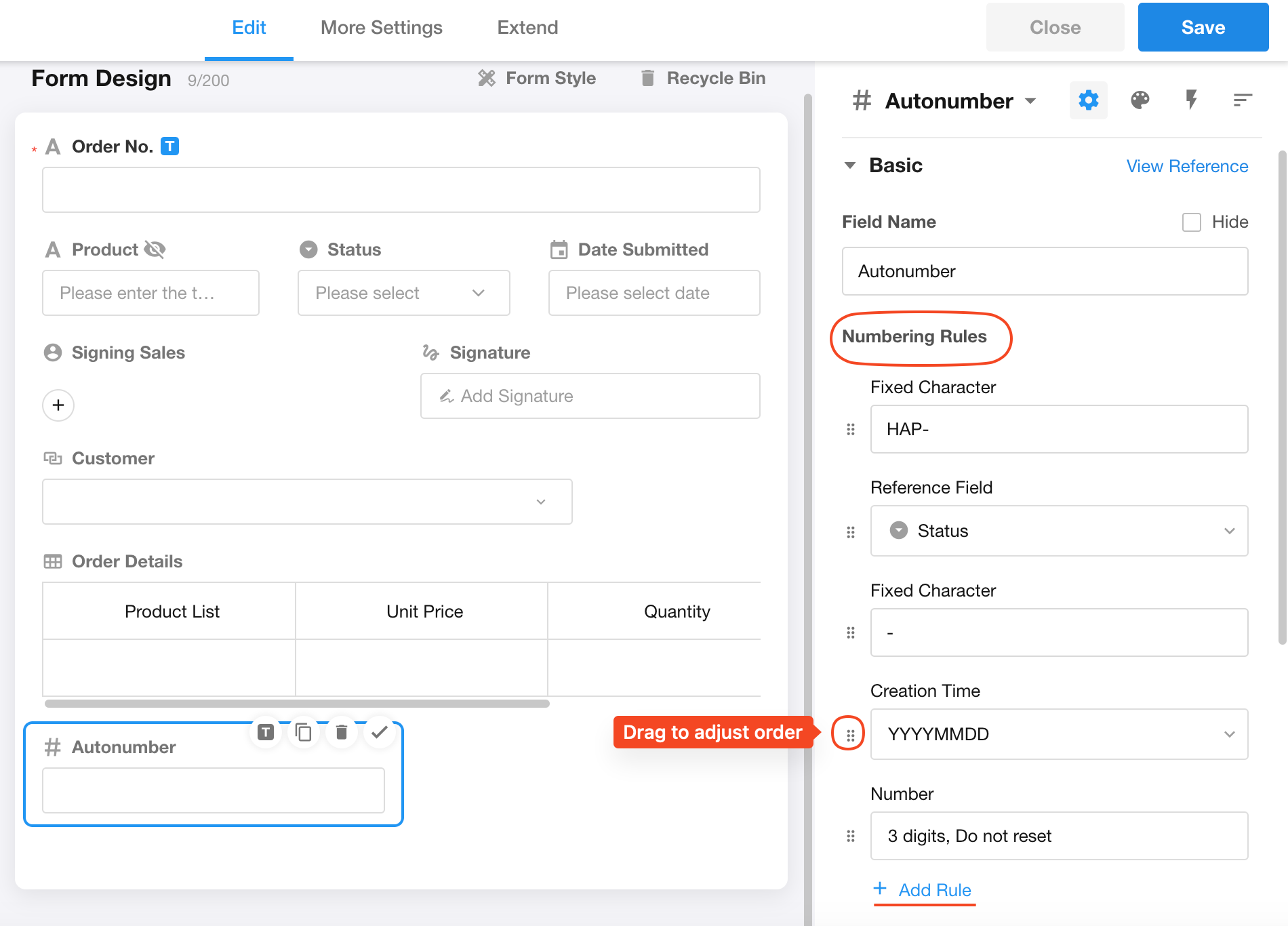
Modified rules only apply to newly created records. Existing records retain their original numbers even if:
-
The rules are changed
-
The record's number field is empty (won't be auto-updated to new format)
1. Number
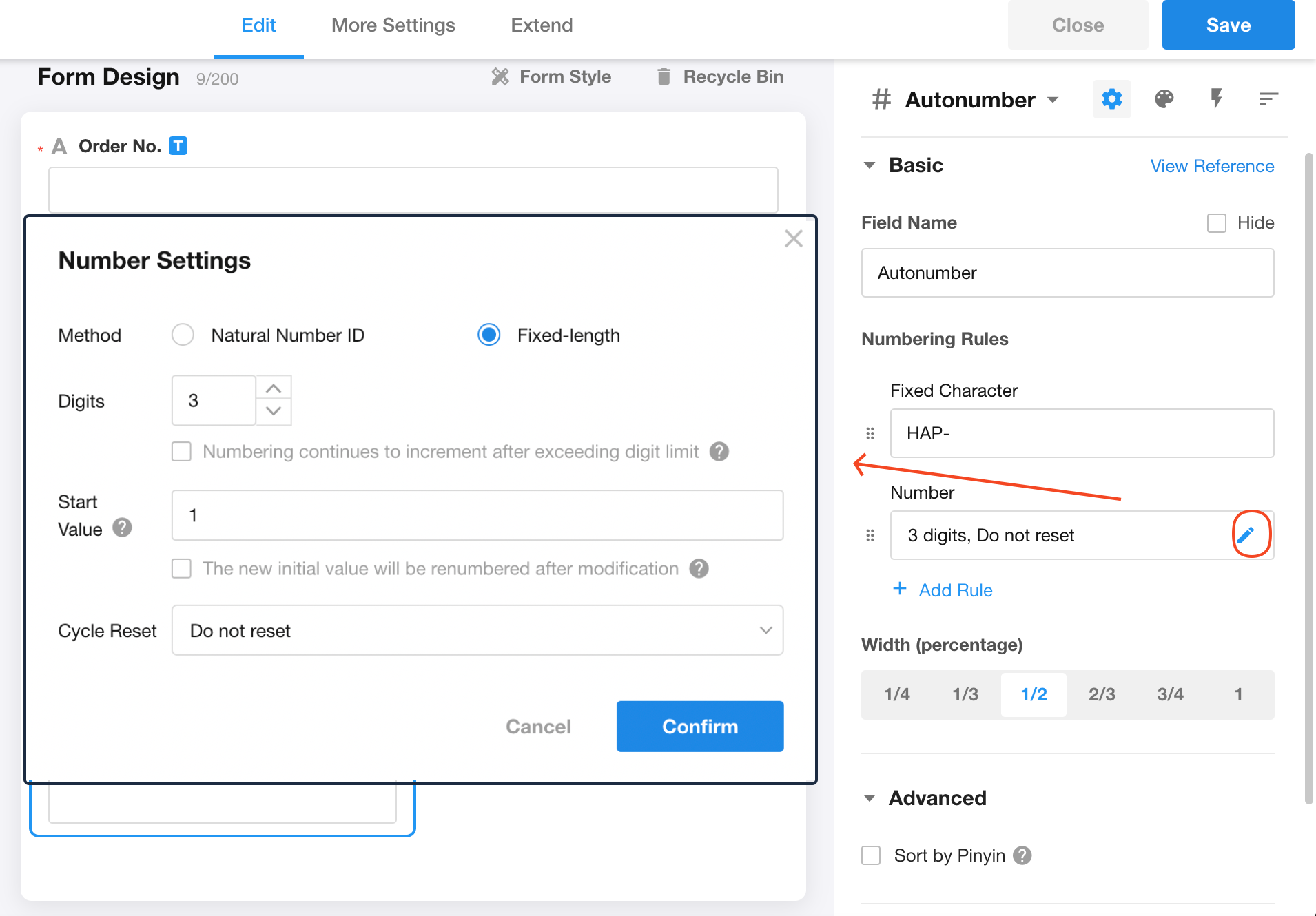
Sequential numbering provides auto-incrementing counters with configurable numbering methods, digit length, starting values, and reset cycles.
Numbering method
Natural numbers: Increments starting from 1 (1, 2, 3...)
Fixed-digit numbers: Pads leading zeros when digits are insufficient (e.g., 001, 002...)
Digits length
If set to 3 digits, records are numbered sequentially as 001, 002... up to 999.
"Numbering continues to increment after exceeding digit limit": if checked, numbering continues beyond the limit (e.g., 999 → 1000); if unchecked, numbering resets (e.g., 999 → 001).
Start value
Defines the initial number for new records (e.g., starting at 5 generates 5, 6, 7...).
"Next record uses modified start value": if checked, newly created records adopt the manually set start value, ignoring prior counts.
Example: After reaching number 10, if the start value is reset to 1, the next record becomes 1.
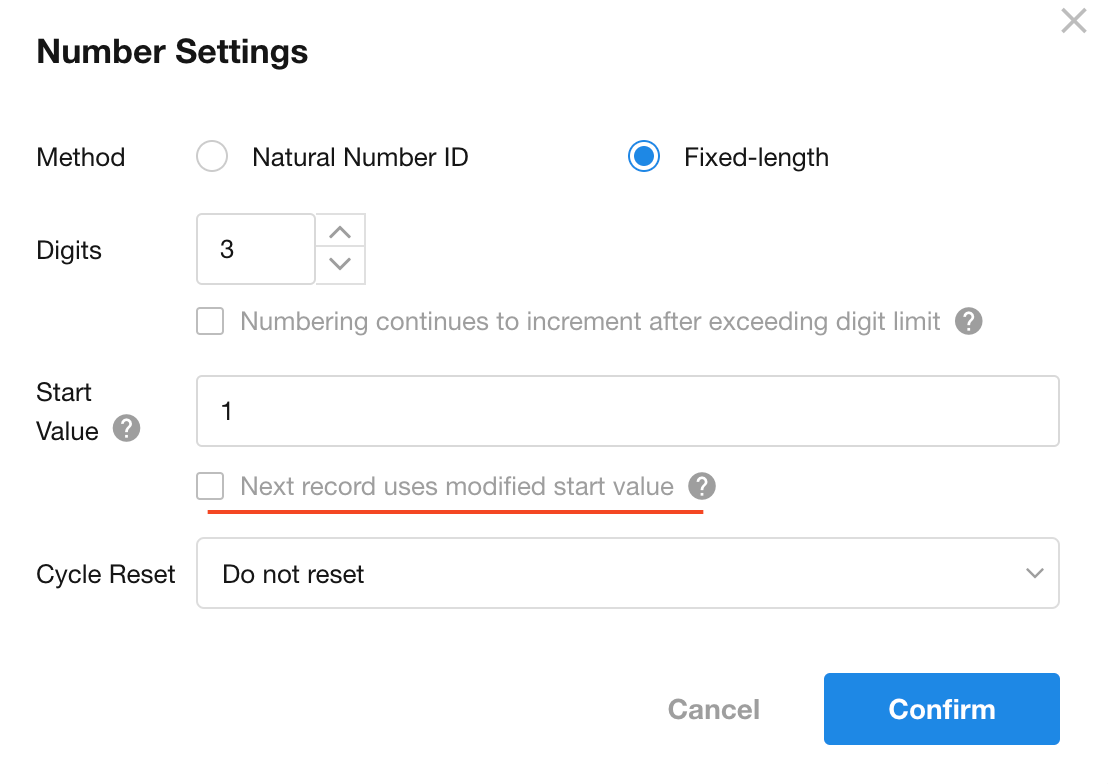
Reset cycle
Numbering can reset periodically (e.g., restaurant queue numbers restart daily).
Options: Daily, Weekly, Monthly, or Yearly reset.
Example: With a daily reset and start value of 1, records added the next day restart from 1.
2. Creation time
Sometimes, numbering needs to reflect the record's creation time. For time display, users can choose from preset time formats or customize their own display rules.
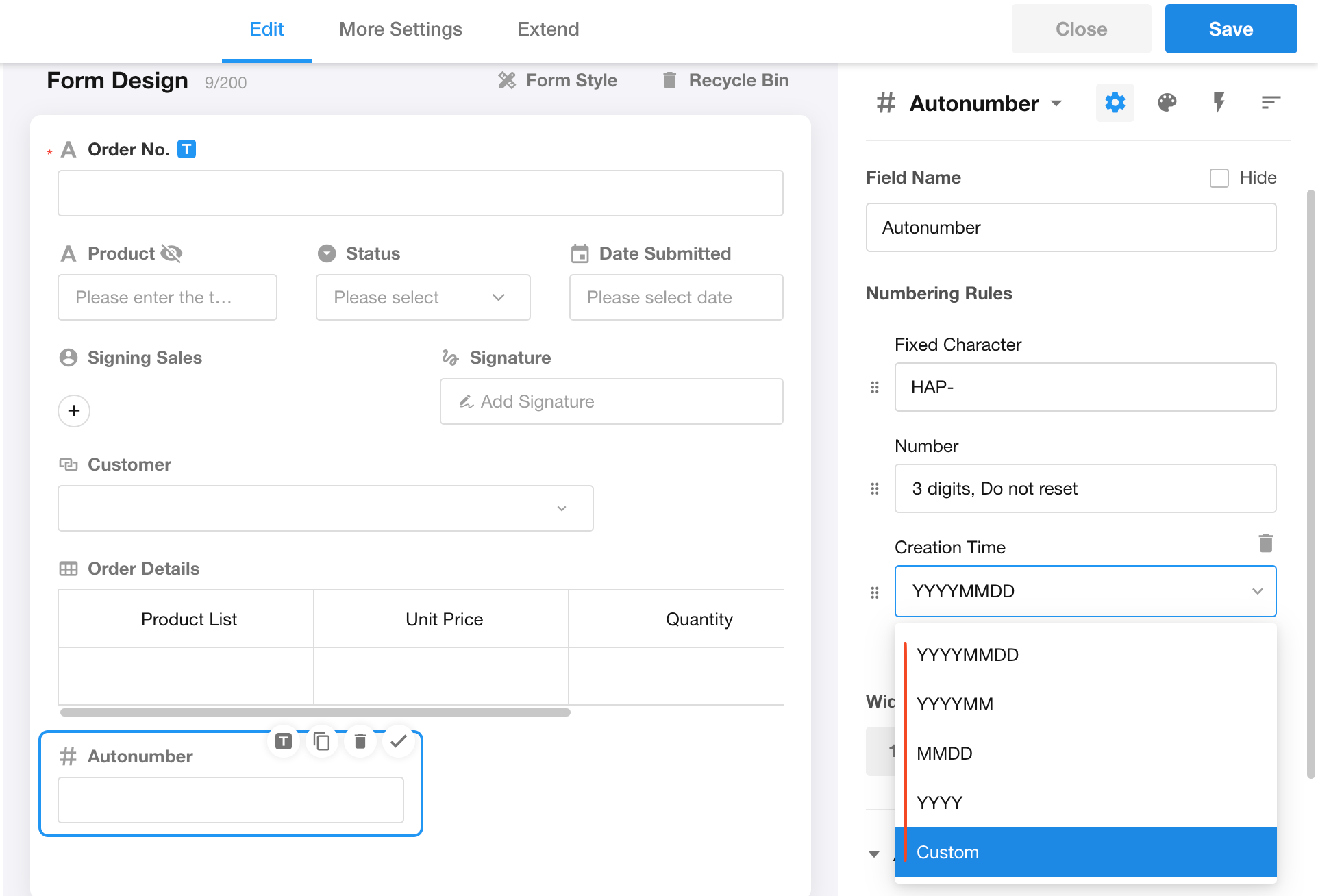
3. Fixed character
Fixed characters serve two main purposes:
-
As connectors
For example, using "-" to connect the creation date and the sequential number (e.g., 20231001-001).
-
To identify different business types
Similar business processes may use the same numbering rules, but to better distinguish between them, a fixed prefix can be added.
Examples: Stock-in order: SI-001; Stock-out order: SO-001.
4. Reference fields
Referencing fields from the worksheet can further differentiate business types. Multiple fields can be referenced.
Supported field types for referencing: Text, Options, Time, Region/City.
II. Configuration example
For example, to configure the numbering format HAP-Store A-202505140003, the rules would be set up as follows:
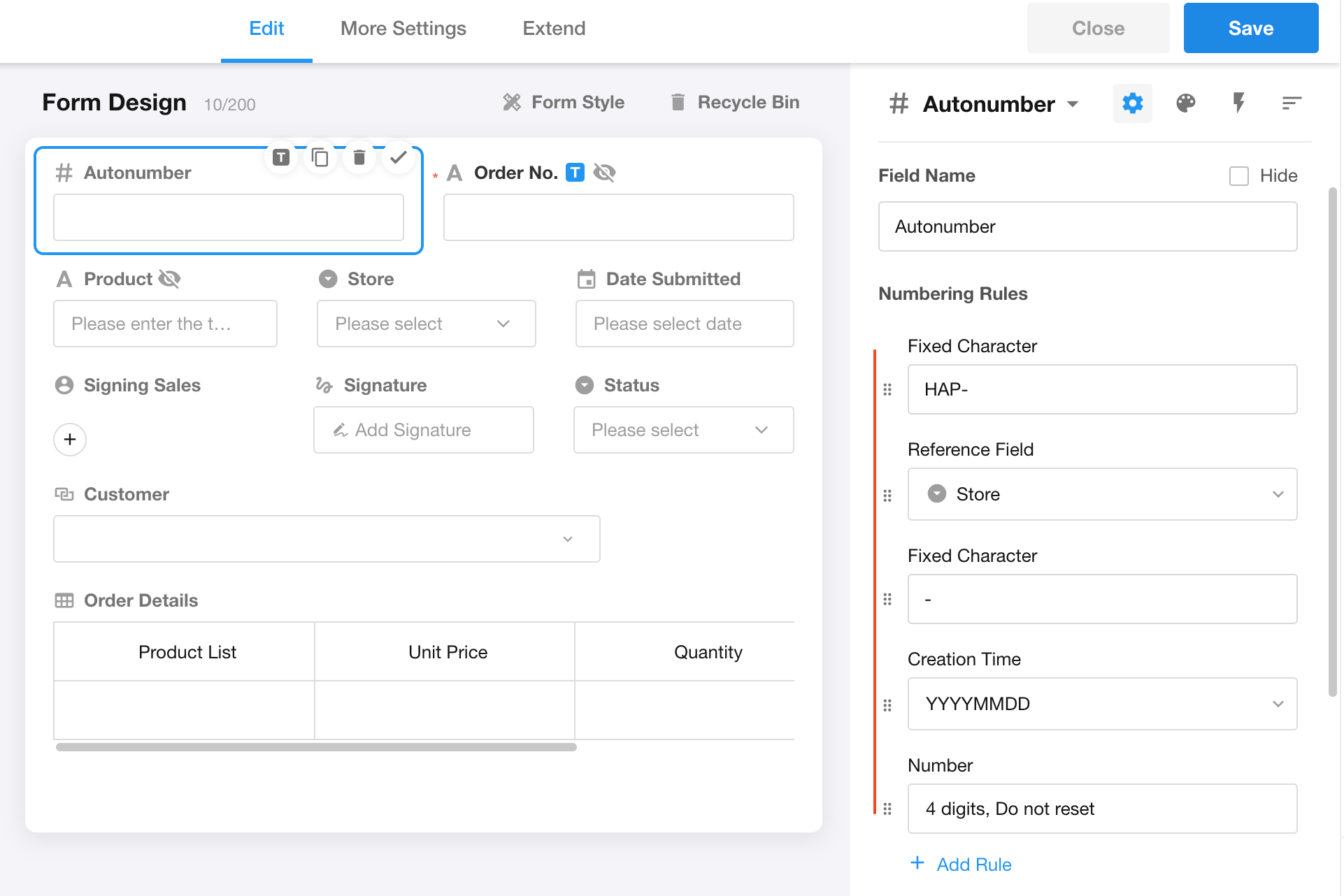
Effect:
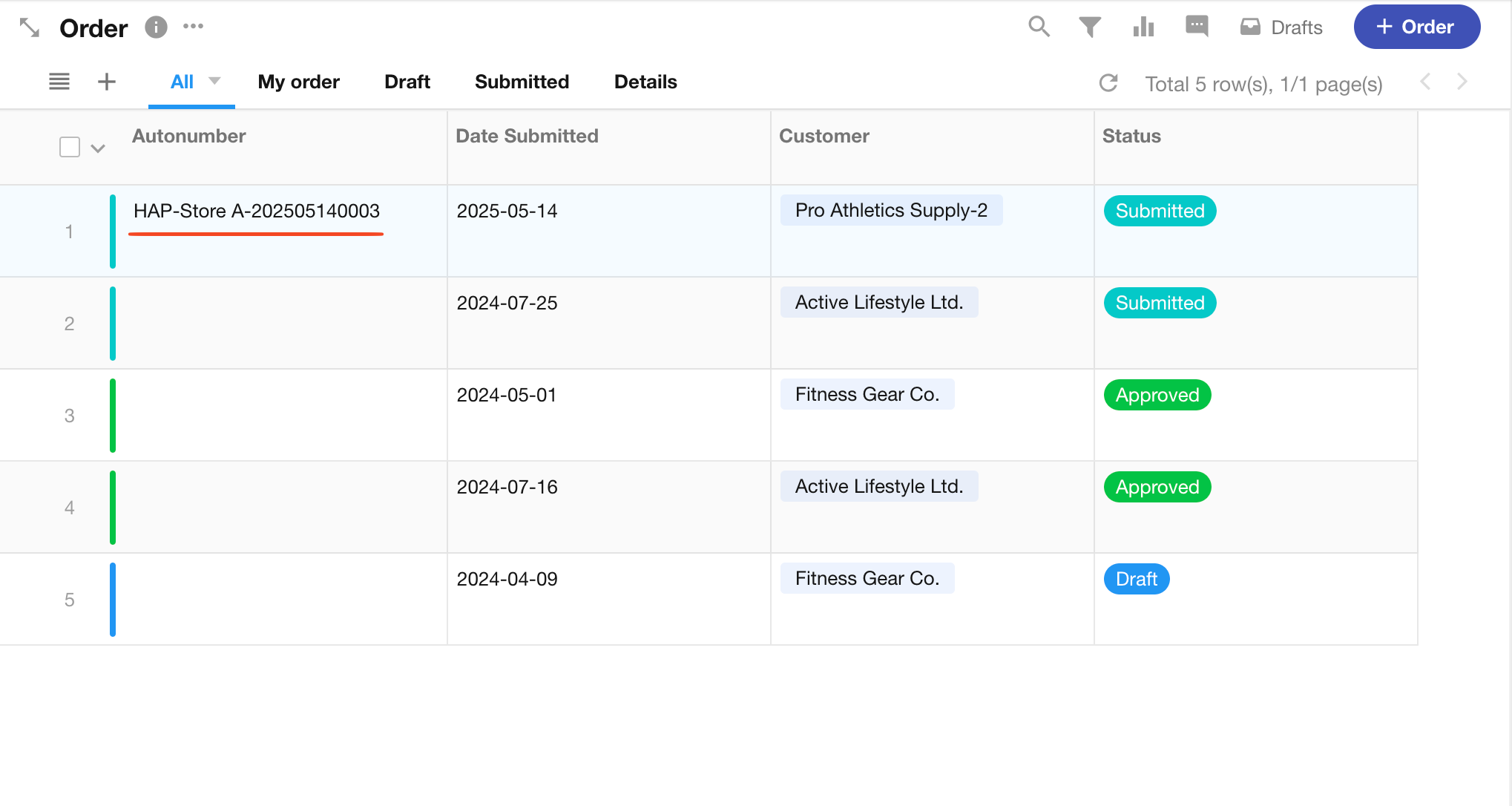
III. Reset autonumber
To reset auto-numbering:
Click the "three-dot" button next to the worksheet name, then select "Reset autonumber".
After resetting, newly created records will start from the configured start value. This action cannot be undone.
Example: If the current number is MD098, after resetting, new records will start from MD001 (or MD005 if the start value is set to 5).
-
If numbering is cycle-based (e.g., daily/monthly reset), the reset only applies to the current cycle.
-
Auto-numbers are not guaranteed to be unique due to resets.
During reset, you can directly specify the start number for the next new record.
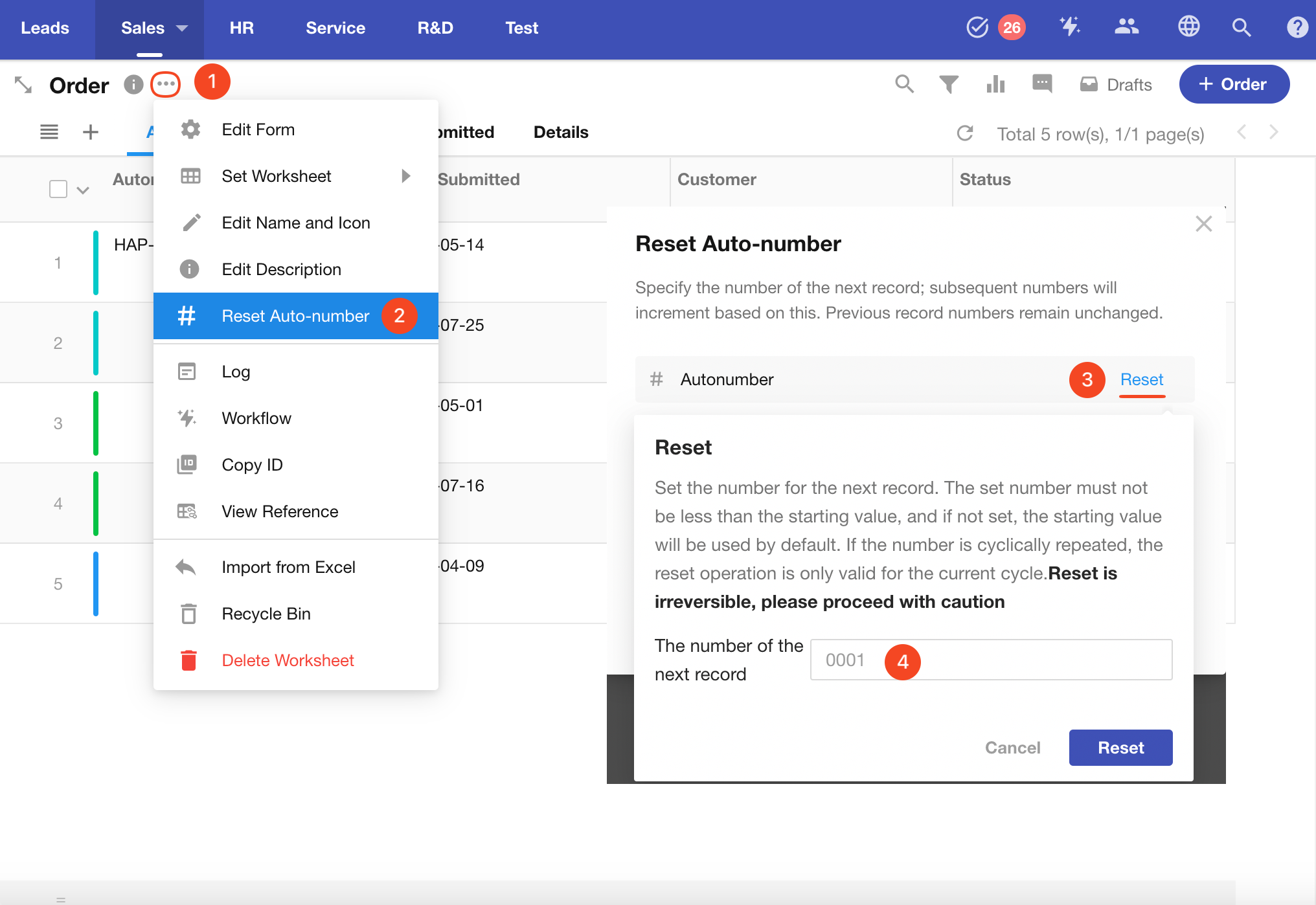
IV. FAQs
1. How to modify auto-numbers for existing records?
As mentioned earlier, modifying numbering rules does not automatically update existing records. To update them, you can use either of the following methods:
Method 1: Update numbers via Excel import
-
Export worksheet data, including only: the "Autonumber" field, "Record ID" field, and one additional identifier field (to distinguish records).
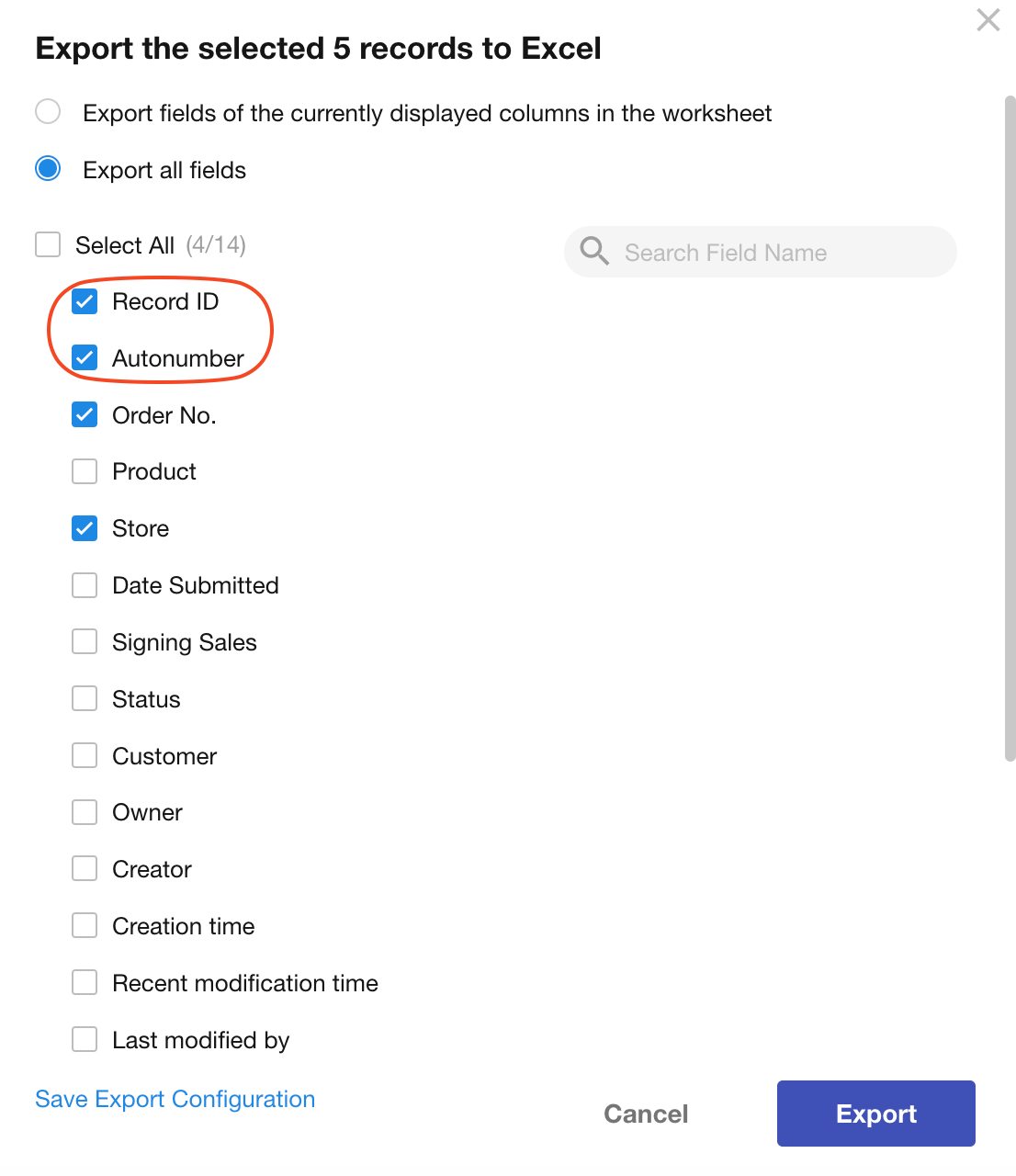
-
Edit the exported Excel file: Correct the auto-numbers for each record. Do not modify other columns.
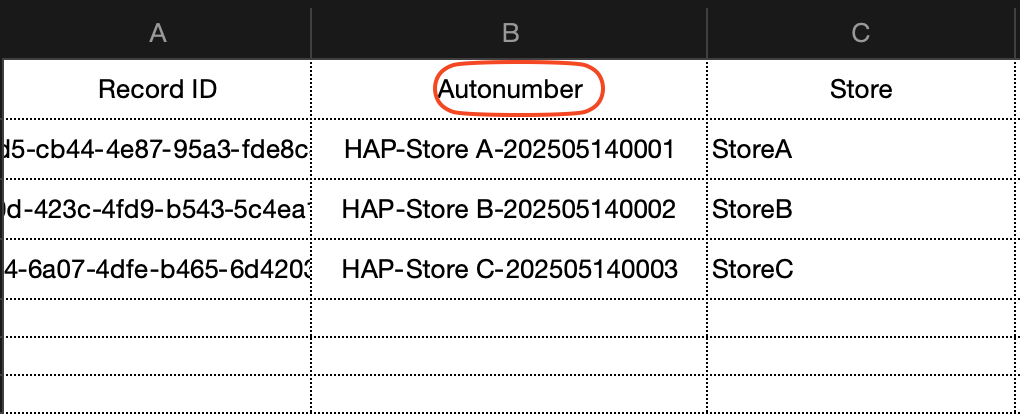
-
Re-import the Excel file: Enable "Identify duplicate records". Select "Field ID" as the matching field. Choose "Overwrite" for existing content.
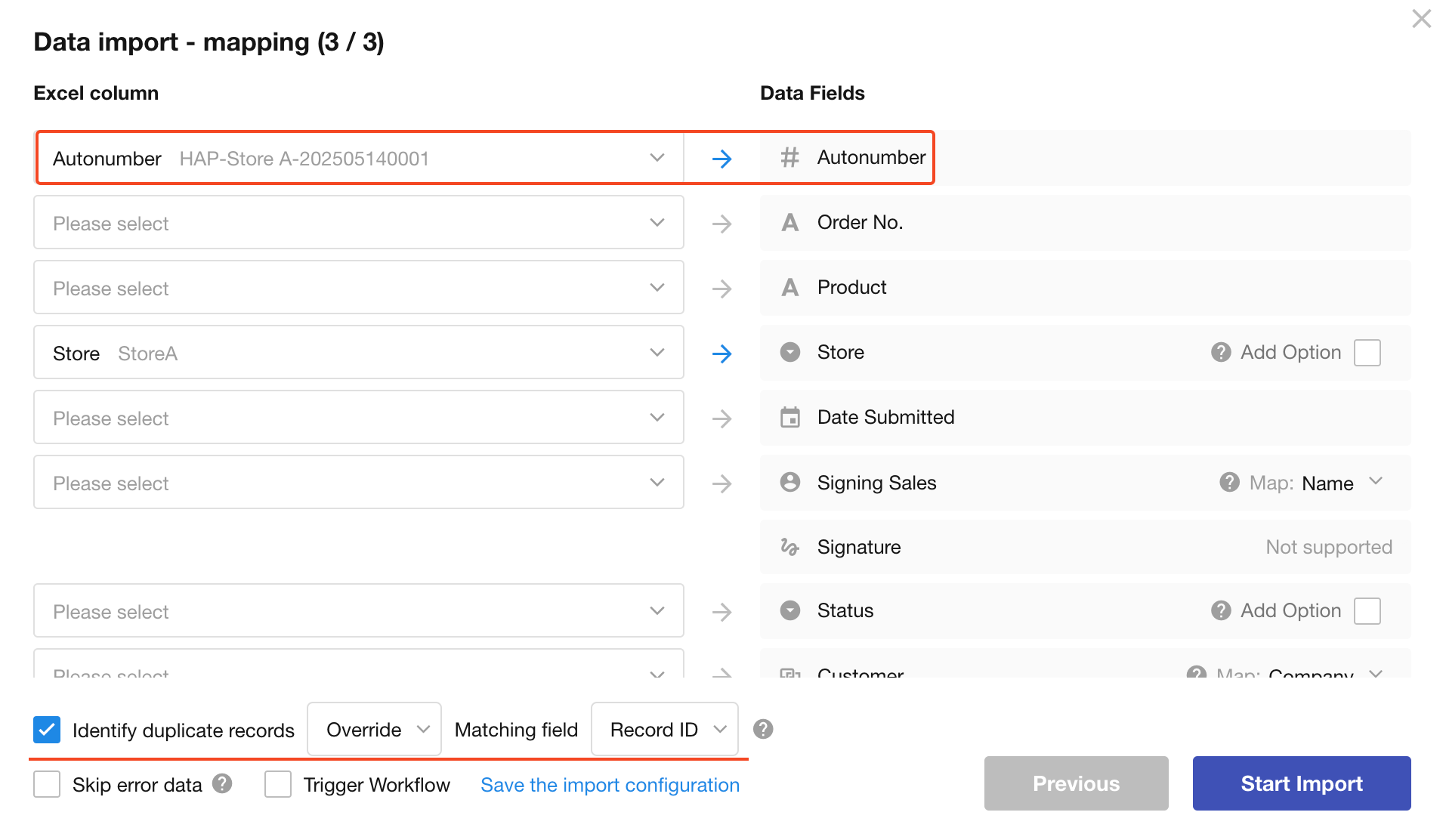
-
Refresh the view to see updated auto-numbers.
Method 2: Update auto-numbers via workflow
-
Add a text field named "Correct Number".
-
Create a button and a button-triggered workflow.
Add an "Update Record" node to set the "Autonumber" as "Correct Number".
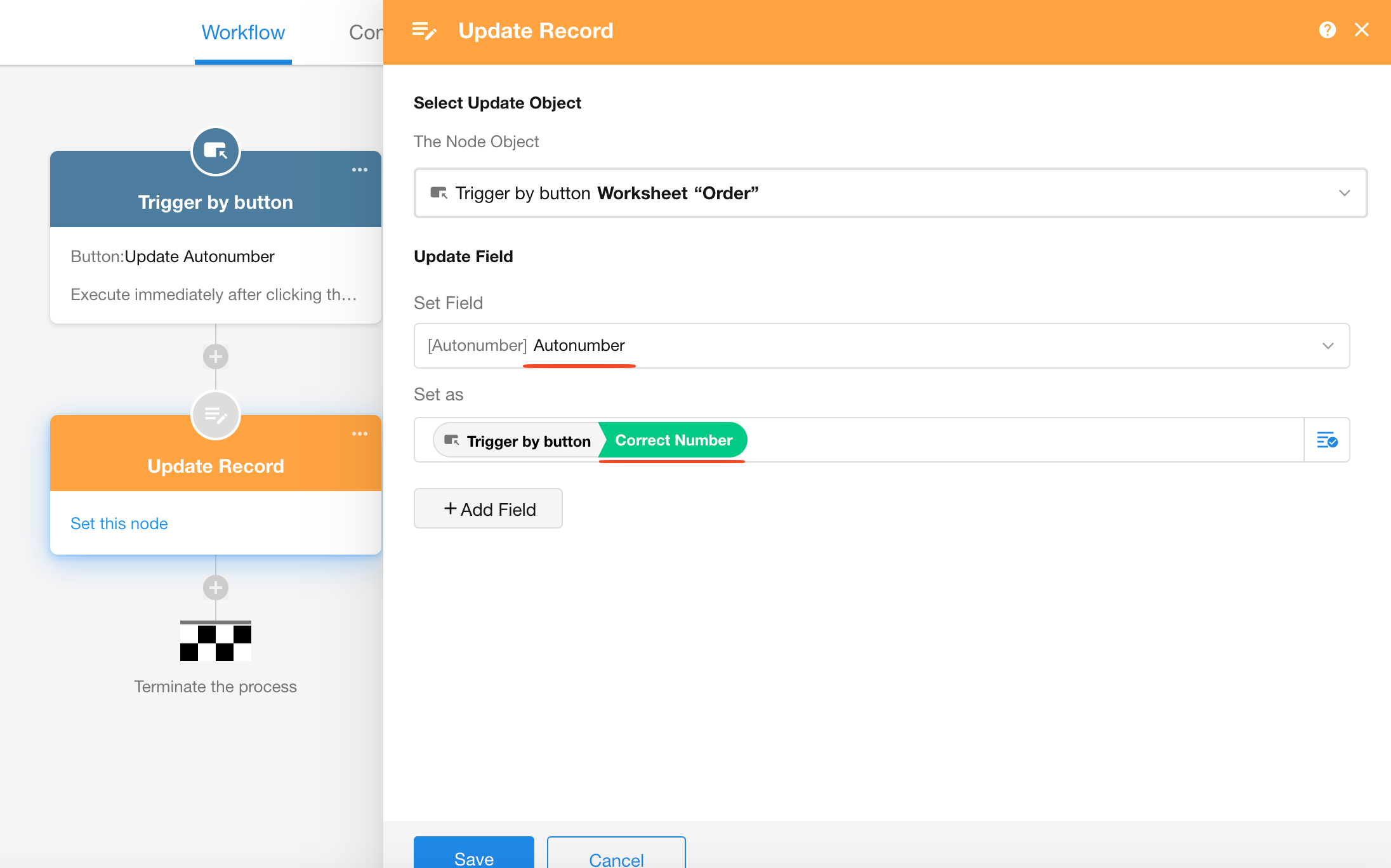
-
Manually edit "Correct Number" for all historical records in the worksheet.
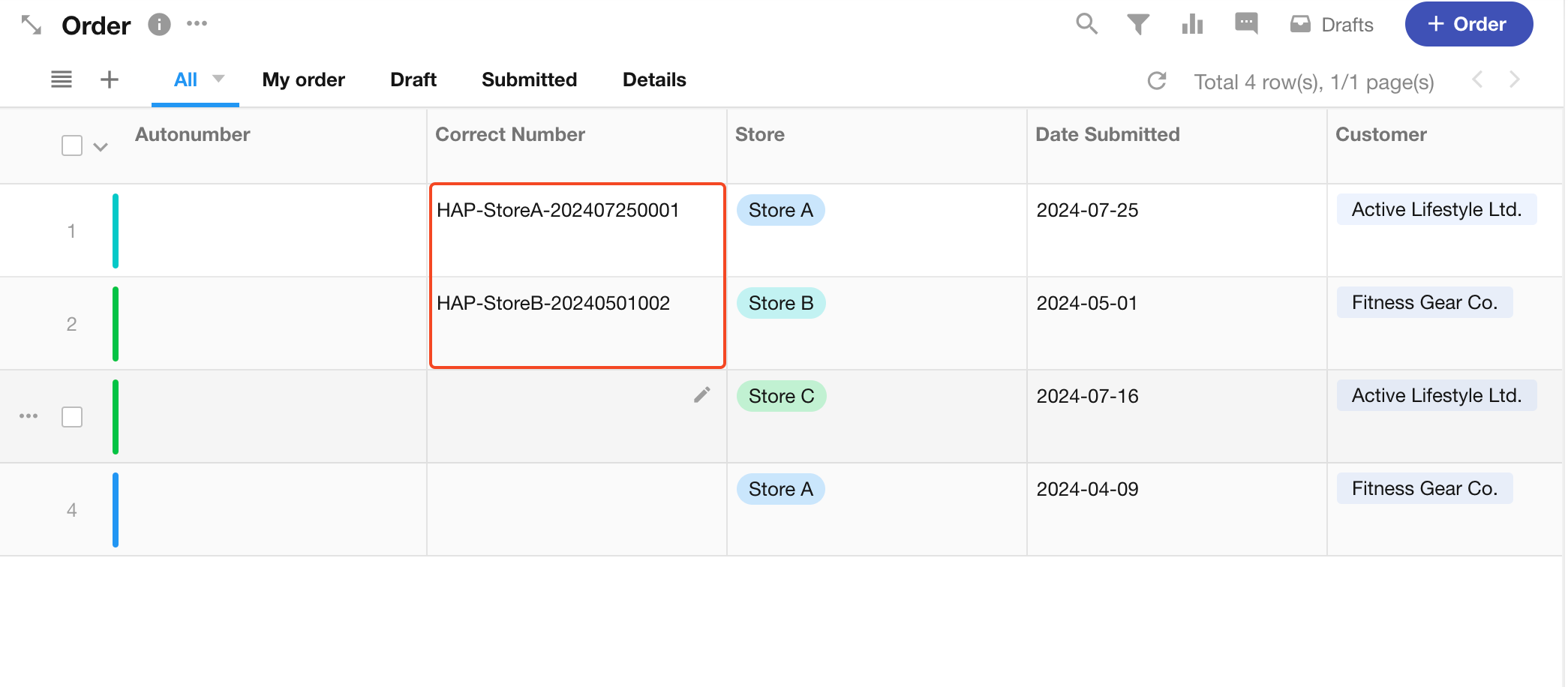
-
Batch-select records and click the button to trigger the workflow.
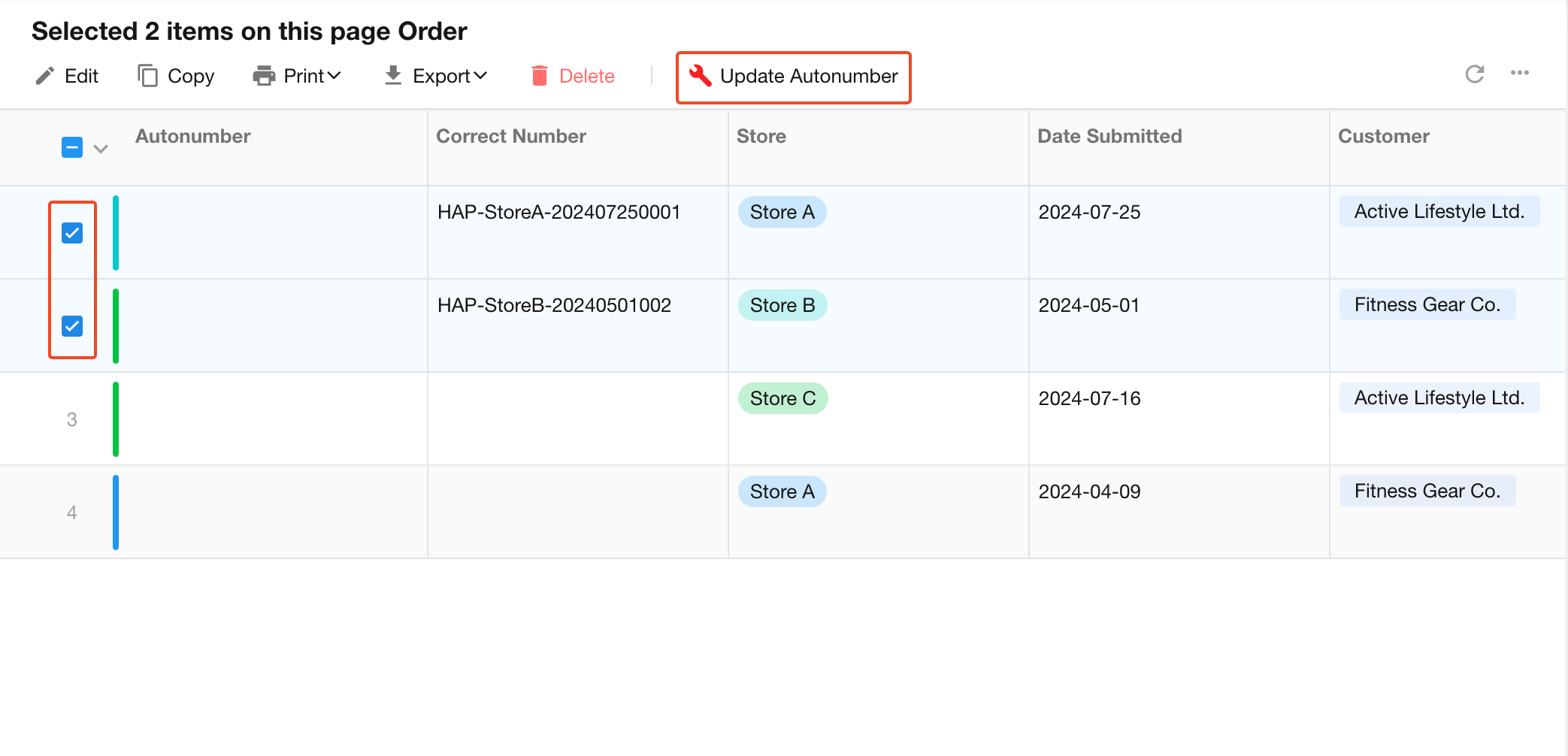
-
Refresh the view to confirm updates.
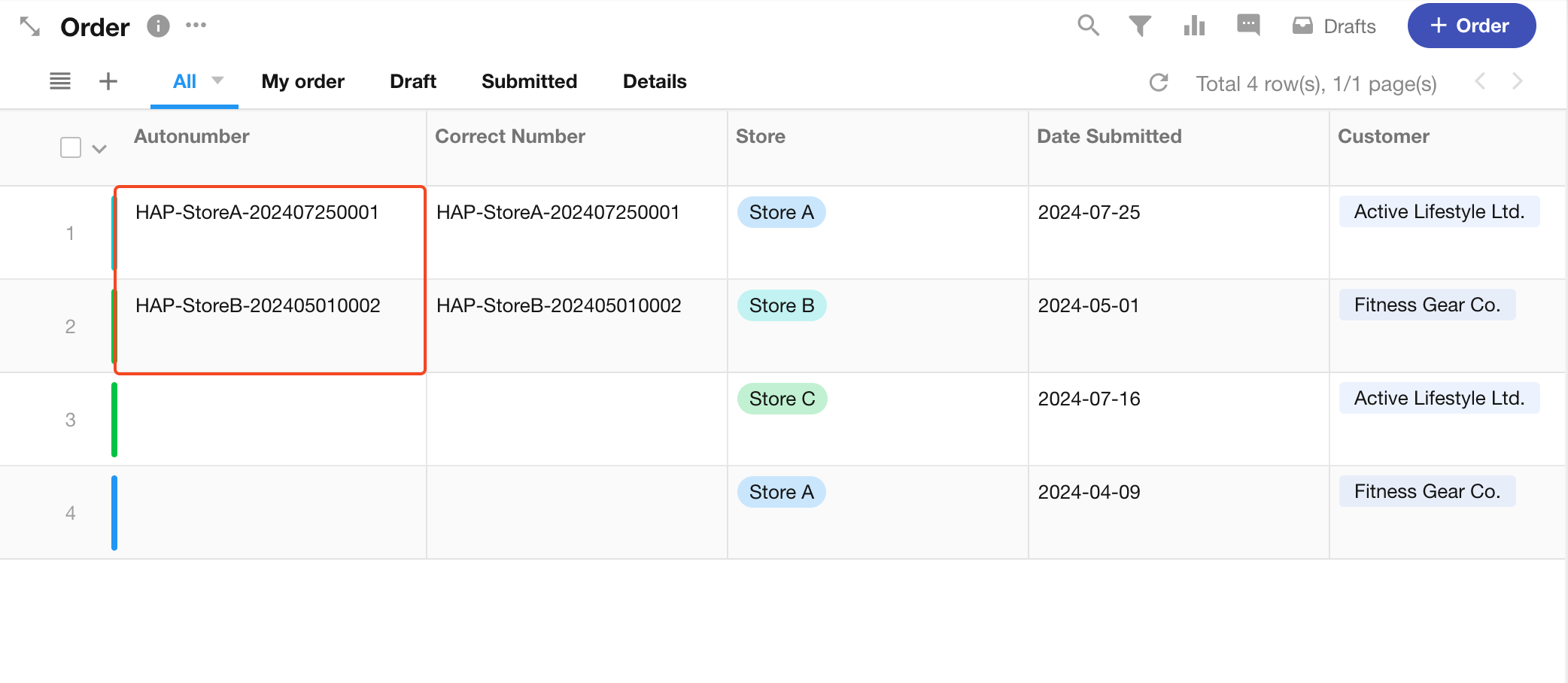
-
Delete the custom button and "Correct Number" field afterward.
2. How to make new records follow sequential numbering instead of starting from 1?
For example, if a worksheet already contains 5 records when a new autonumber control is added, the autonumber field for these existing records will be empty. You can update them using the methods described earlier to assign numbers 1, 2, 3, 4, and 5. However, when adding a new record afterward, you might expect it to be numbered 6, but it will actually display 1.
Reason:
After adding the autonumber control, the default start value is 1. Updating existing records does not consume this start value, so new records still begin numbering from 1.
Method 1: Modify the start value
To ensure new records start from 6: Set the autonumber control’s start value to 6. Subsequent records will then follow the sequence: 6, 7, 8....
Method 2: Reset autonumber
During reset: Specify "The number of next record" as 6. New records will then increment sequentially: 6, 7, 8....