Navigation Settings for Worksheets
For the navigation bar in the application, you can set it to Classic Mode, Left List or Card. While for grouping of worksheets, you can set up to two levels of grouping.
-
Classic Mode (Default)
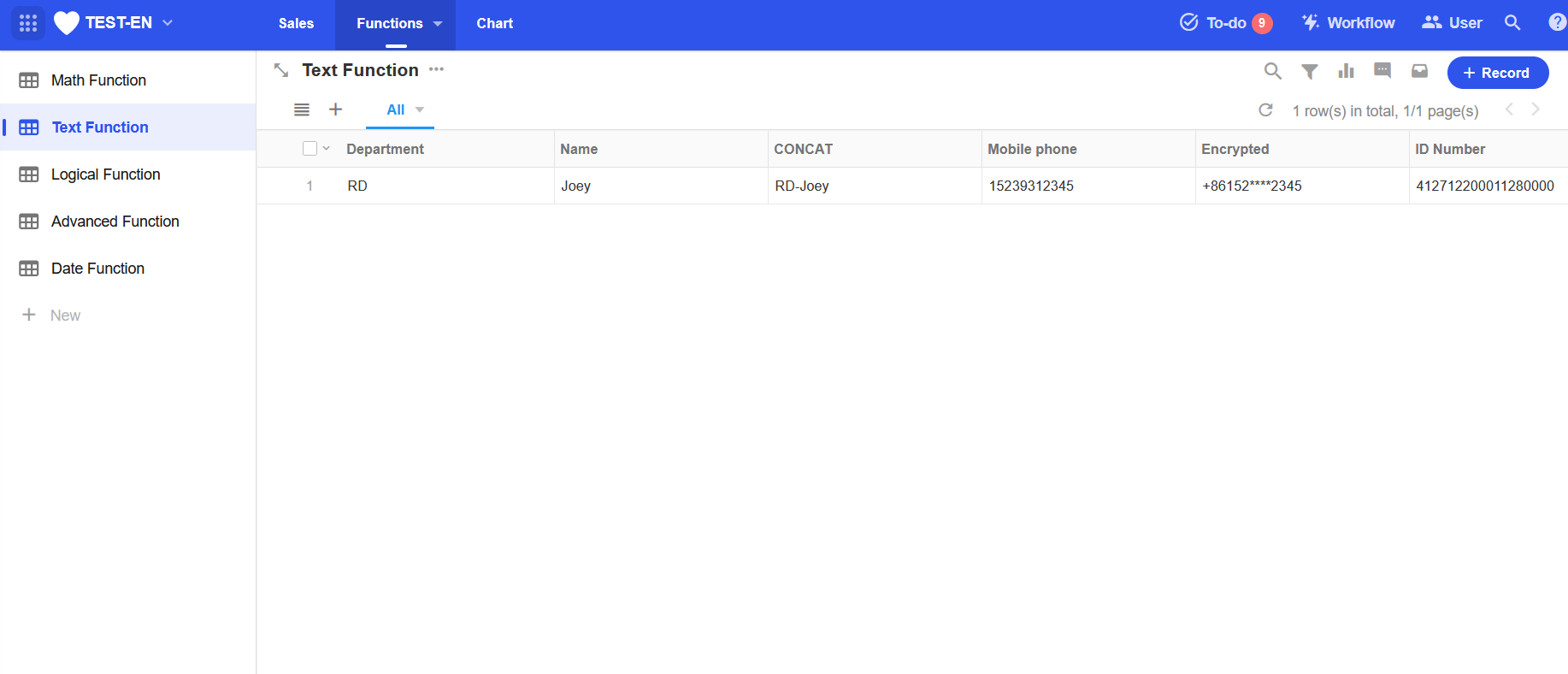
-
Left List
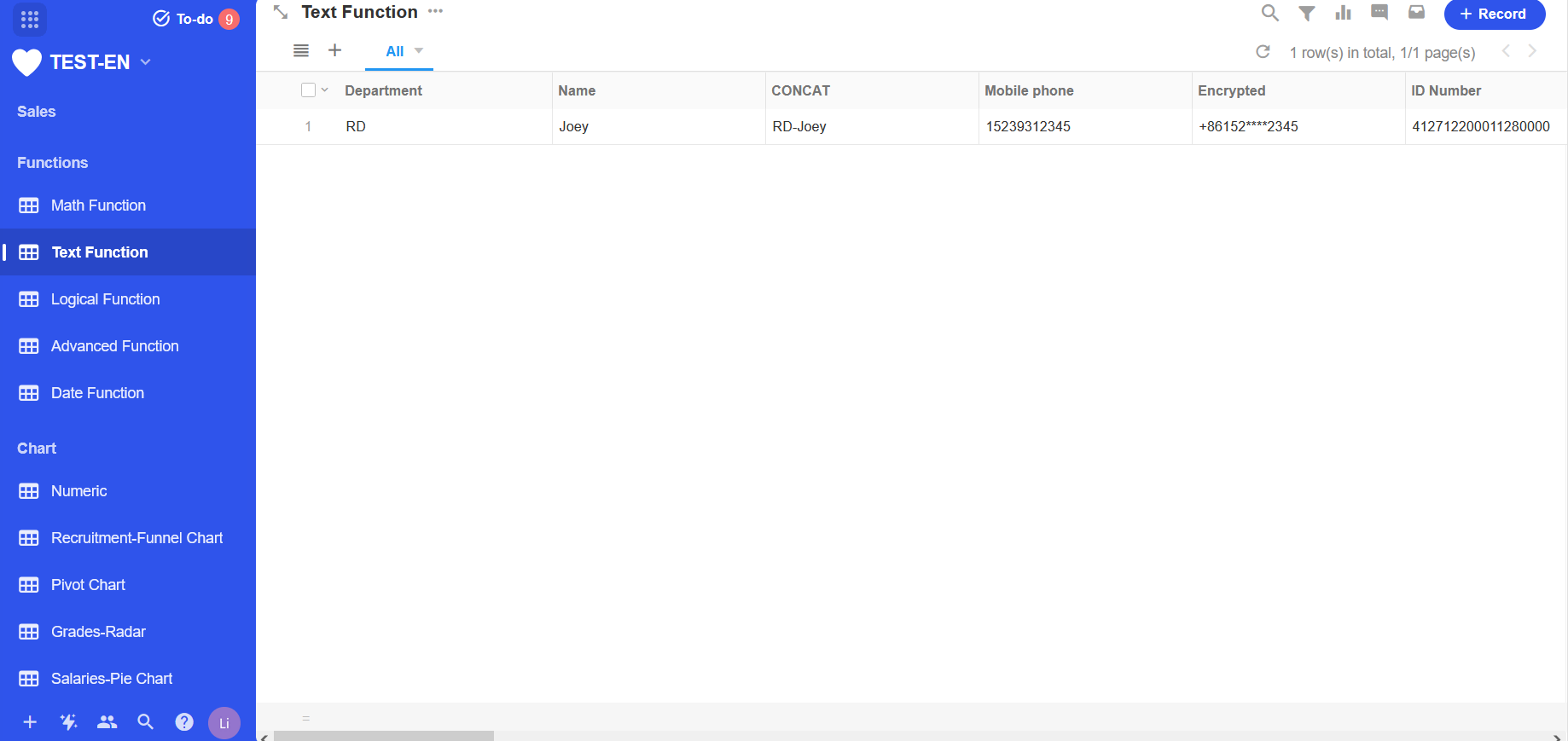
-
Card
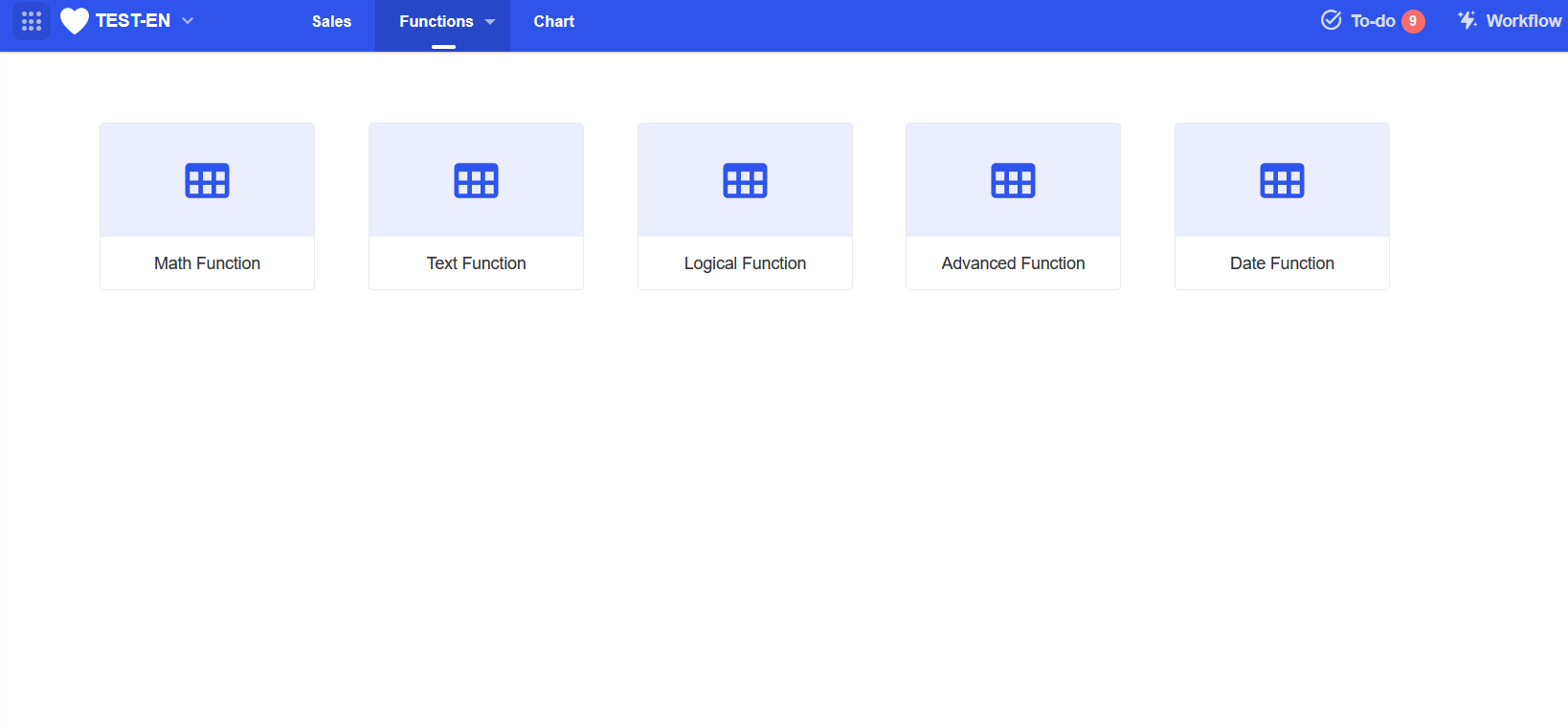
Entrance to Settings
Click the button to the right of the application name, and then [Navigation] to enter the settings page.
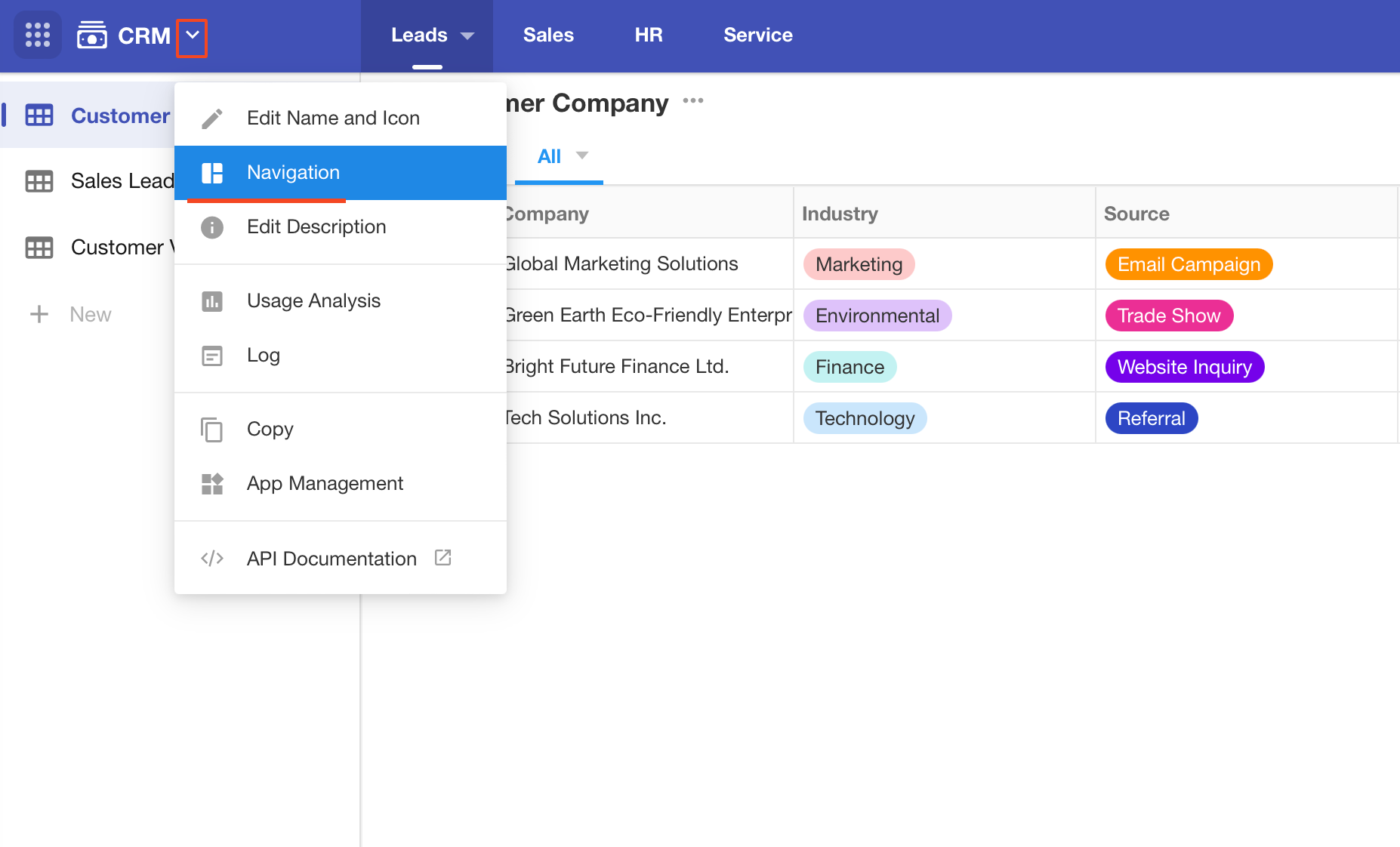
Navigation Mode
The settings are saved in real time. Close the pop-up window to check it.
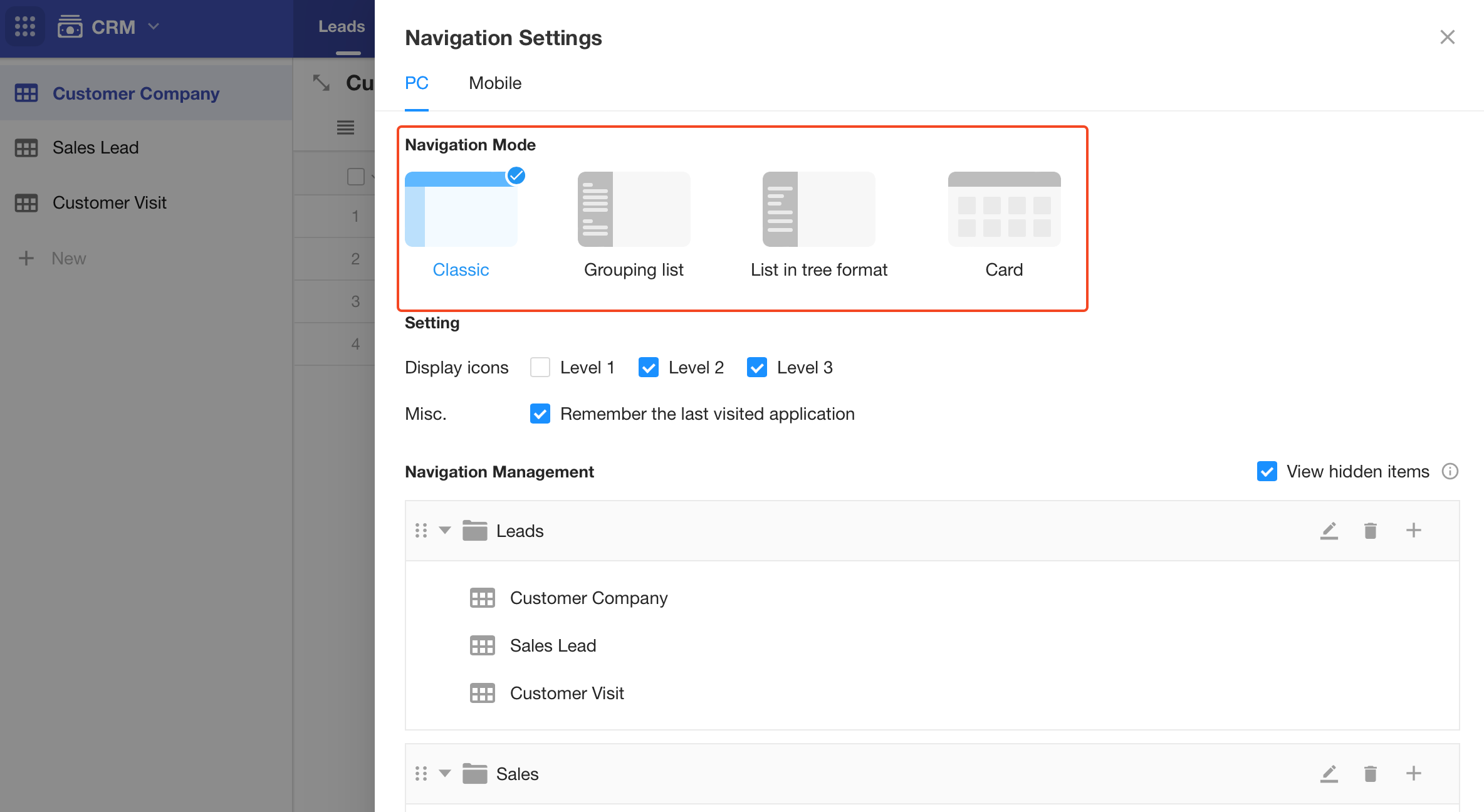
Mobile Terminal
Click [Mobile], you can set the navigation style for mobile terminal (APP, H5, and mini program).
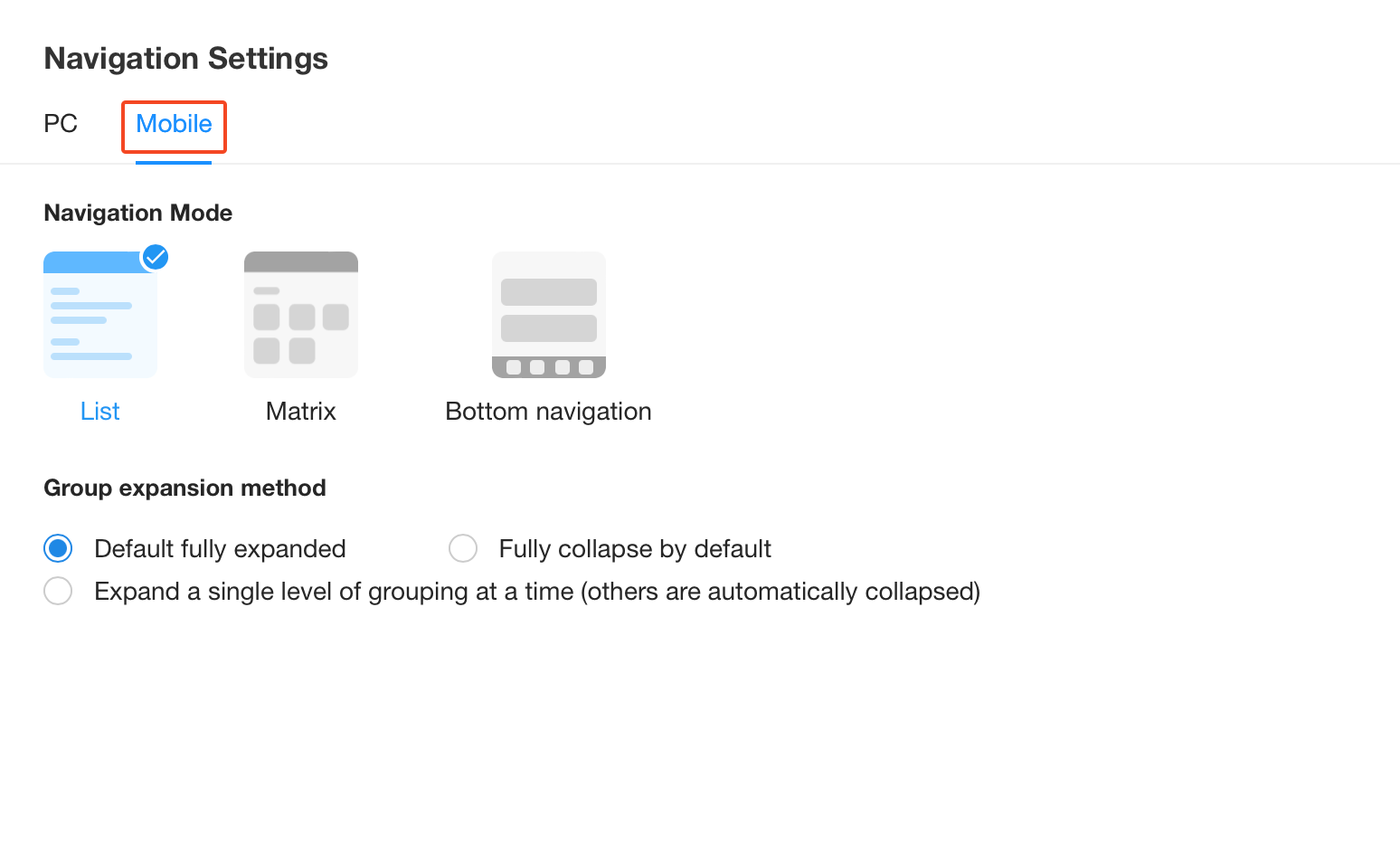
As shown:
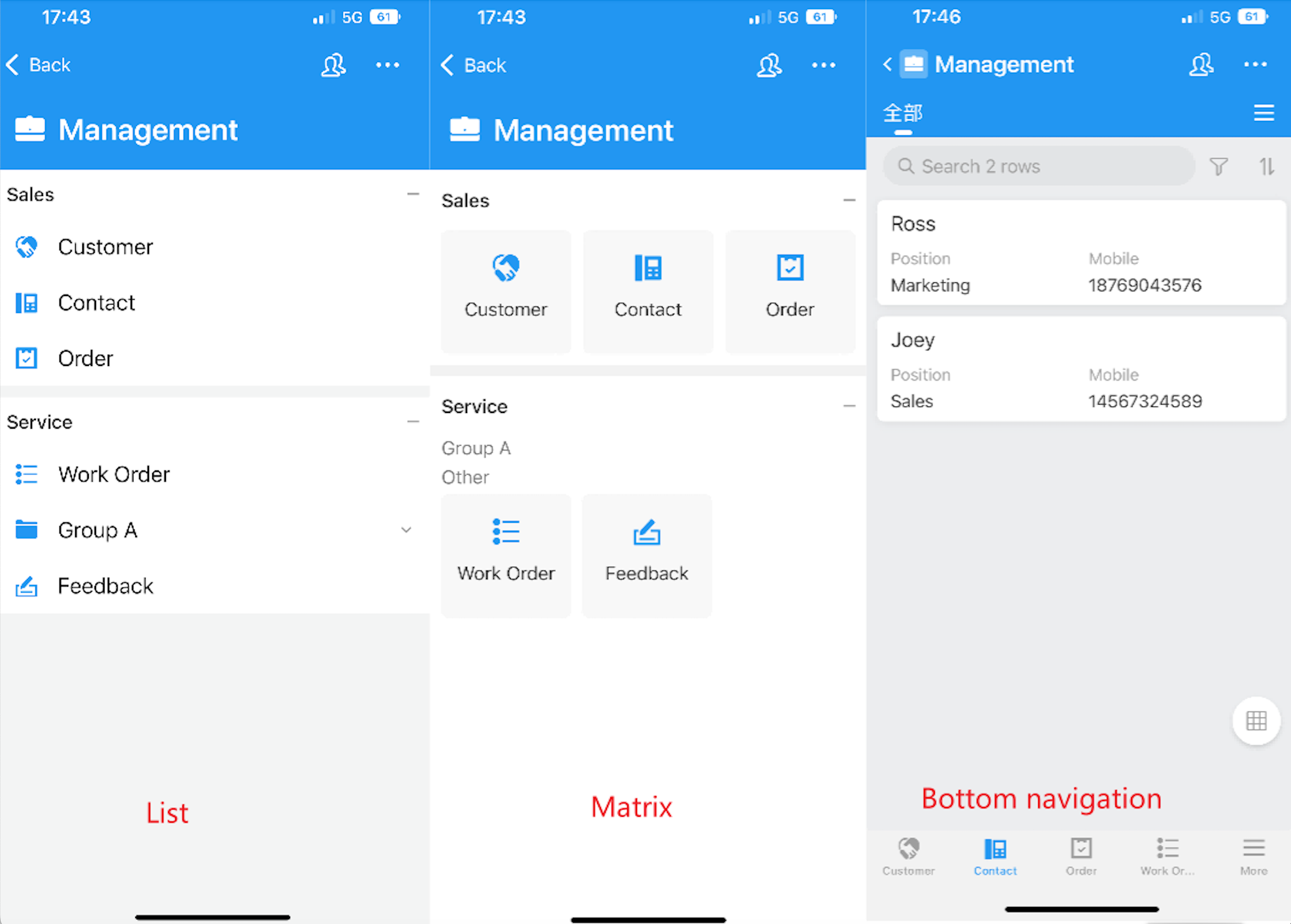
Grouping Settings
For grouping worksheets, you can set up first-level and second-level groups. In Classic and Card Modes, the first-level groups are displayed in the top navigation bar, and in List Mode, the first-level groups and second-level groups are displayed in a single-level menu.
You can add, modify, delete, and sort groups, as well as modify the groups to which worksheets belong in the navigation settings.
Basic Operations for Grouping
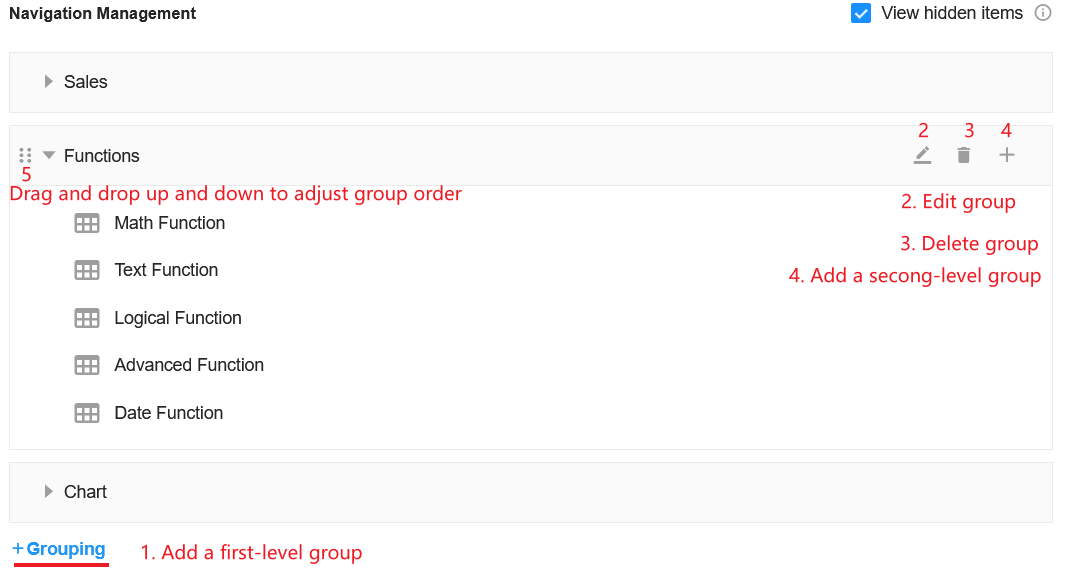
You can also manage groups in the navigation interface.
-
Classic
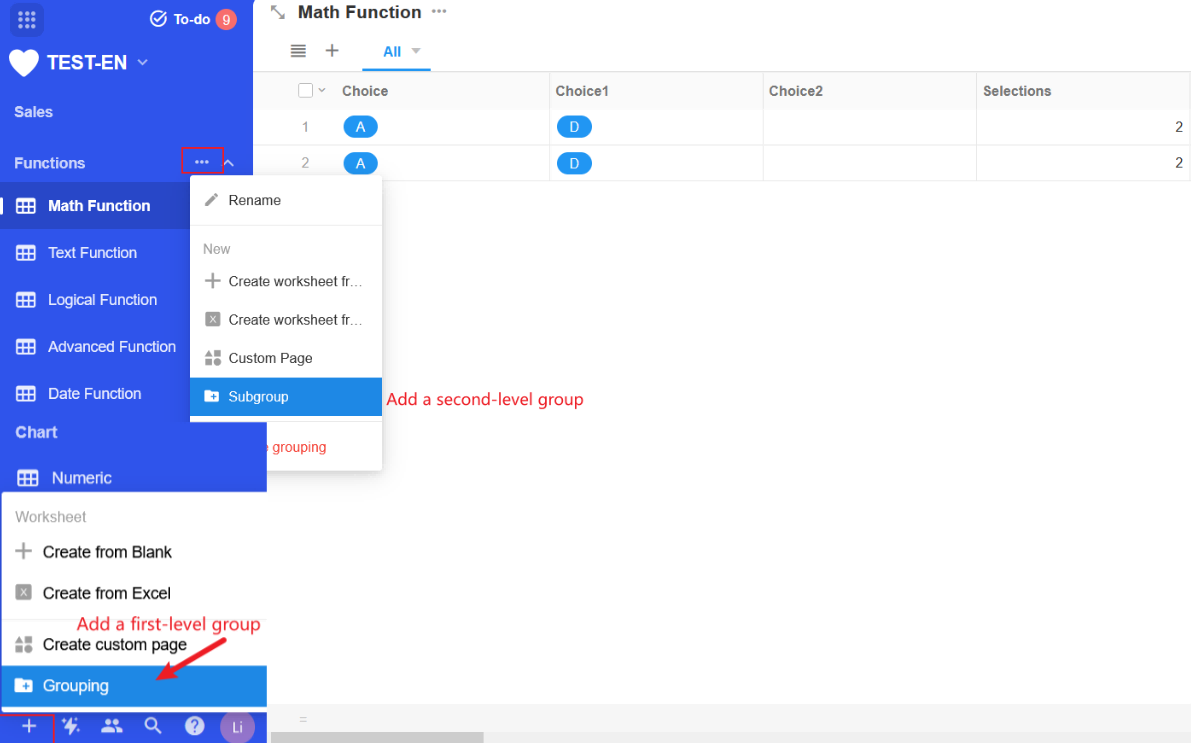
-
List
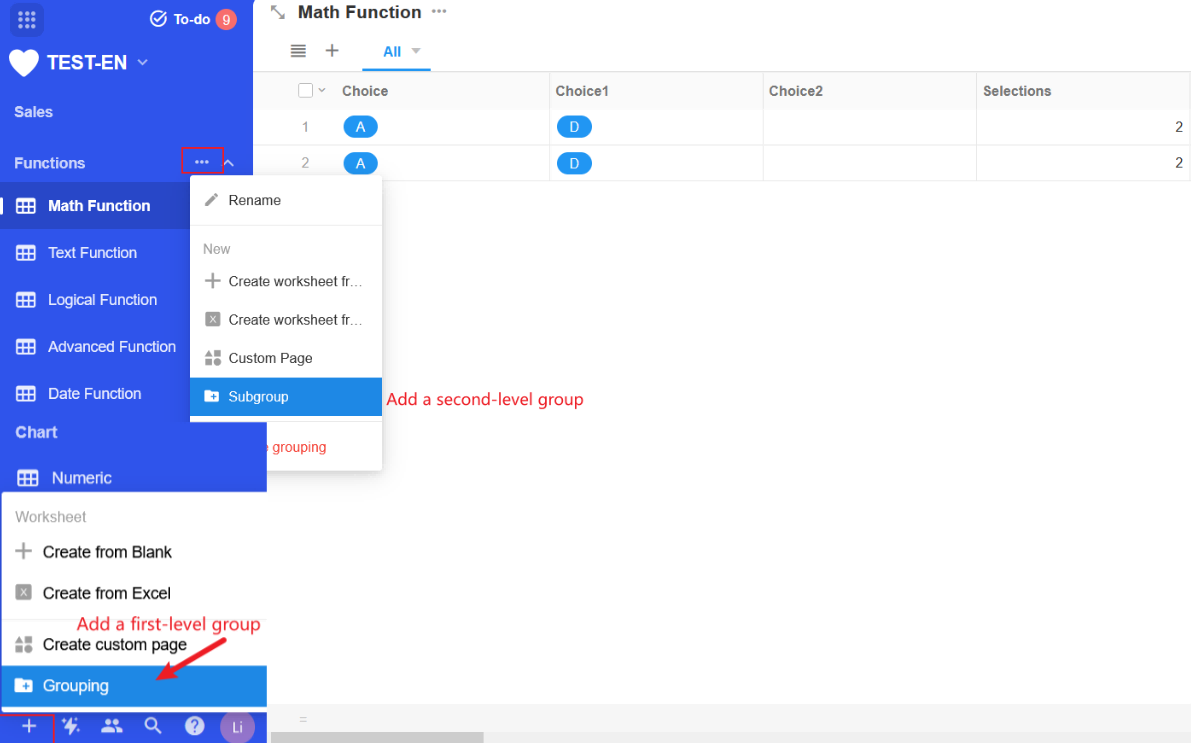
-
Card
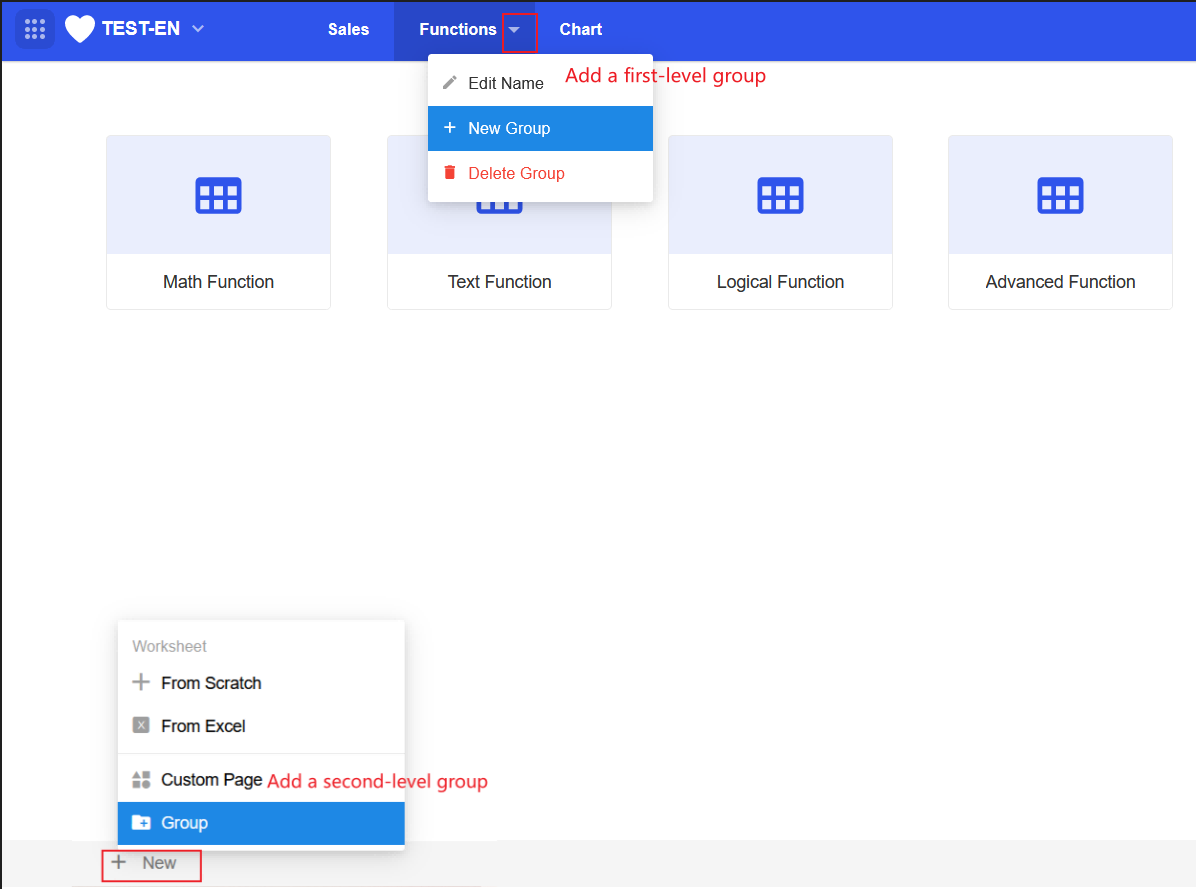
Move Group/Worksheet
Drag and drop a worksheet or second-level group up and down in [Navigation Management] to move it to other groups.
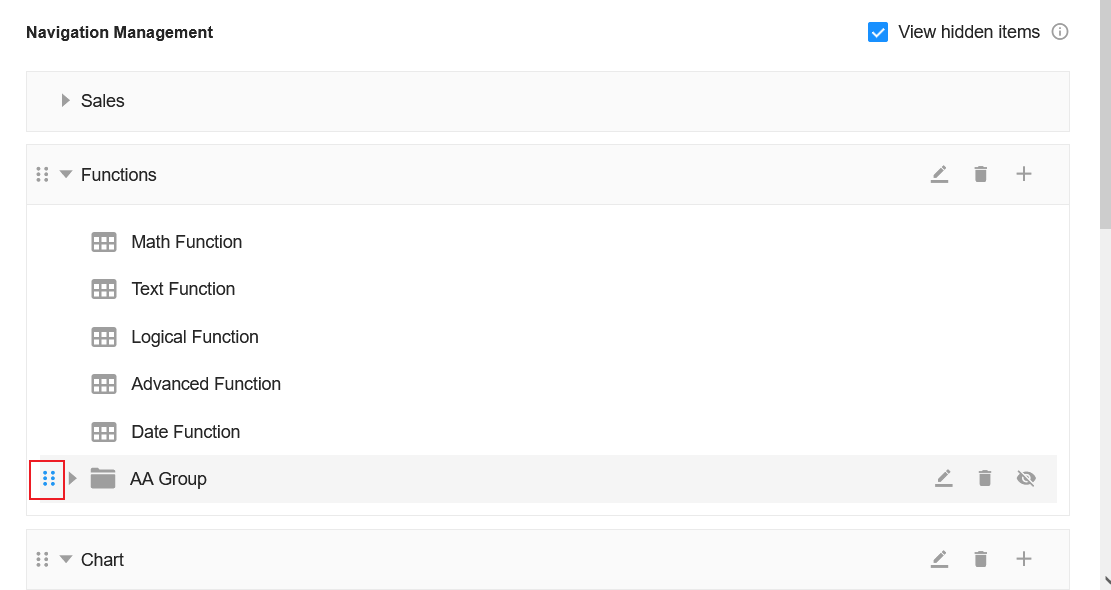
You can also move a worksheet or second-level group to other groups by dragging and dropping or clicking buttons in the user interface.
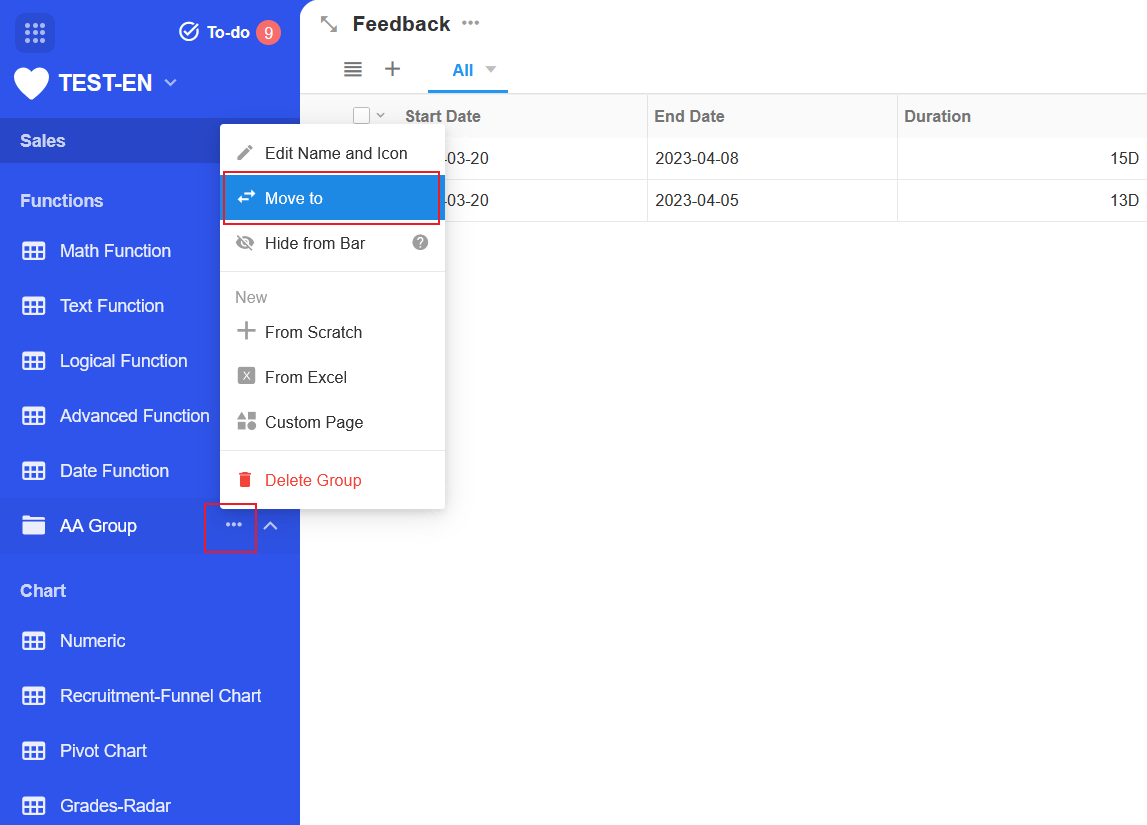
View Hidden Items
Groups, worksheets, and custom pages can be hidden in the navigation. If [View hidden items] is checked, the hidden worksheets, groups are visible to the Application Admin; if not checked, the hidden itens are not visible to the Application Admin in the navigation either.
How to hide worksheets and custom pages in navigation
Regardless of whether it is checked or not, the hidden worksheets, custom pages, and groups are always invisible to normal users in the navigation.
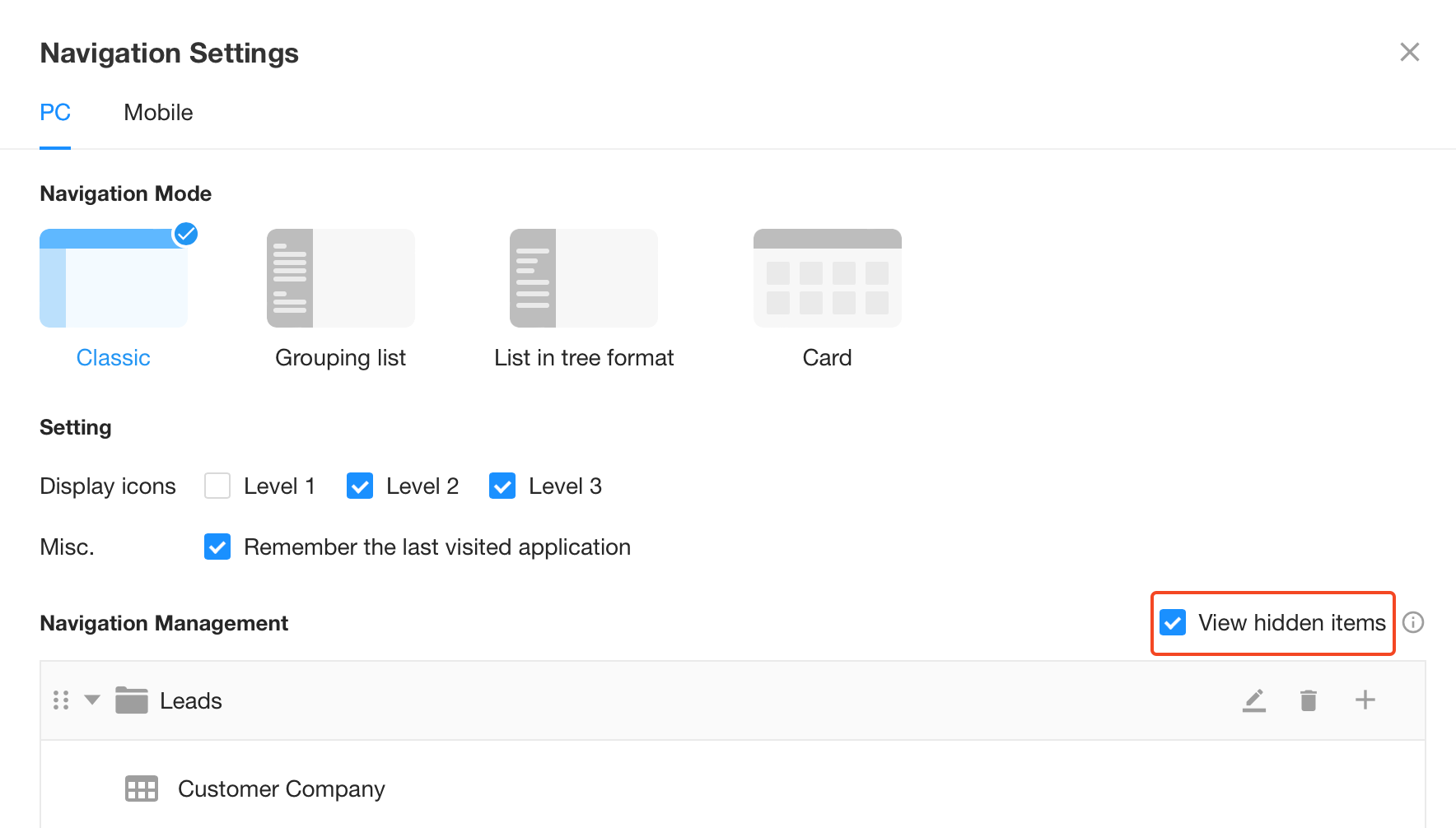
Delete Group
If there is a worksheet, custom page, or second-level group under a group, you need to move the worksheet, custom page, or second-level group to another group before deleting that group.