Trigger Mode - Trigger by Date Field
Trigger by Date Field: Select a date field in a worksheet, and the system will monitor the specified date across all records. When the date arrives for a record, it will automatically trigger the workflow.
Use Case 1: An Employee Info worksheet contains each employee's birthday. Every year at 9 am on an employee's birthday, the system will automatically send a personalized birthday message to that individual.
Use Case 2: A Customer Visit worksheet includes the scheduled time for each visit. The system will send a reminder to the corresponding salesperson 2 hours before the planned visit time.
Configuration Steps
1. Select the trigger mode-[Trigger by Date Field]
2. Set the trigger
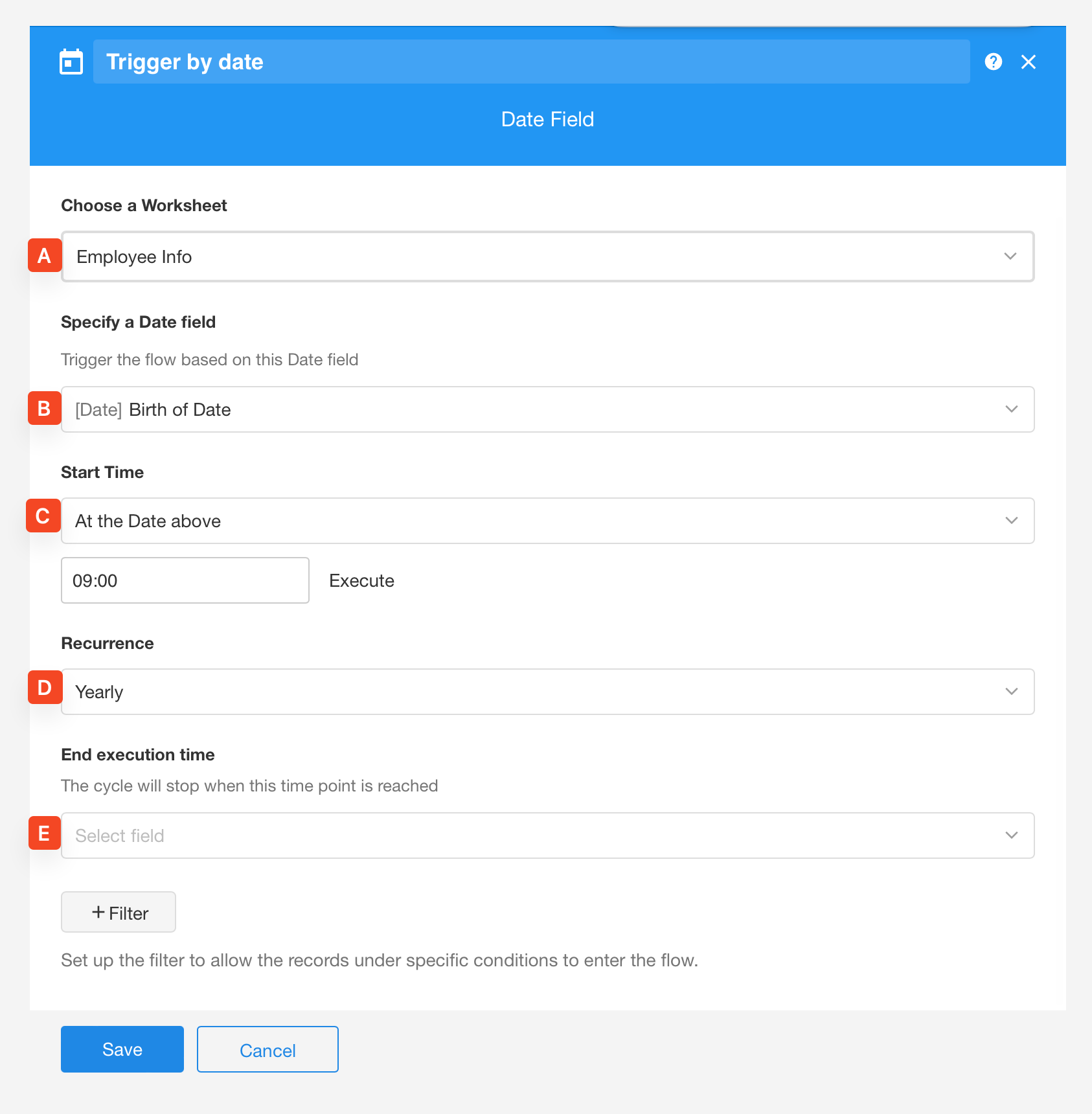
-
A. Choose a worksheet
You can select any worksheet within the current application. For this example, we'll choose the Employee Profile worksheet.
-
B. Specify a date field
Select either a date field or a datetime field. The system will then monitor the chosen date across all records in the specified worksheet.
-
C. Set start time
This indicates the date when the workflow will be triggered for the first time. The setup process varies slightly between date fields and datetime fields:
-
Date field
Since date fields don't include a time part, you'll need to manually specify a trigger time. The actual trigger moment can be set to occur a few days before or after the date, or on the exact date ( the date selected in the record).
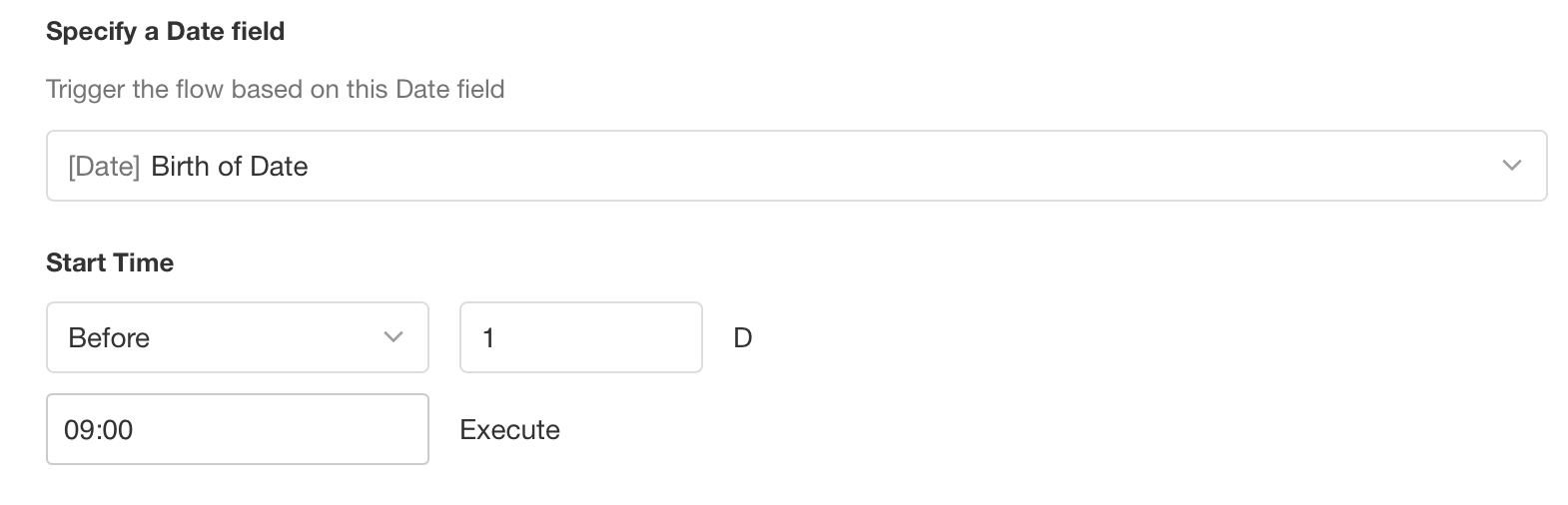
-
Datetime field
Datetime fields already include a time component, so there's no need to select a separate trigger time. You can set the actual trigger to take place N minutes/hours/days before or after the specified datetime.
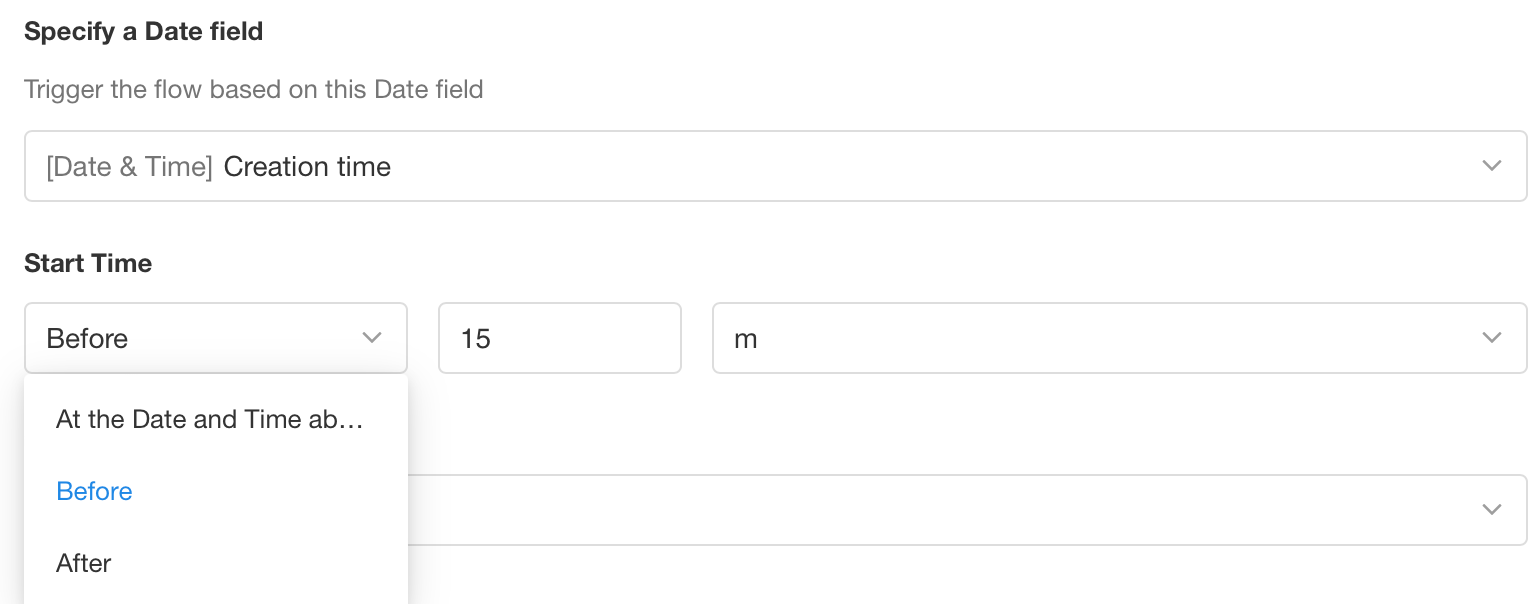
-
-
D. Recurrence
Based on your actual requirements, you can set whether the workflow needs to be triggered repeatedly. The system supports repeating the trigger yearly, monthly, weekly, or not at all. For example, if you select an employee's hire date as the trigger condition and set the repeat interval to "Yearly," the workflow will be triggered every year on the anniversary of the employee's hire date (e.g., if an employee was hired on August 22, 2018, the workflow will be triggered on August 22nd each year).
-
E. Set end time
In some cases, you may not want the workflow to run indefinitely. You can set an end time, after which the record will no longer trigger the workflow.
The end time setting is only necessary for workflows that are set to repeat.
3. Set the filter
Only records that meet the specified conditions will trigger the workflow. If a record doesn't satisfy the set criteria, the workflow won't be triggered even when the date arrives.
For example, when sending anniversary messages to employees, you may want to set a filter so that only employees with an "Active" status will trigger the workflow.
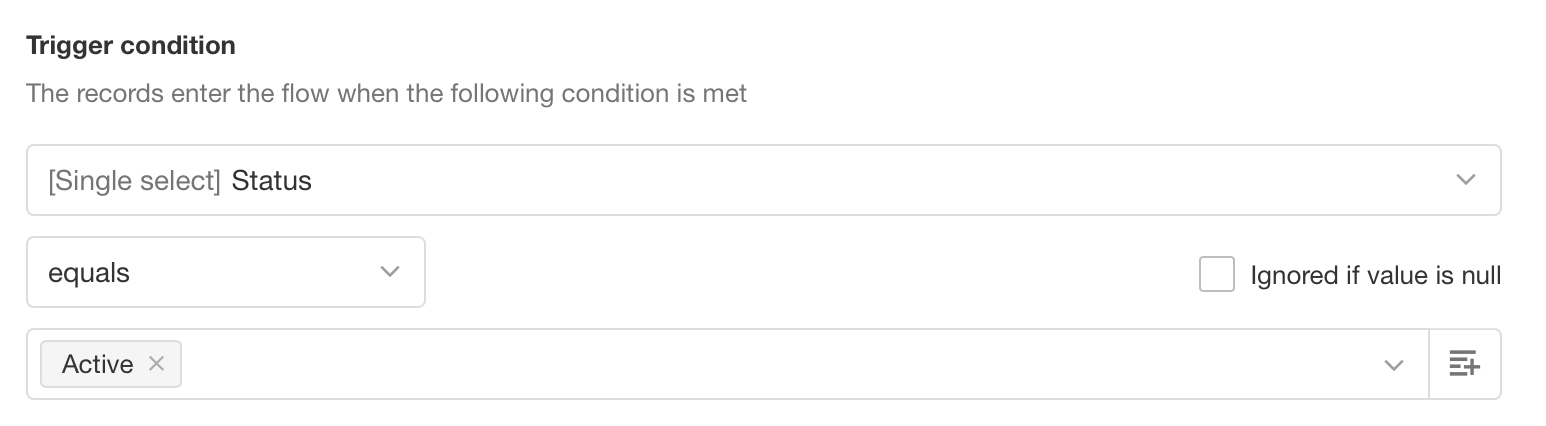
4. Add action nodes
Once you've configured the trigger, you can start setting up the actions to be executed. Simply add the required action nodes to complete the workflow setup.
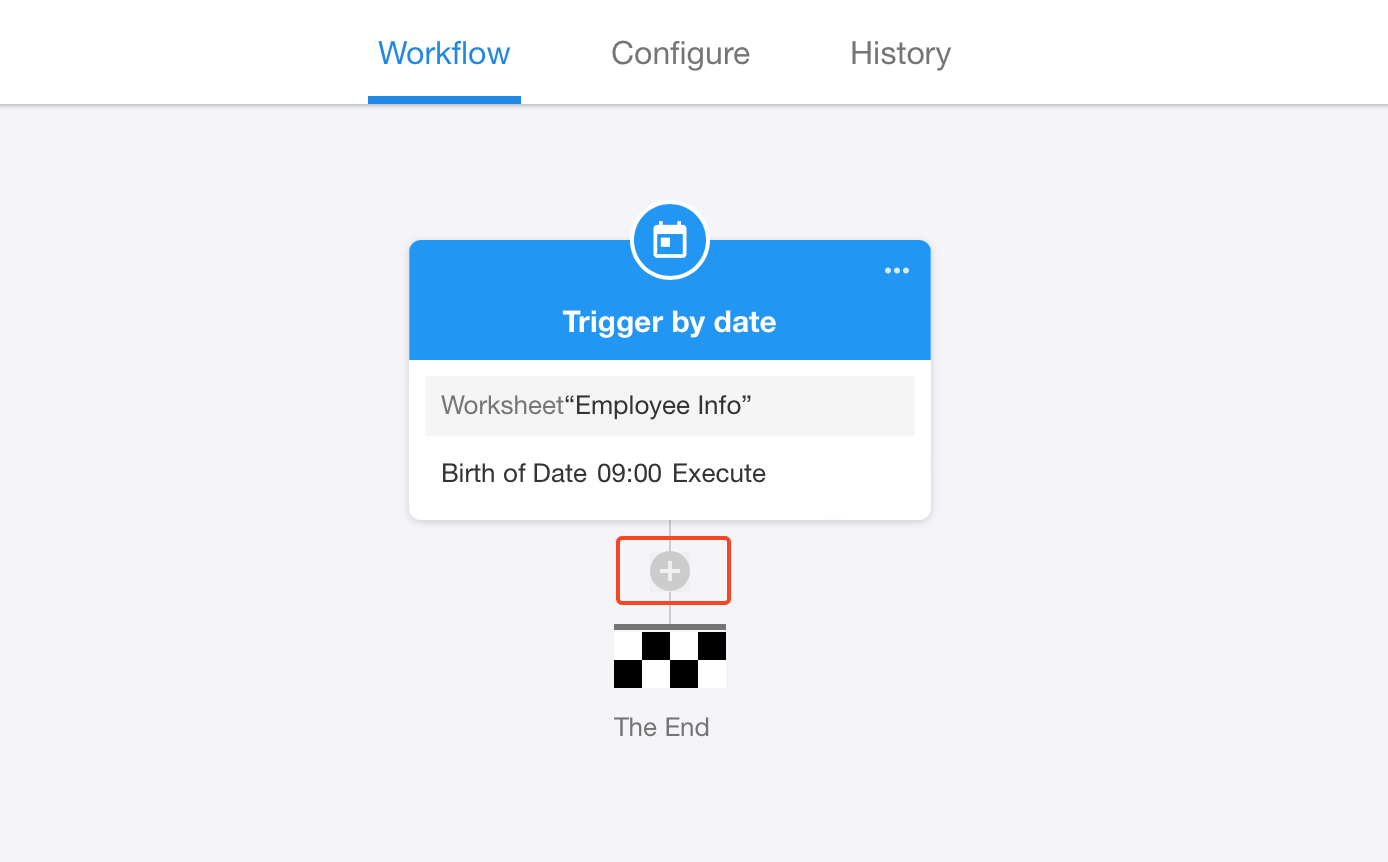
Use Case 1: Send birthday wishes to employees
Each employee’s birthday is recorded in the Employee Info worksheet. Every year, at 9am on the birthday, a blessing message is automatically sent to the employee.
1. Set the trigger
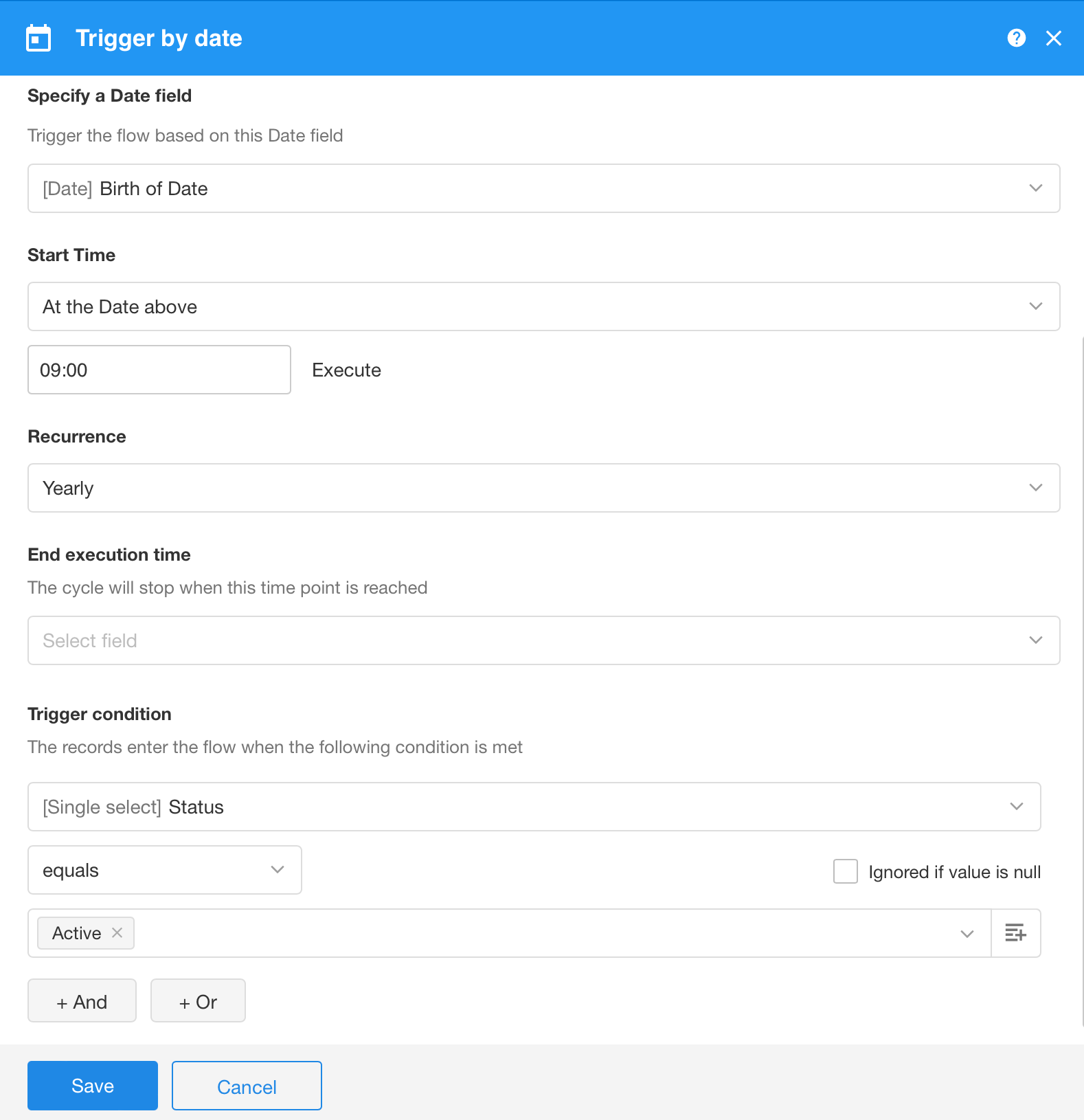
Note
As shown above, the specified date field is the employee's birthday, which is stored as a date type field. Since the field value does not include a time component, you need to set a specific execution time (date + time).
Start date: By default, it is set to the date value of the birthday field, i.e., the employee's birthday.
Execution time: The default setting is 8am, but it can be modified by clicking on it.
End time: Leave it unselected.
Repeat Cycle: Set it to repeat yearly.
Filter: Only records with an employee status of "Active" can trigger this workflow.
2. Add action nodes
Add a[Send SMS] node and configure it with the appropriate settings to send the birthday wishes.
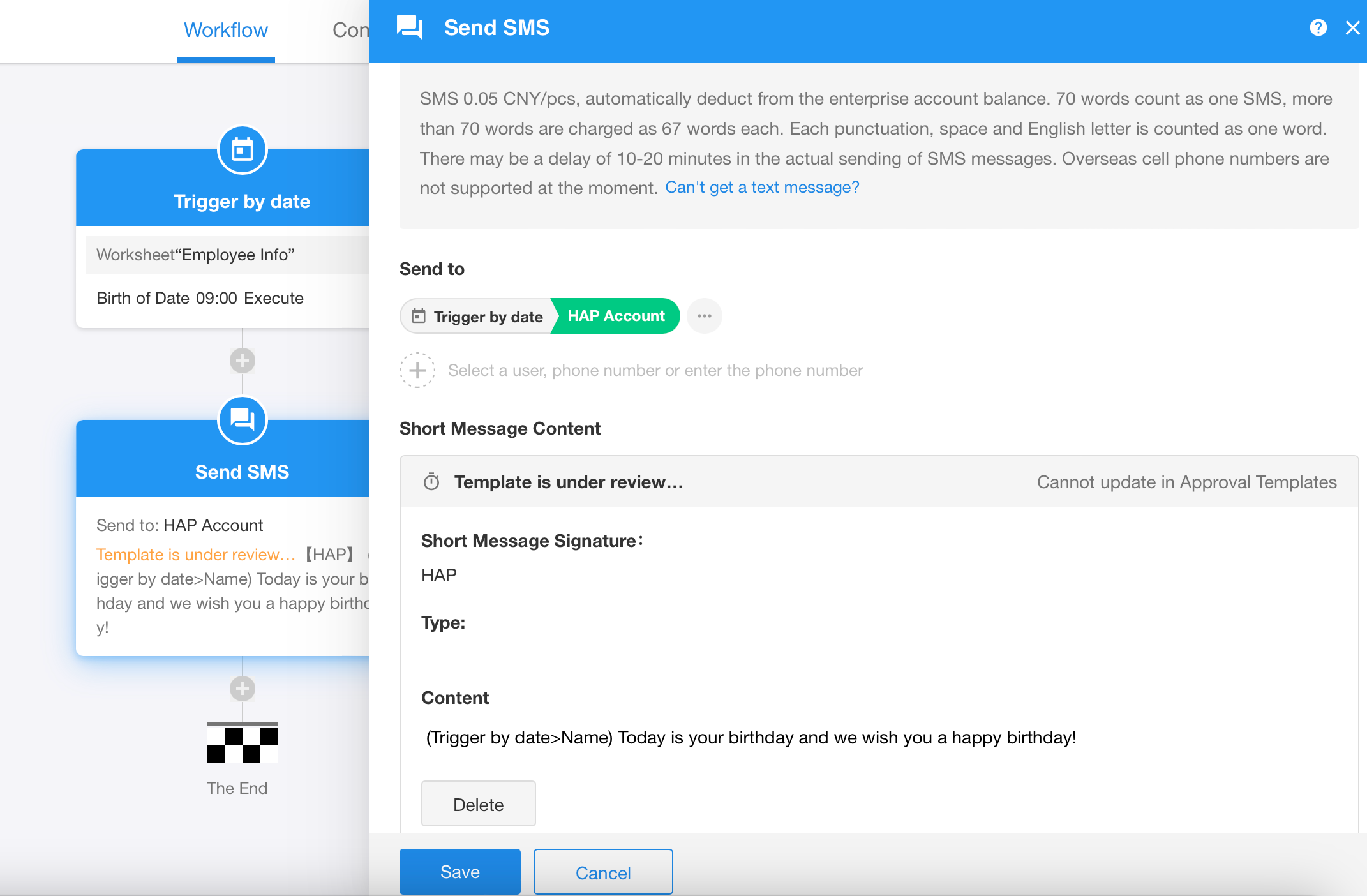
3. Publish the workflow

Use Case 2: Remind sales staff 2 hours before a scheduled visit
- Set the trigger

Start Time: Since a dateTime field is specified, the time component is already determined. Therefore, the workflow will be triggered based on the specific time. You can choose to use the exact time in the field, or set it to trigger N minutes/hours/days before or after that time.
- The subsequent action nodes will not be covered in detail here.