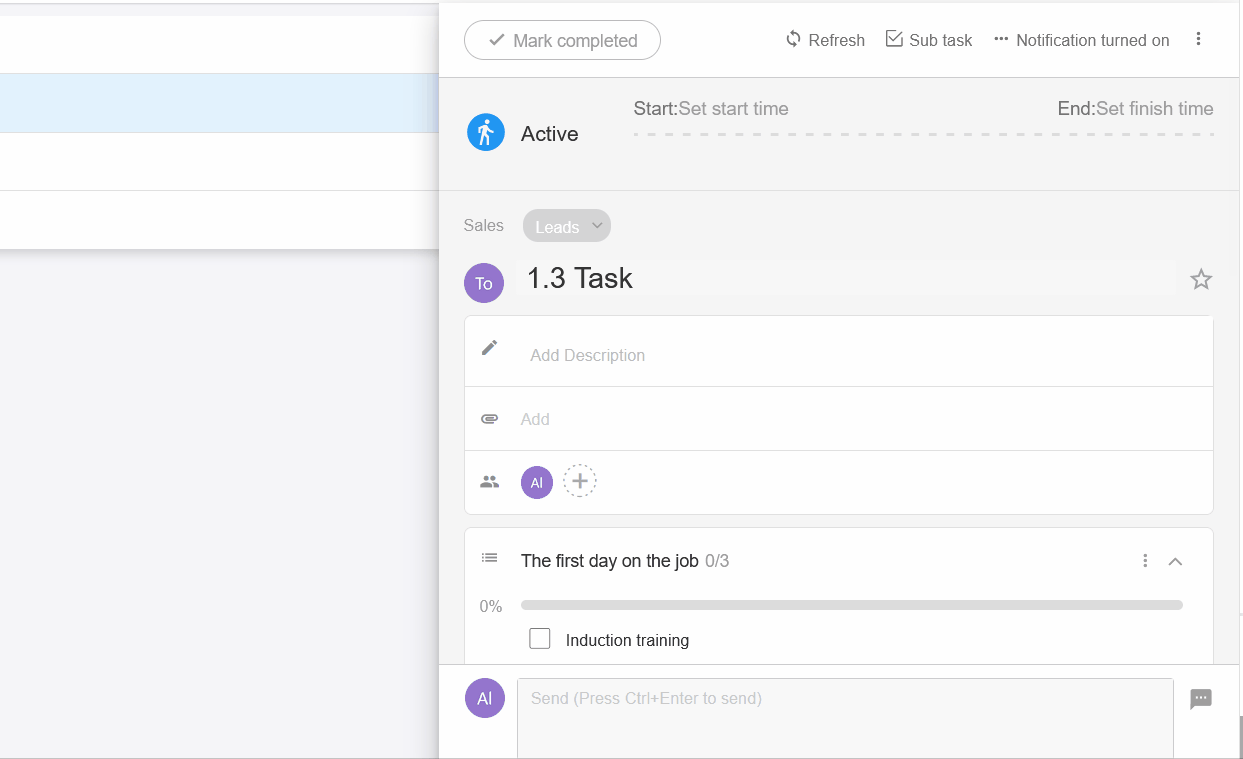Basic Operation for Task
I. Task
1.1 Create daily tasks and star the priority tasks.
Create Task
Click the [+ New] to quickly create a task. Press the Enter to confirm and can quickly create the next one.
You can also directly press the shortcut key [T] to quickly create tasks.
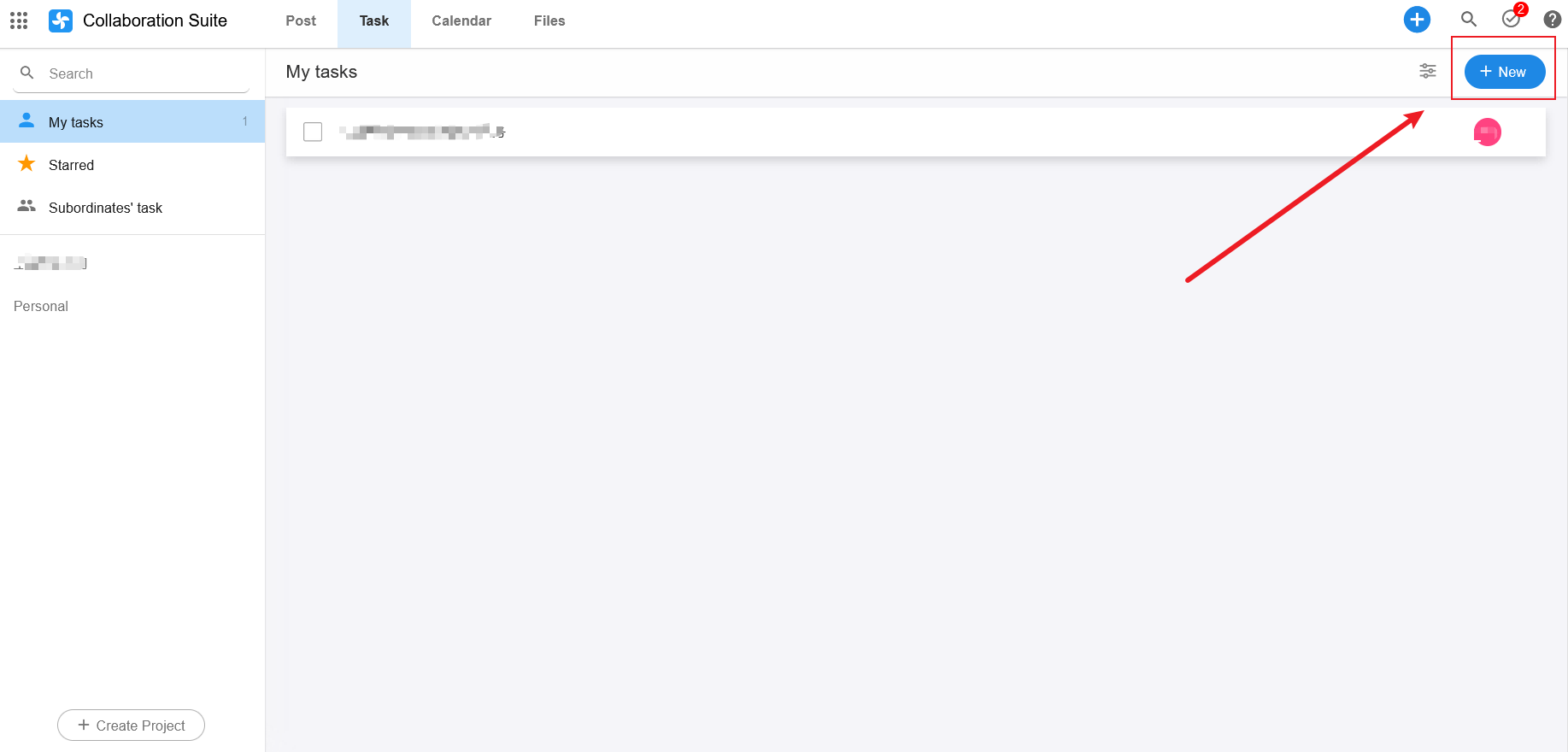
Add checklist
When viewing a task, click [More Options] > [Add Checklist] in the upper right corner.
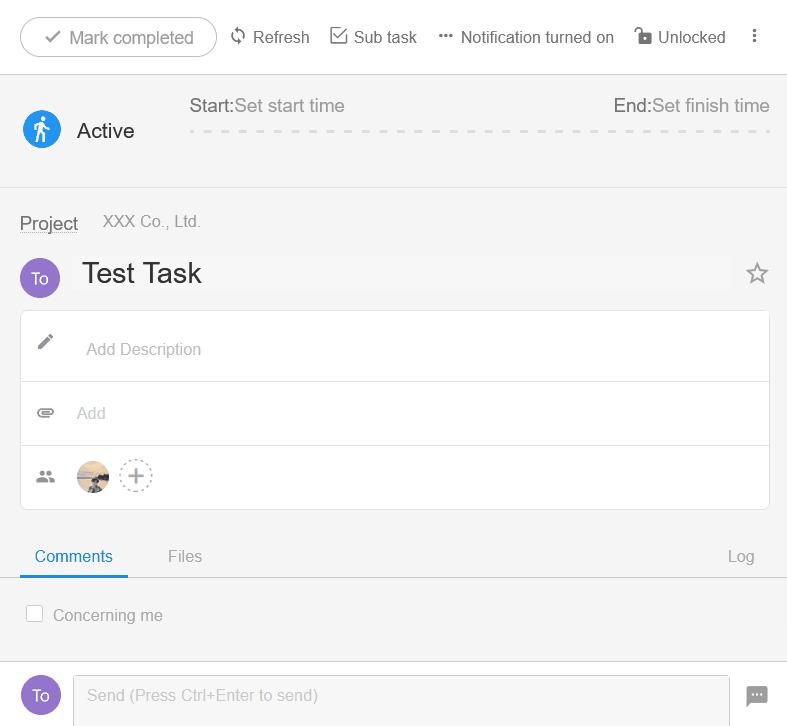
Details can be found in Checklist.
Star tasks
Starred tasks will be displayed at the top of your task list.
Example:
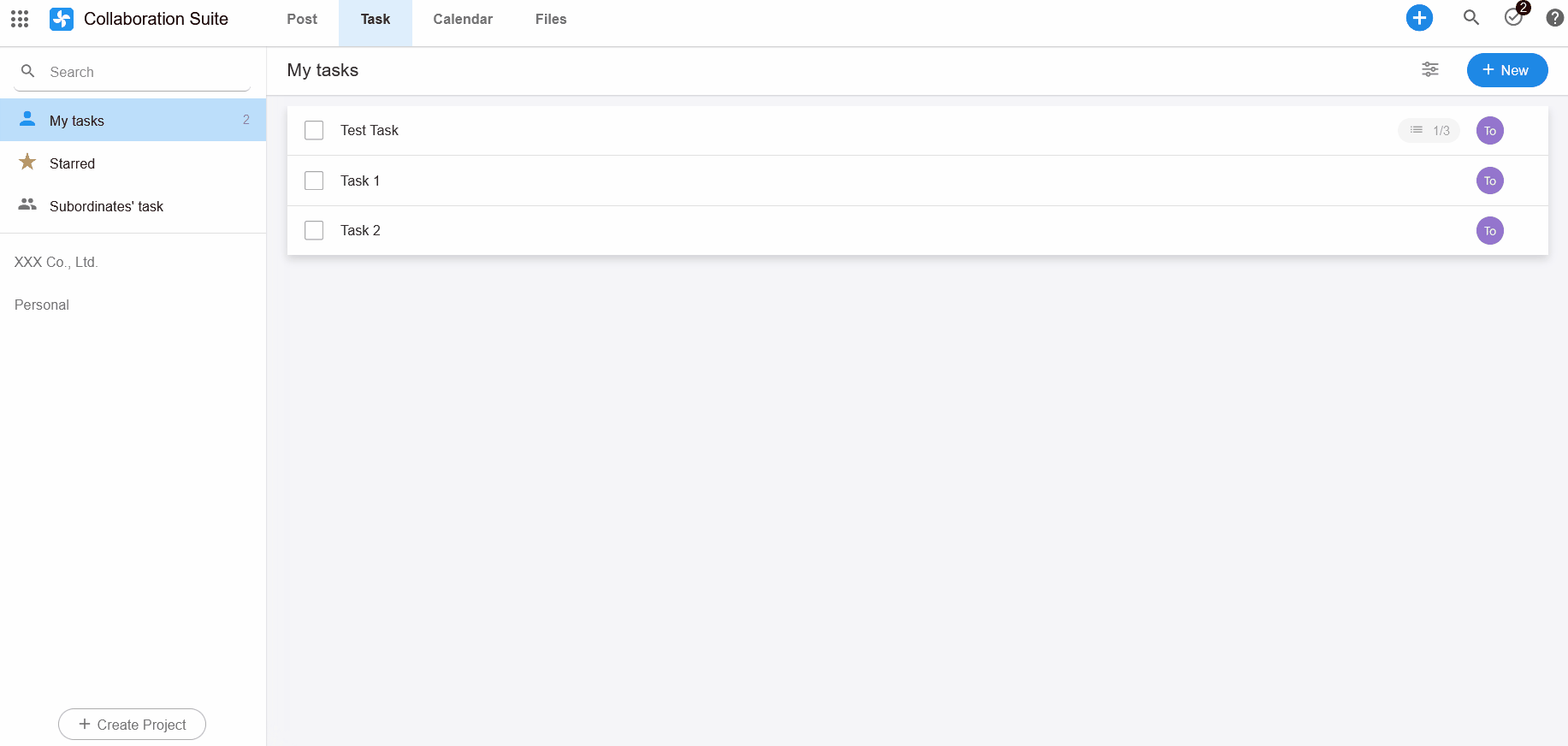
1.2 Create subtasks
Create subtasks
Open the task and click the [Subtask] button to create subtasks.
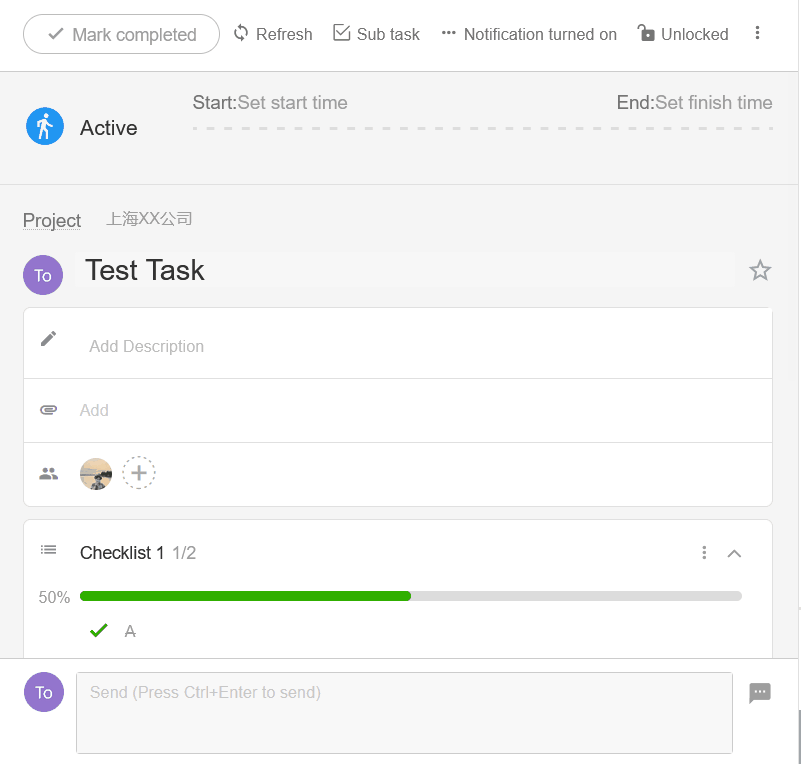
View subtasks
Click the [ > ] button to view the subtask details.
Example:
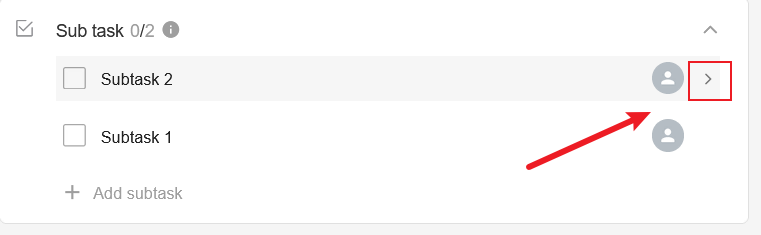
1.3 Filter tasks
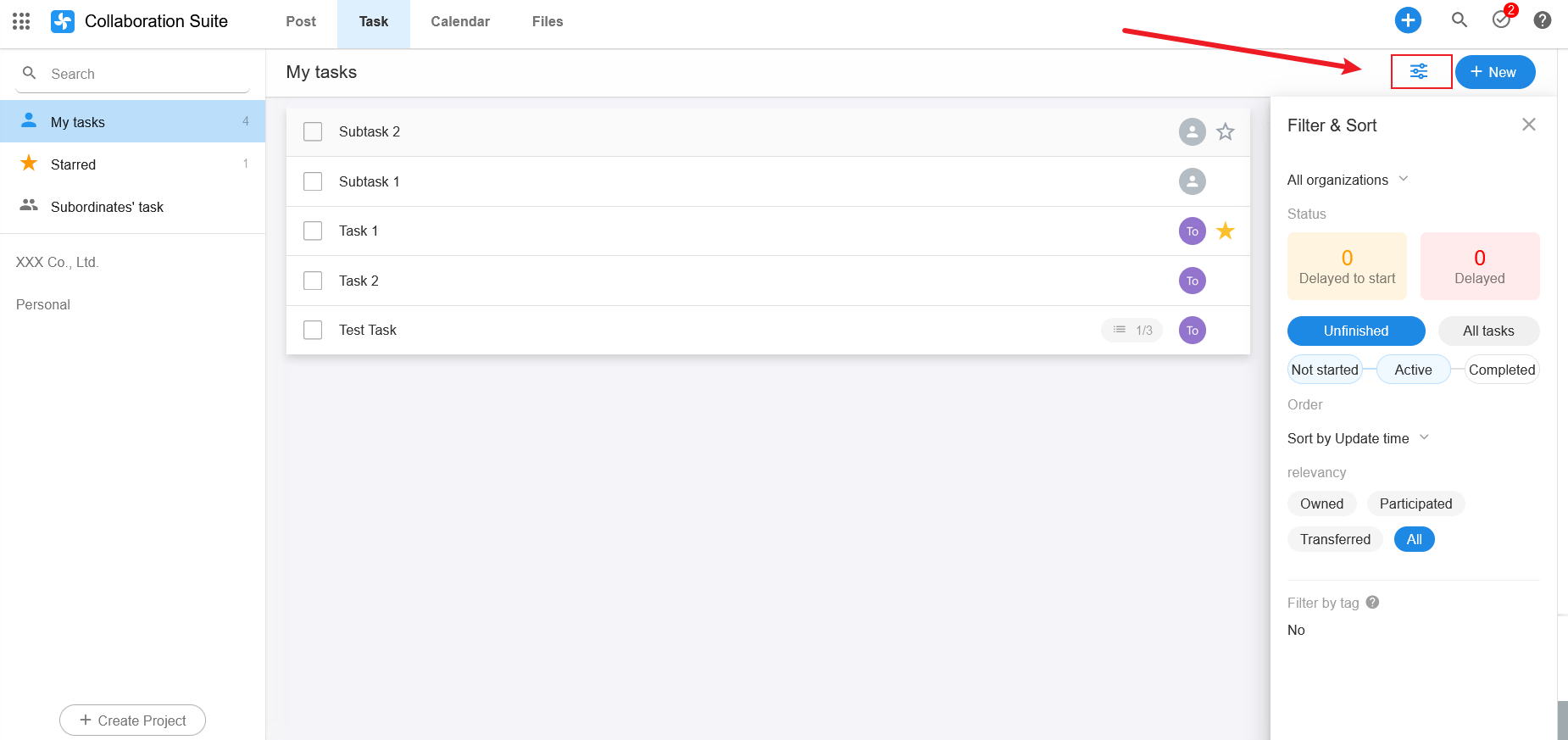
1.4 Discussions in tasks
Members in the task can discuss and mention relevant colleagues.
Members can upload files and images in their comments. Files in different formats can be previewed.

II. Project
2.1 Create projects to manage team tasks
Create a project
Click [+ Create Project] at the bottom of the left navigation bar to create a project. You can choose a blank template or a preset template. Set [Organization] and [Visibility] when creating.
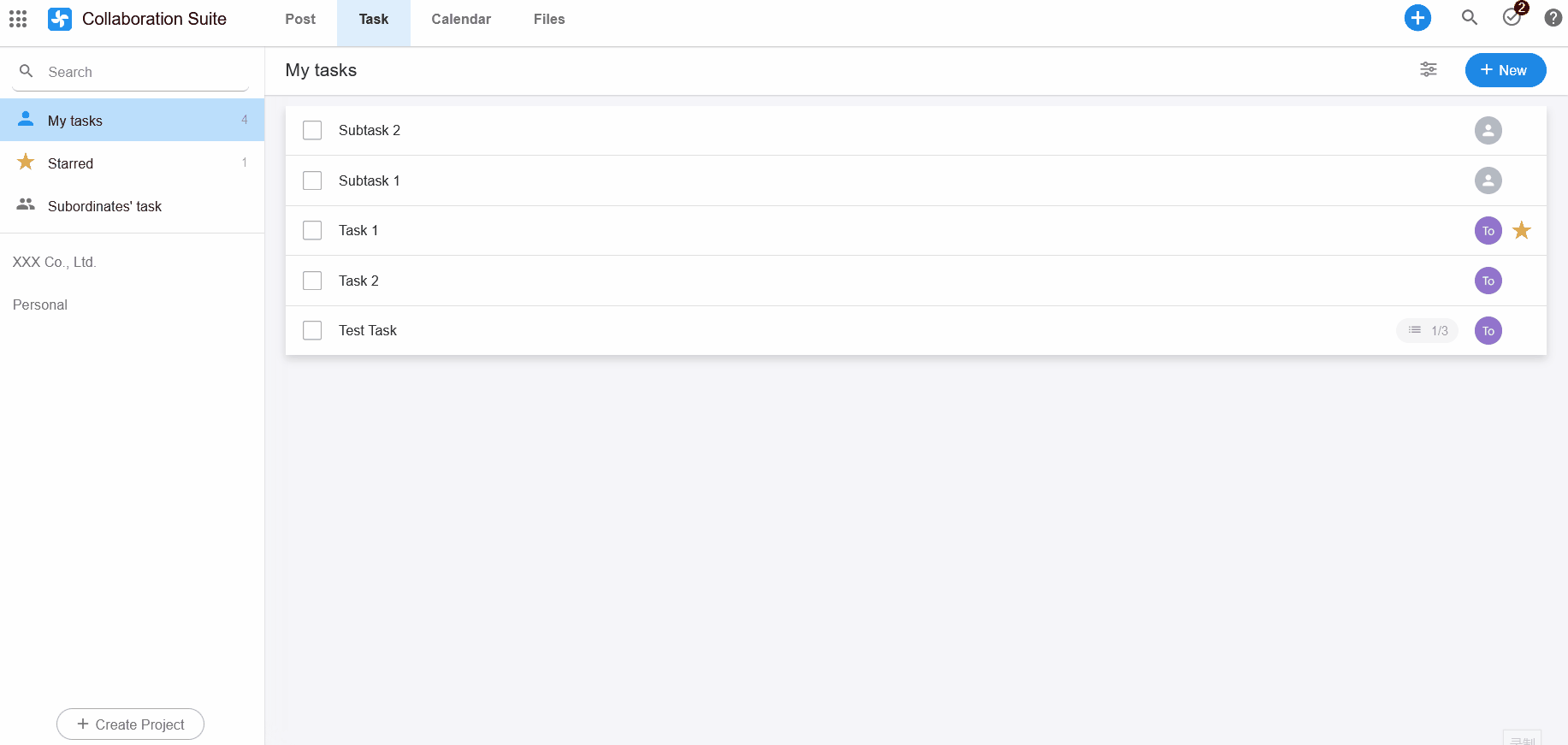
2.2 Add members
Click the project name and select [Details] to set the permissions for the project members.
There are three roles in a project, which are project owner, administrator, and member with different permissions.
Owner: with all the permissions for the project and the tasks in the project.
Admin: can manage the project together with the owner, but cannot delete or archive the project.
Members: can only view, reply and create new subtasks. Also, projects can be made public to specified groups.
Click the following links to see more details about the different permissions for owners, administrators and members.

2.3 Edit custom content
As shown below, go to a project, click the icon in the upper right corner and select [Custom Content], you can expand the task's property fields.
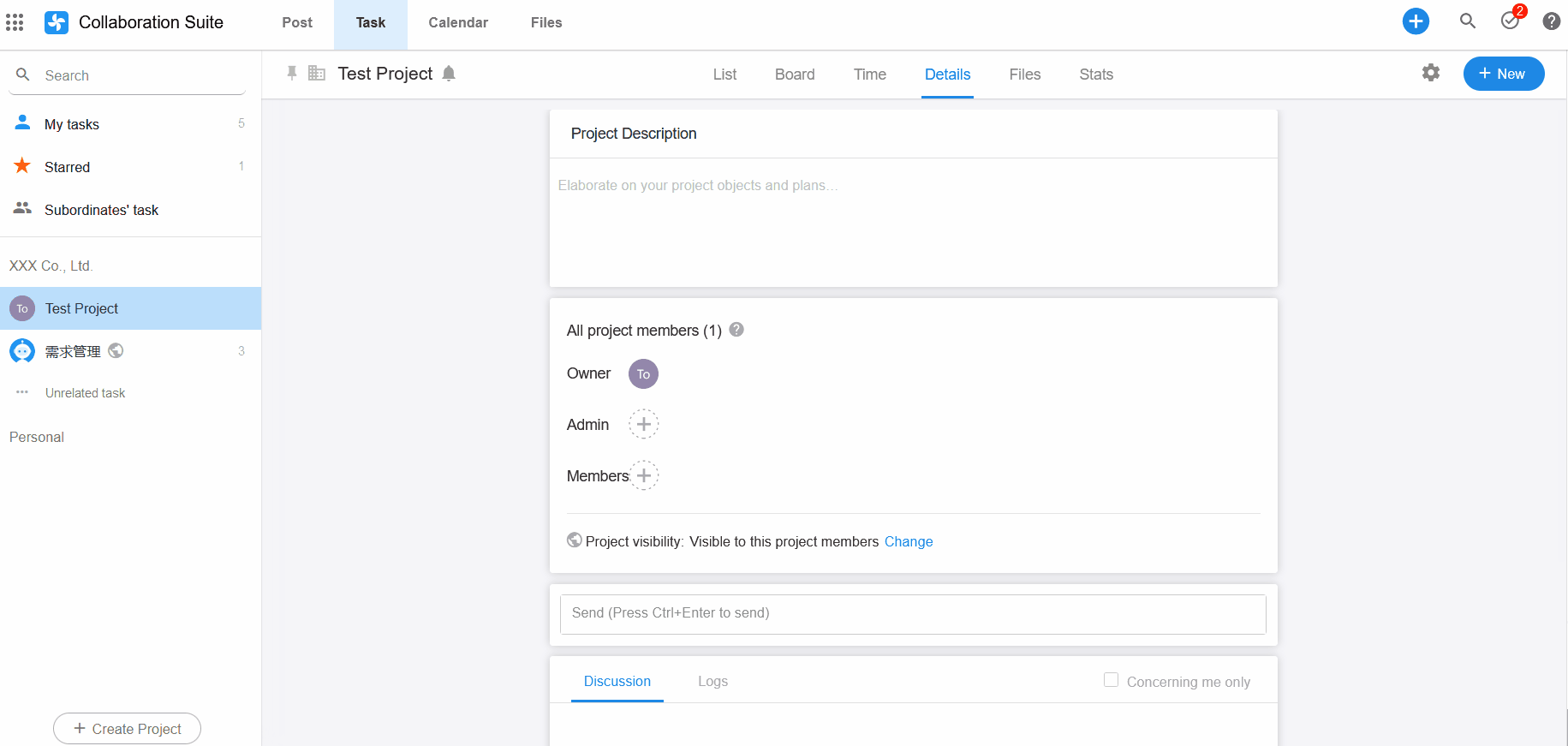
2.4 Set project visibility
If you need to share a project to non-project members, you can set the project visible to public. If you only need to make the project public to certain groups, you can select [Visible to the following assigned groups].

2.5 Set project details
You can add a project description, discuss with other members under the project, and view the operation logs of the project.
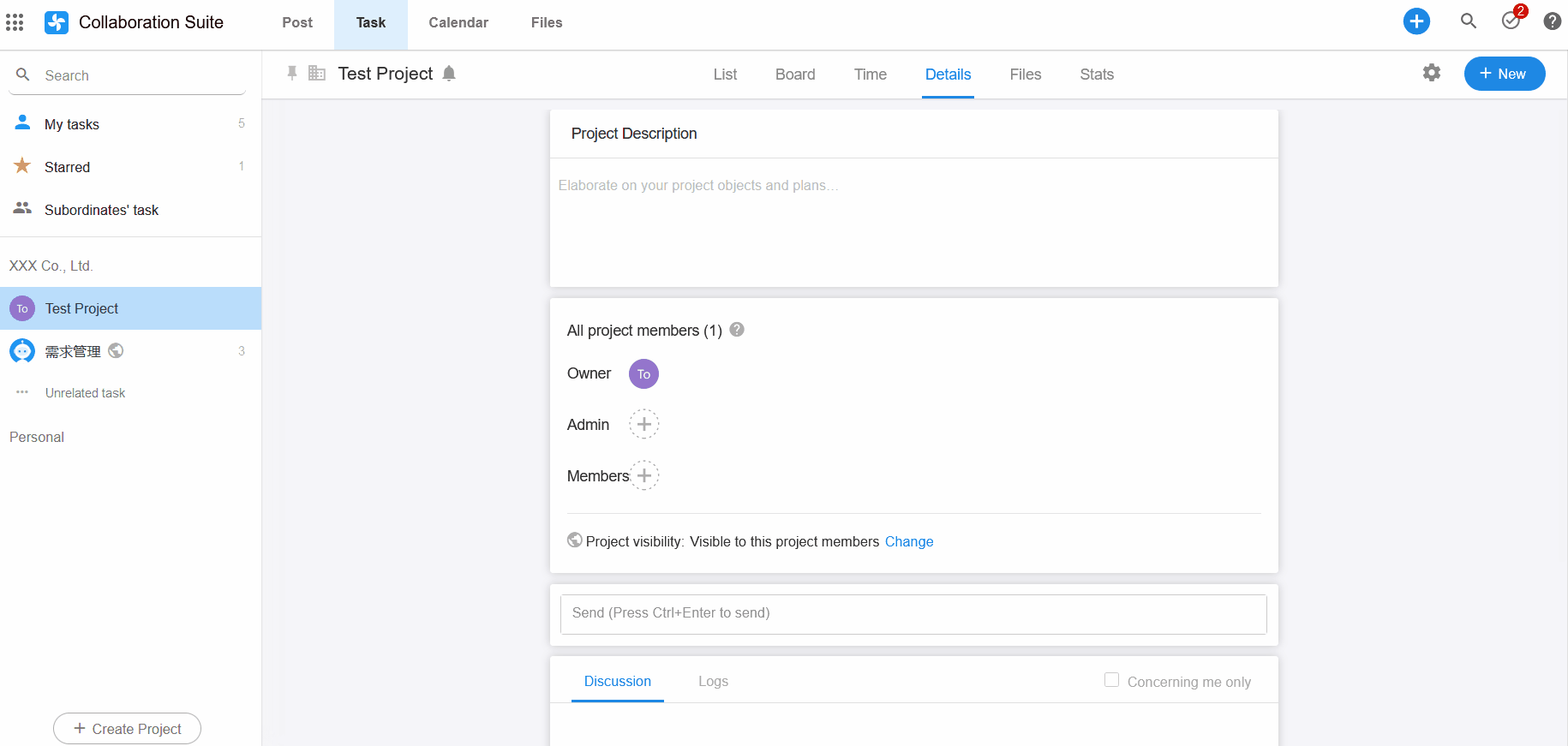
2.6 Plan the project in board view
Switch to the board view
Click [Board] at the top to switch views.
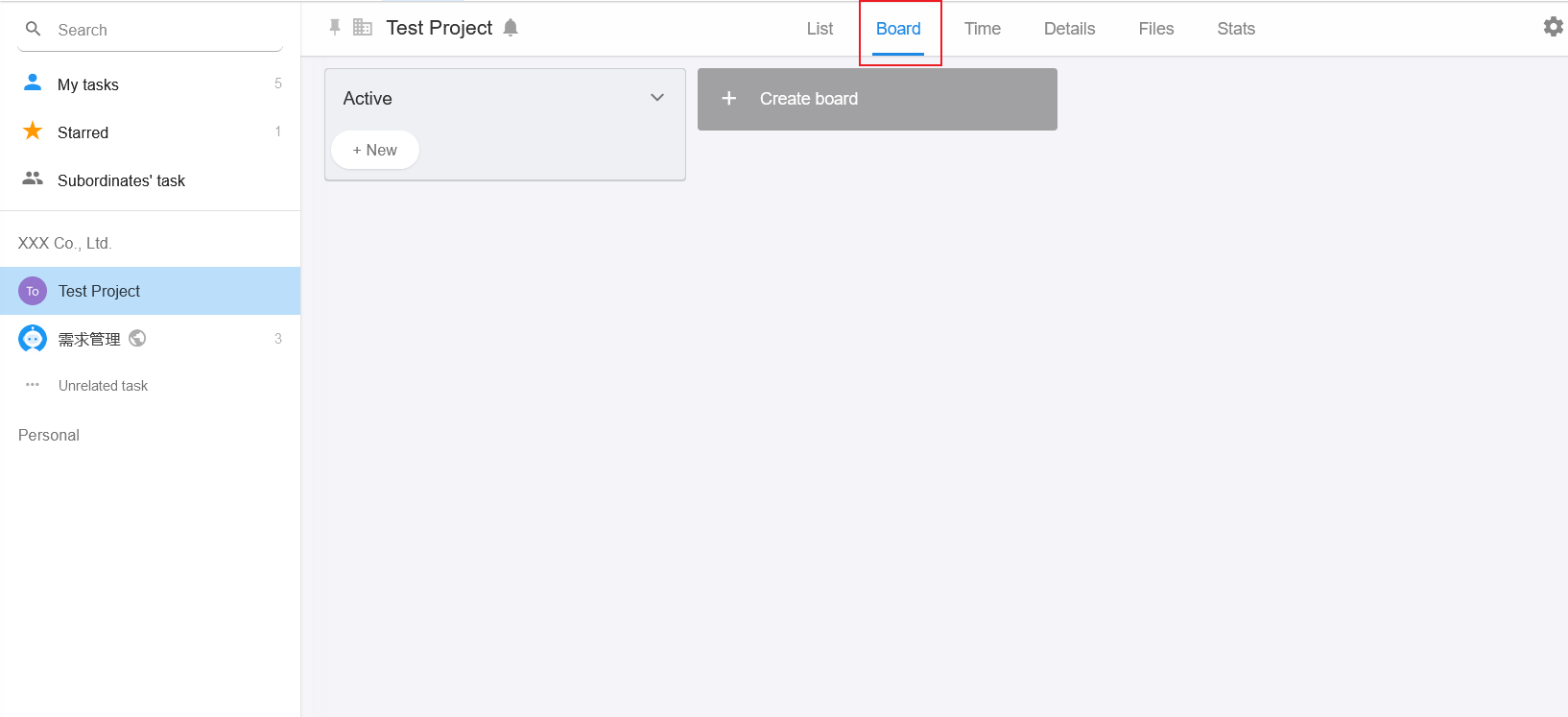
Create a board
Click [Create board], or click [Add a board after it] in an existing board. Click on the board name to modify it, or select [Edit] in the board drop-down menu.

Adjust boards and tasks
Drag to sort the board or task.

Set the default owner of a task in a board
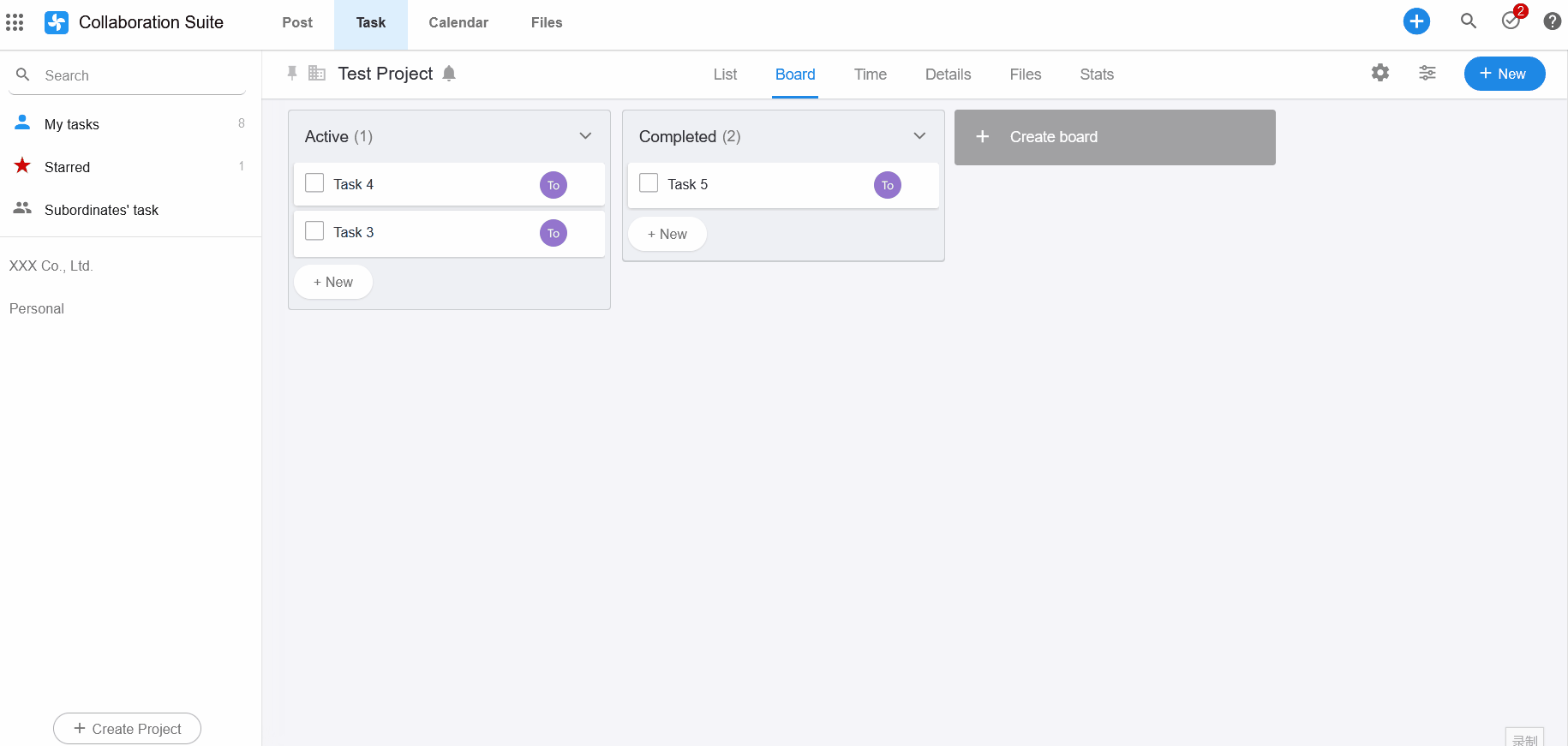
2.7 Archive projects
You can create project folders as needed and move the projects to the corresponding folders.
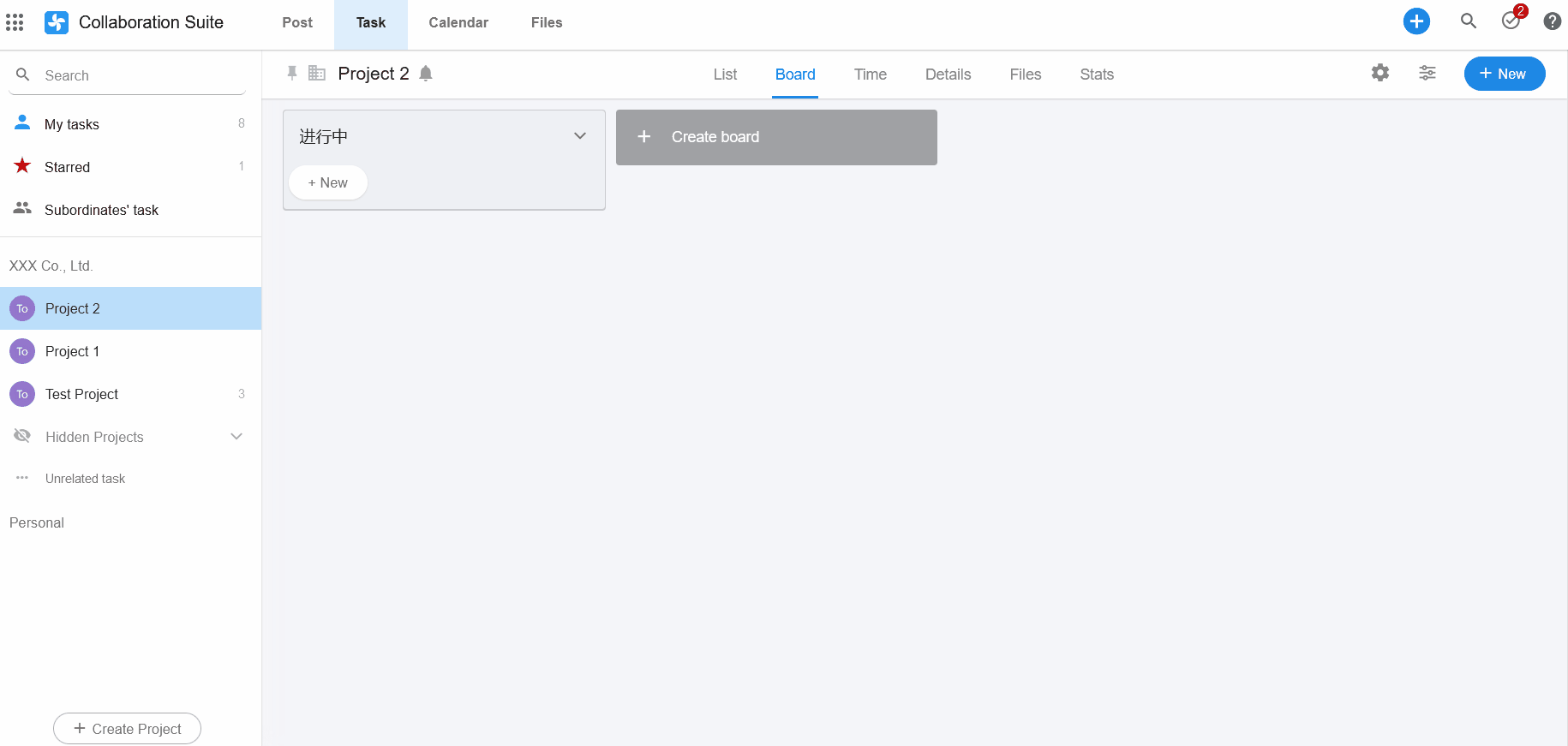
2.8 Apply to join a project
If you are not a member of certain projects, and you have ideas and interests, you can apply to join the project