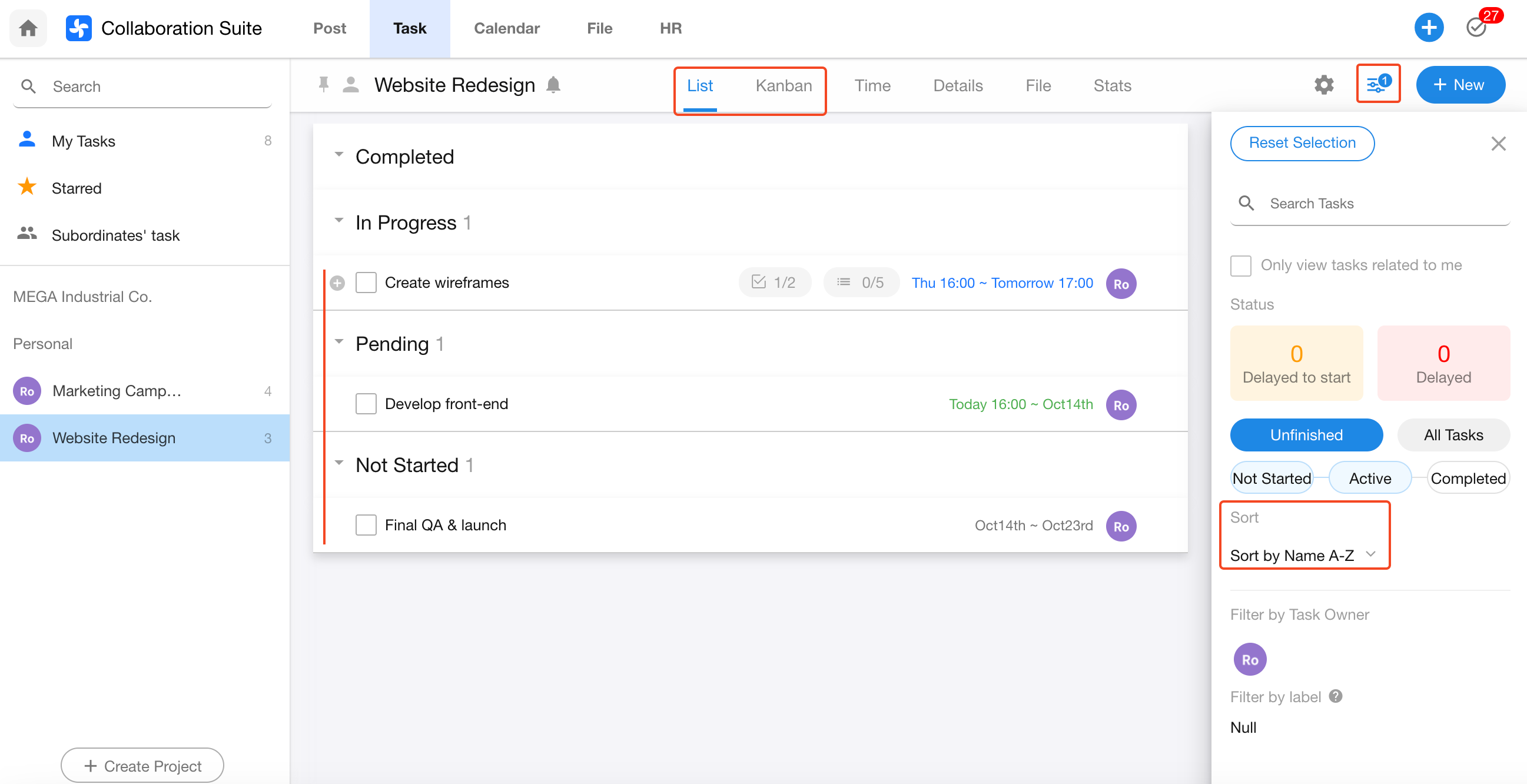How to Effectively Use the Task Module
Task Statuses
There are three task statuses: Not Started, In Progress, and Completed.
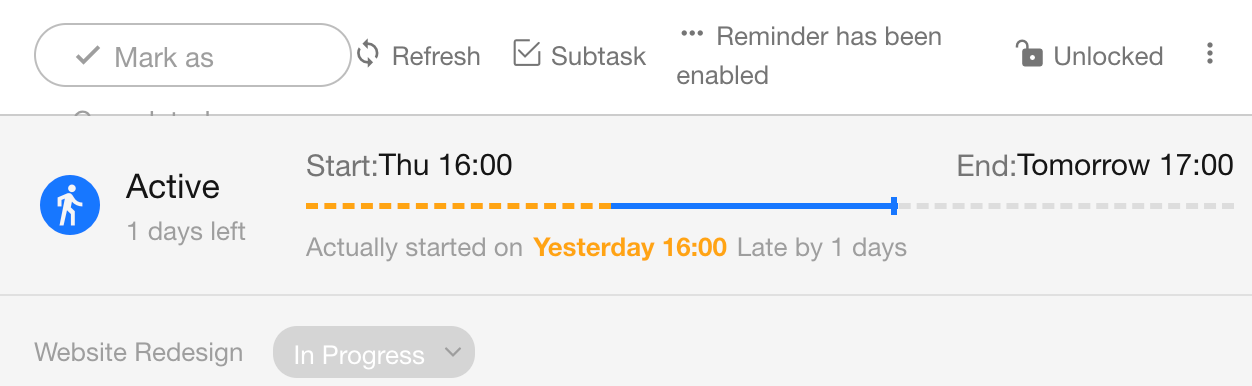
Completed
When a task is marked as complete, its status changes to “Completed”.
- If no planned end date is set: On-Time Completion
- If a planned end date is set, and the actual completion is after the planned date: Overdue Completion
- If a planned end date is set, and the actual completion is before the planned date: Early Completion
Not Started
“Not Started” and “In Progress” are both considered incomplete.
- Planned start date is set, actual start date is empty, and the planned start date is after today: Not Started
- Planned start date is set, actual start date is empty, and the planned start date is before today: Not Started (Overdue Start)
- Actual start date is set and is after today: Not Started
- Actual start date is set (after today), and planned start date is before today: Not Started (Overdue Start)
In Progress
- No planned start or end date set: In Progress
- No planned start date, but planned end date is after today: In Progress
- No planned start date, but planned end date is before today: In Progress (Overdue Unfinished)
Task Status in Filter
-
Incomplete tasks include both Not Started and In Progress
-
All tasks include Not Started, In Progress, and Completed
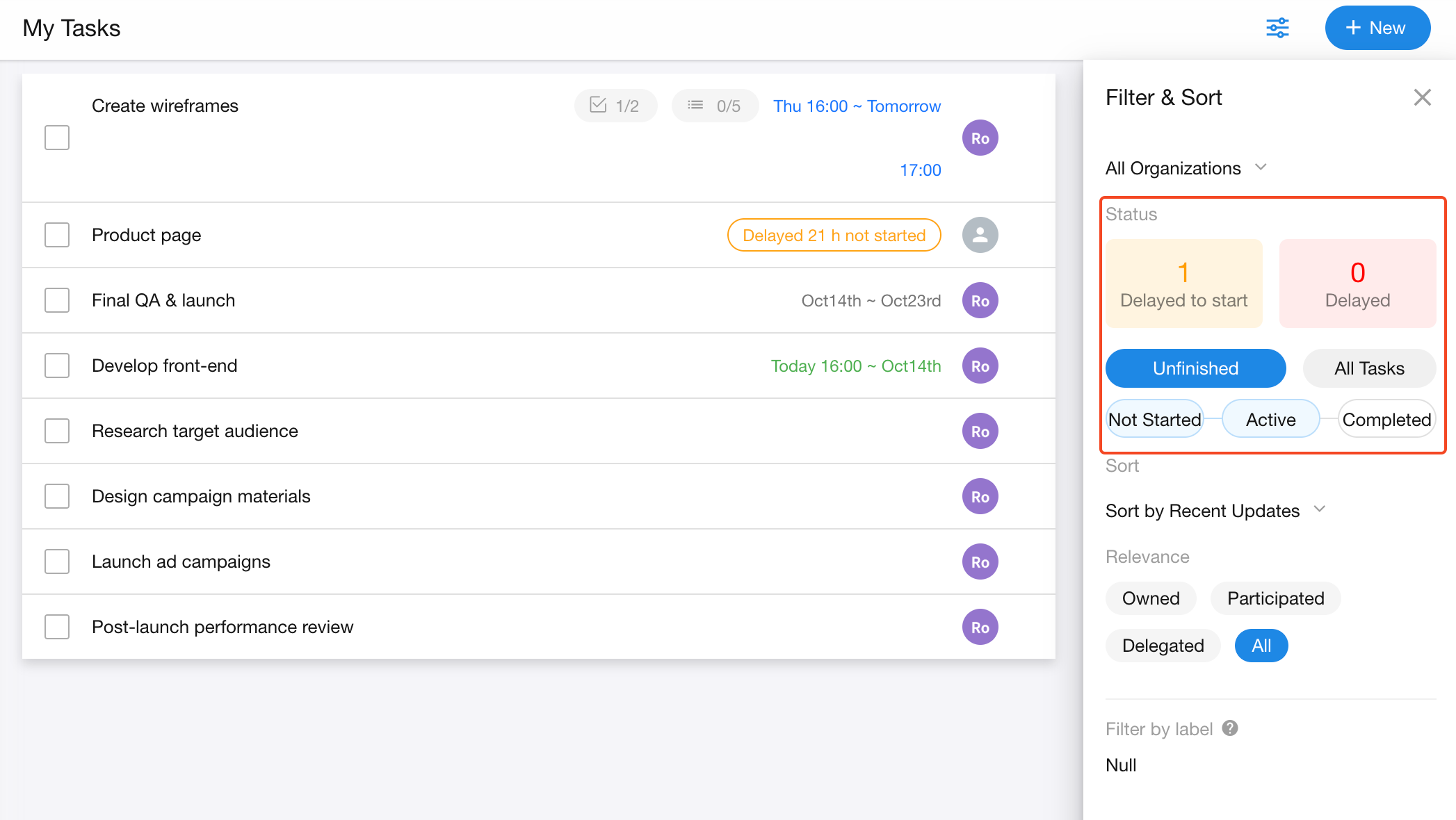
How to Filter Tasks
1. Filters in "My Tasks"
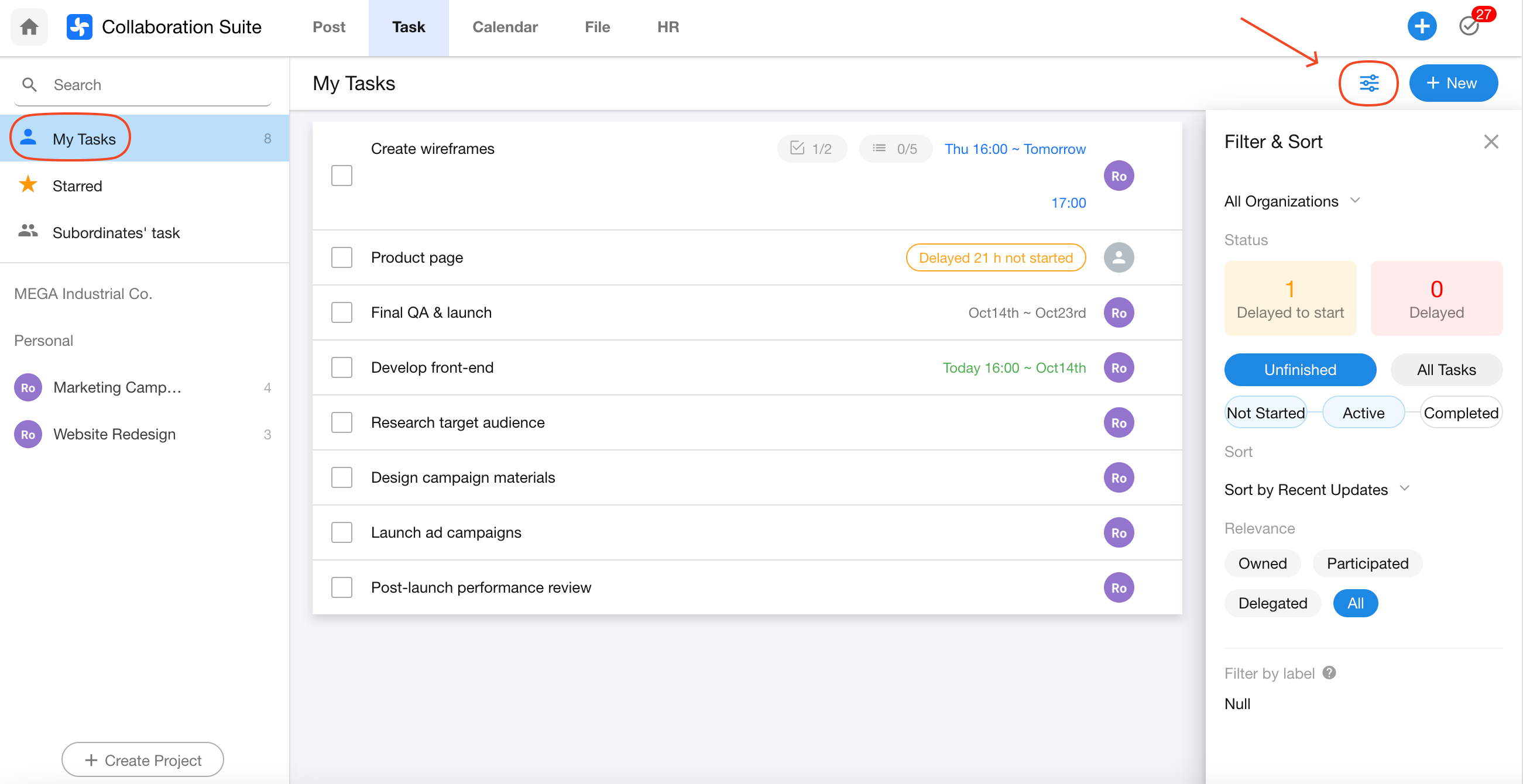
- Organization: Filter tasks based on whether they belong to an organization or are personal.
- Status: Filter tasks by whether they have started, are completed, or are overdue.
- Sort By: You can sort tasks by the following attributes:
- Priority
- Last updated time
- End time
- Creation time
- Task owner
- Associated project
- Task name (A-Z)
- Reset Filters: Clears all current filters to start a new filtering process.
2. Filters in Project Tasks
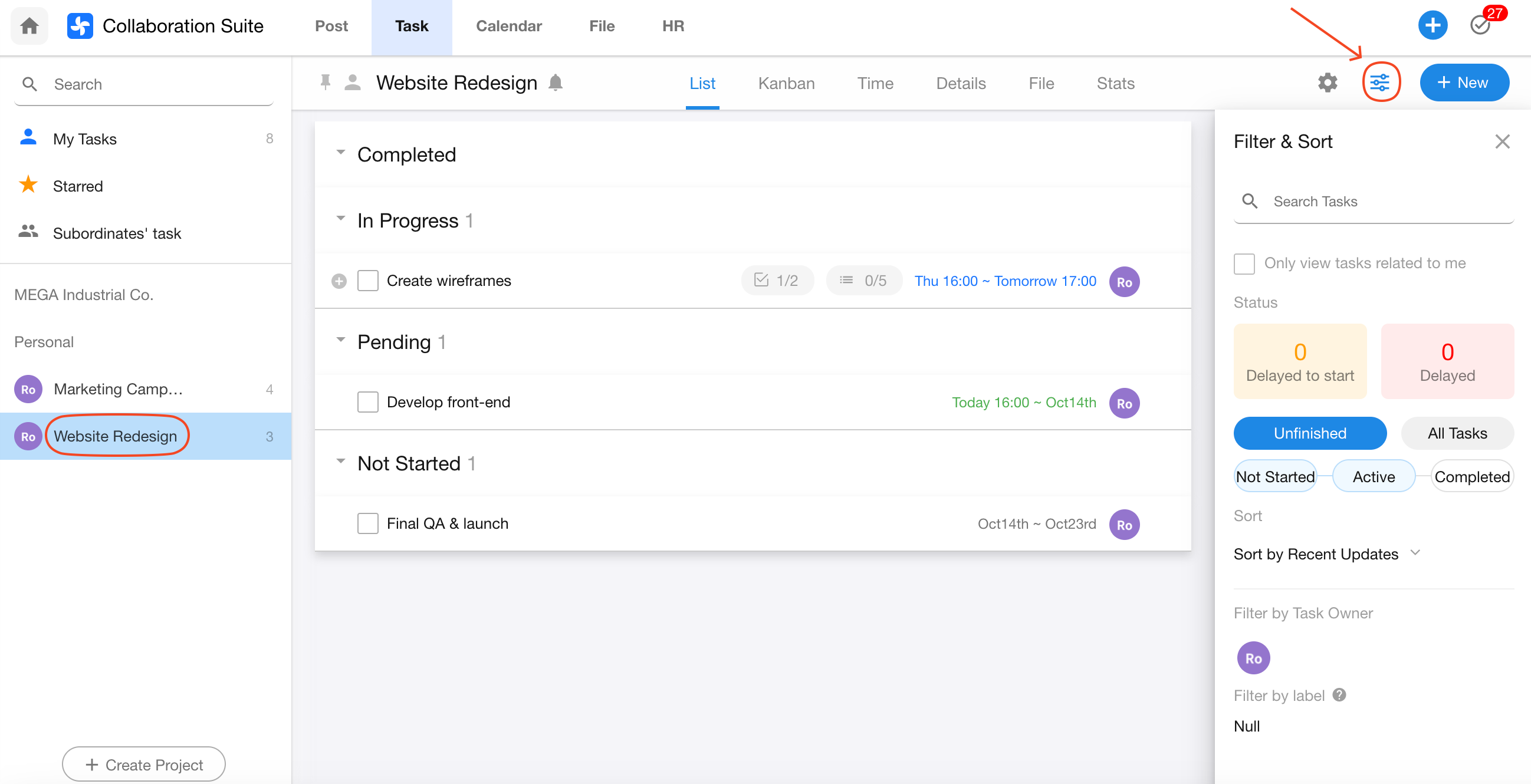
- Search: Search tasks within the current project.
- Show only tasks related to me: View tasks that you own or are participating in within the project.
- Status: Filter tasks by their progress or whether they are overdue.
- Filter by task owner: Click a user avatar to view tasks owned by that person.
Sorting Tasks in "My Tasks" List
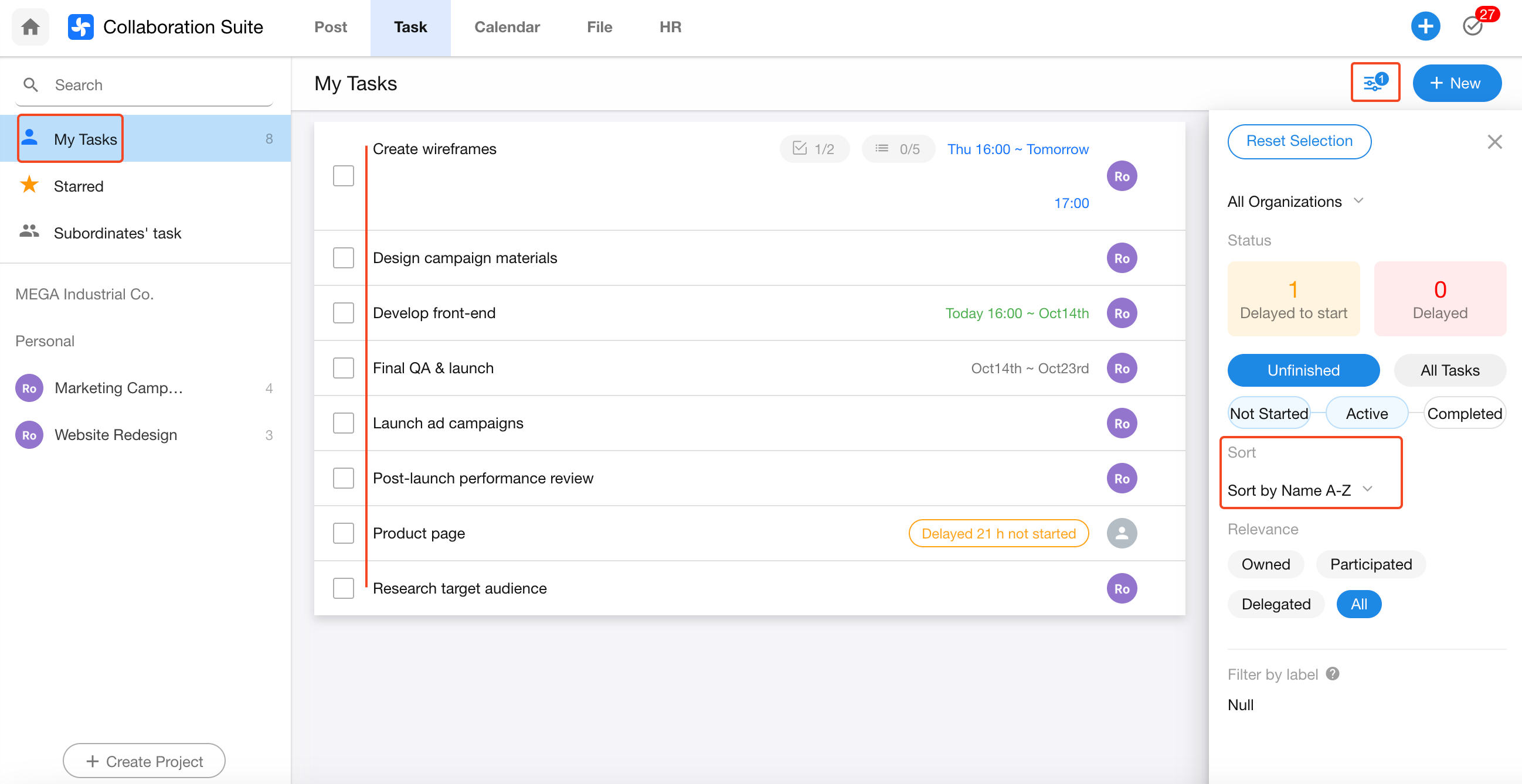
Sorting Tasks in Project Kanban or List View