How to Design a Word Print Template
Before you begin, please review the Print Template Overview to understand the basics of print templates.
Accessing the Print Template Designer
Application administrators can go to the form edit page, then click [More Settings] > [Print Template] > [Create Template] to create a Word print template.
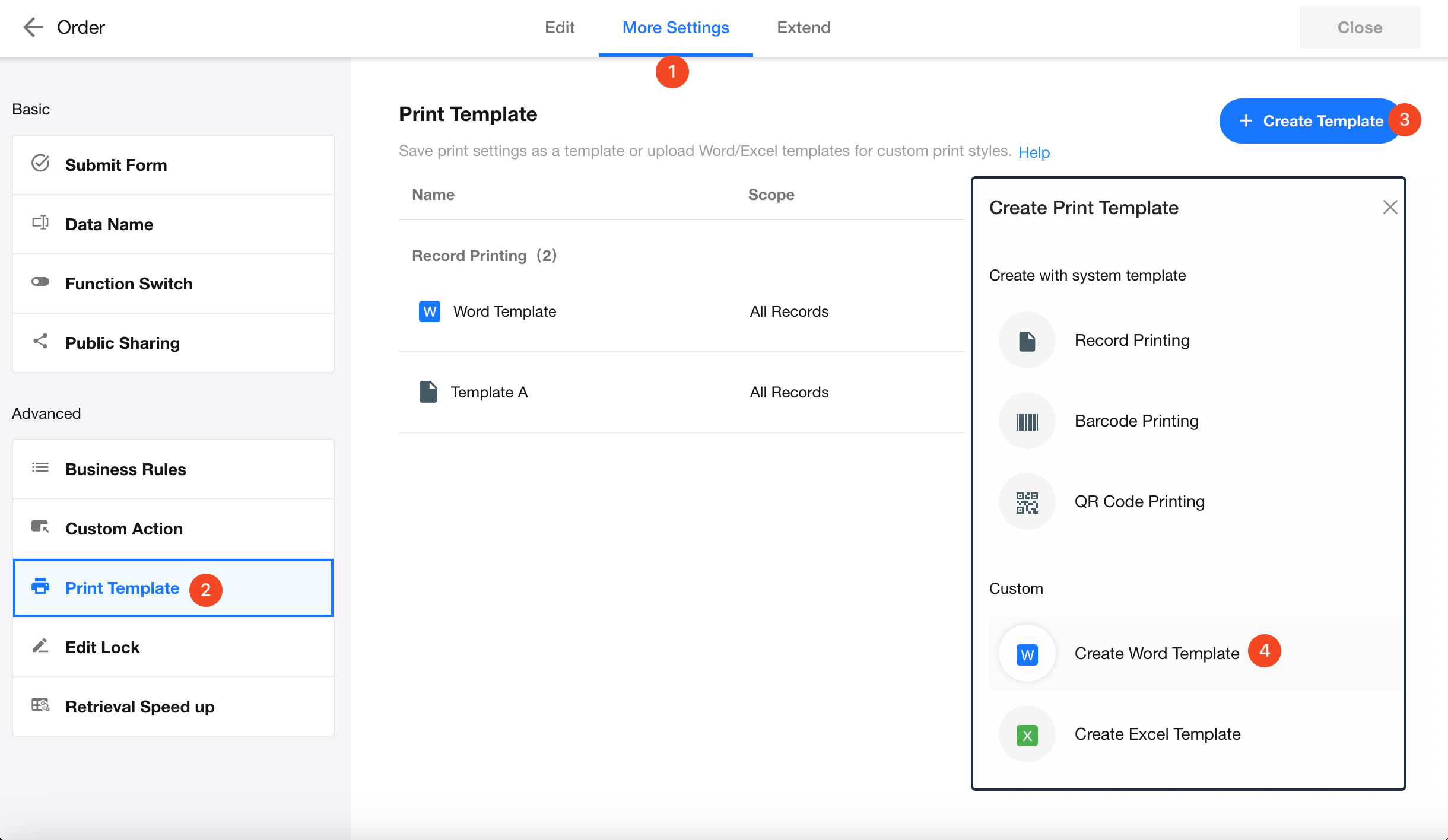
When creating a Word print template for the first time, you'll need to use field codes for each record field. Paste these codes into the Word file to auto-populate data during printing.
Step 1: Start to Design
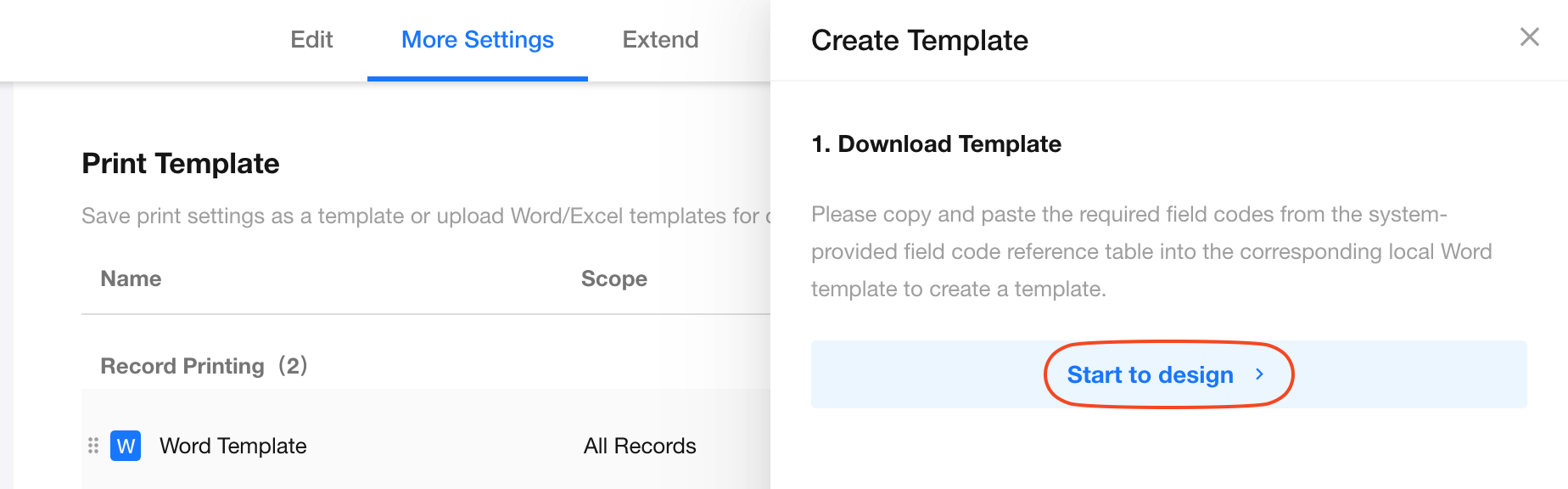
Step 2: Understand the Field Code Reference Table
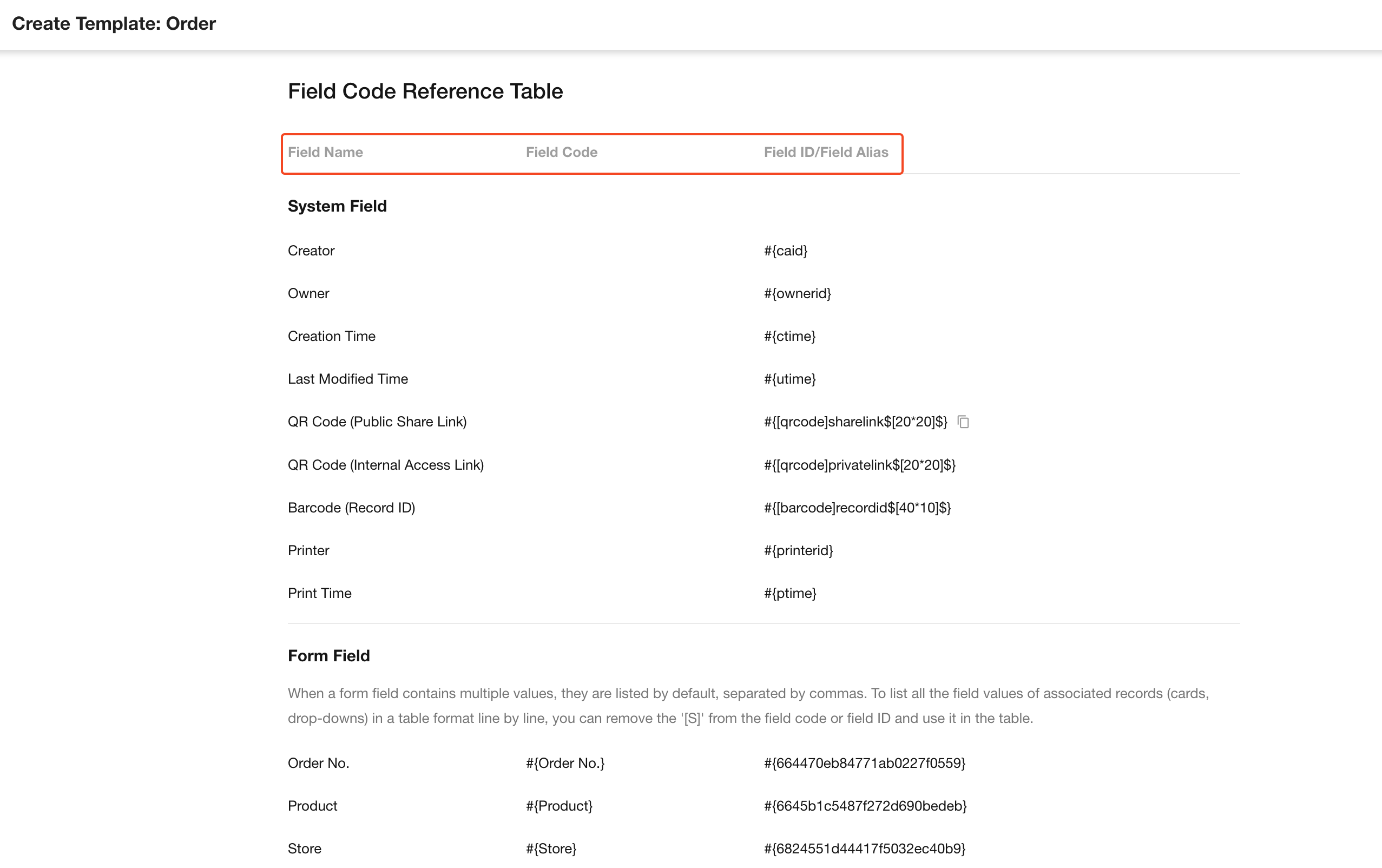
The reference table includes the following:
-
Field Name: The name of the field in the worksheet.
-
Field Code: A formatted code based on the field name used to identify the field. Paste this code into the Word template to populate the corresponding data.
-
Field ID/Field Alias: Serves the same purpose as the field code, but more precise and unique. If duplicate field codes exist, use the Field ID or alias instead.
Step 3: Design Your Word Template
We recommend editing the template using Microsoft Word. Templates created in WPS may encounter formatting issues during printing.
You can download a sample template (pre-filled with field codes in a basic layout) and modify it, or use your own existing Word file.
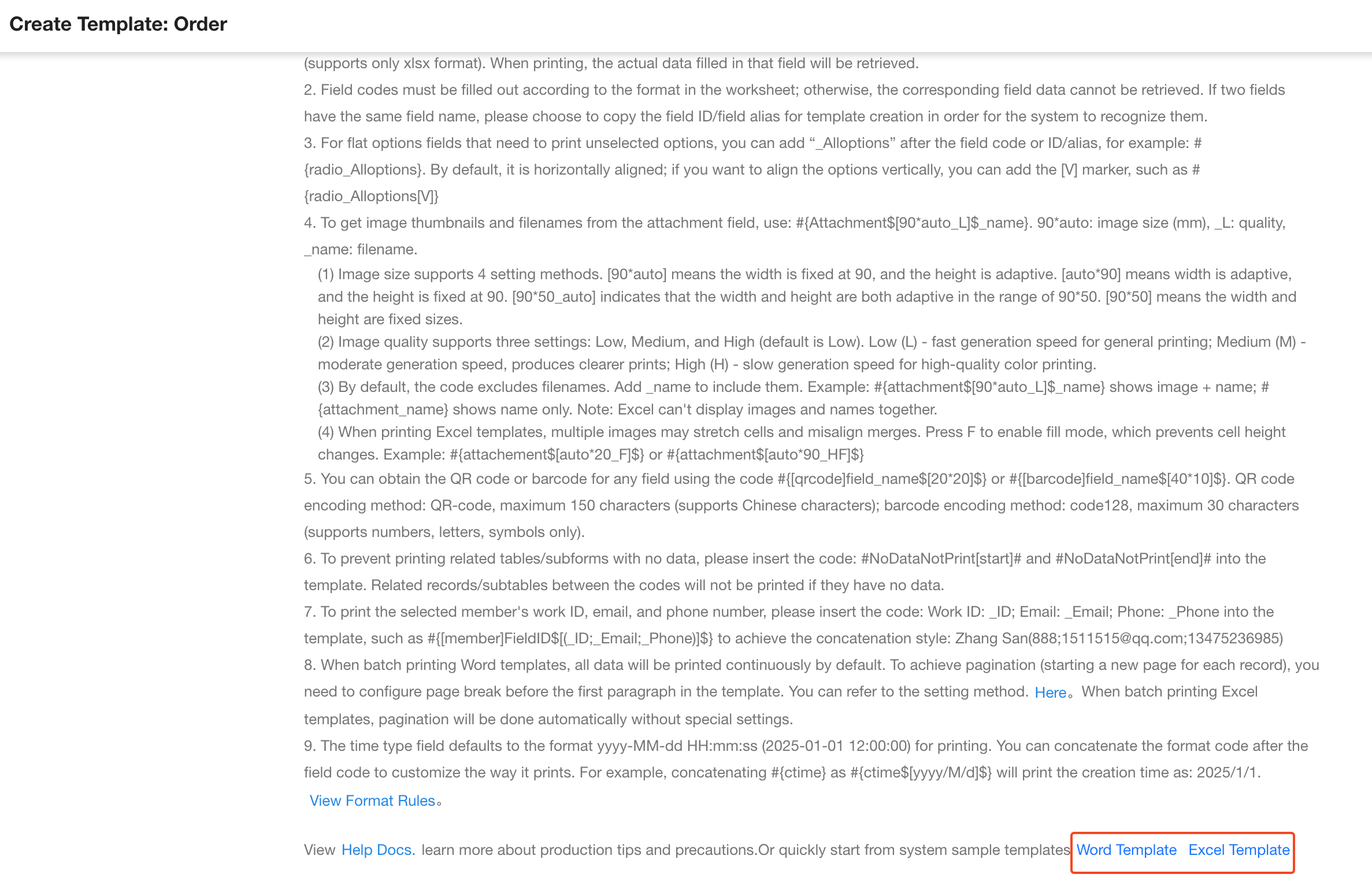
The following is a pre-designed Word template. You just need to paste the field codes into the appropriate cells.
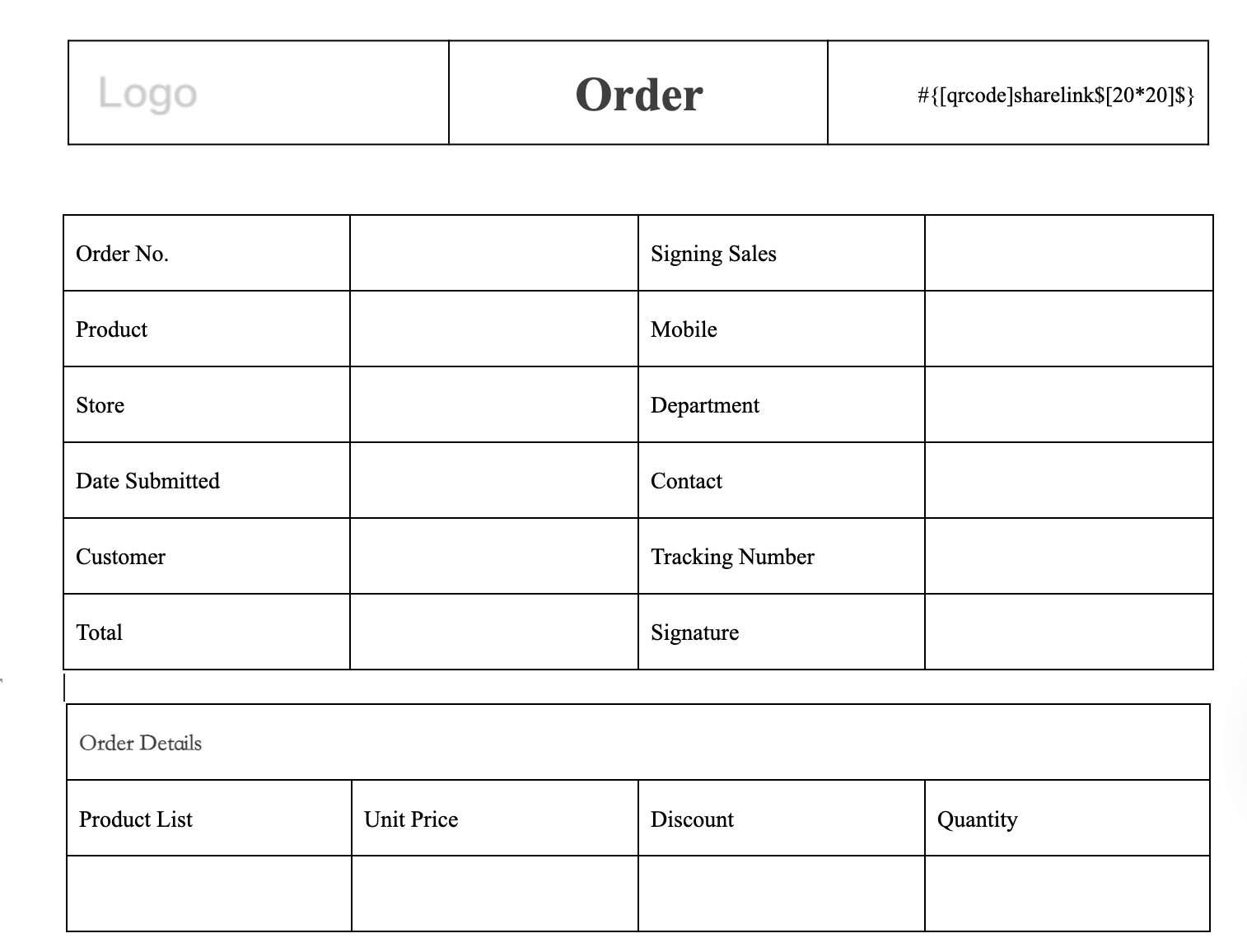
To print in this format, paste the corresponding field codes into the desired cells. Below is an example of how to insert codes for fields in the current worksheet and related worksheets.
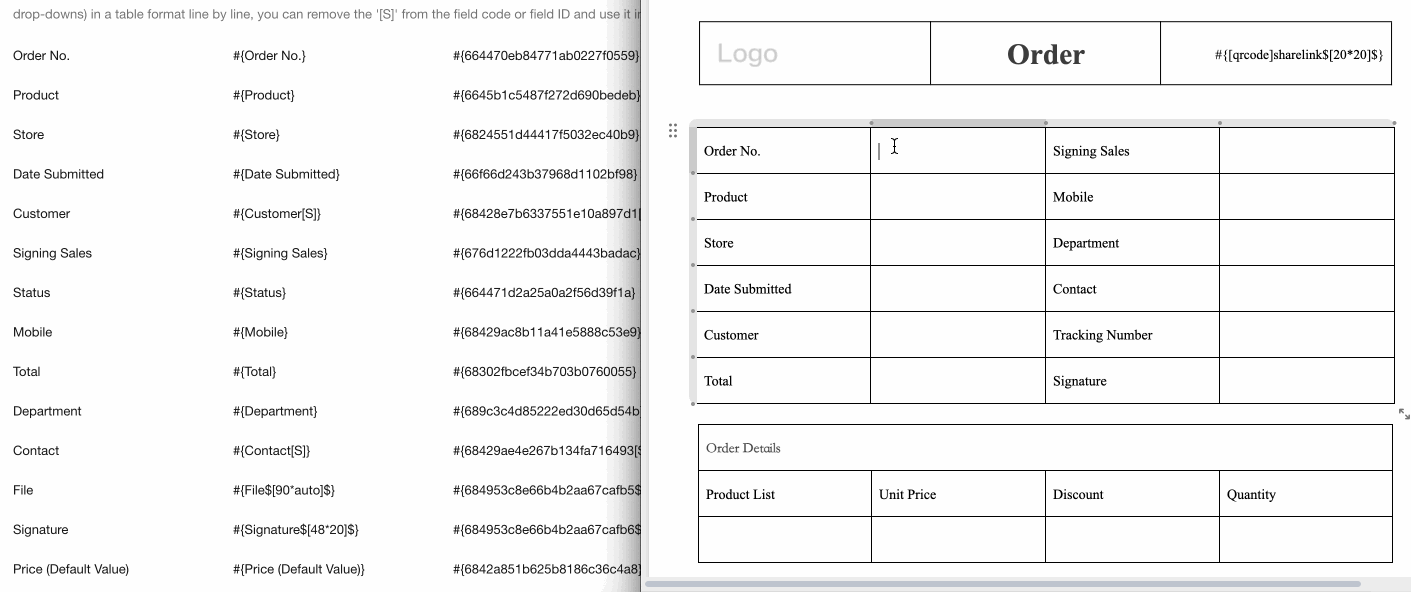
Step 4: Configure Related Worksheets
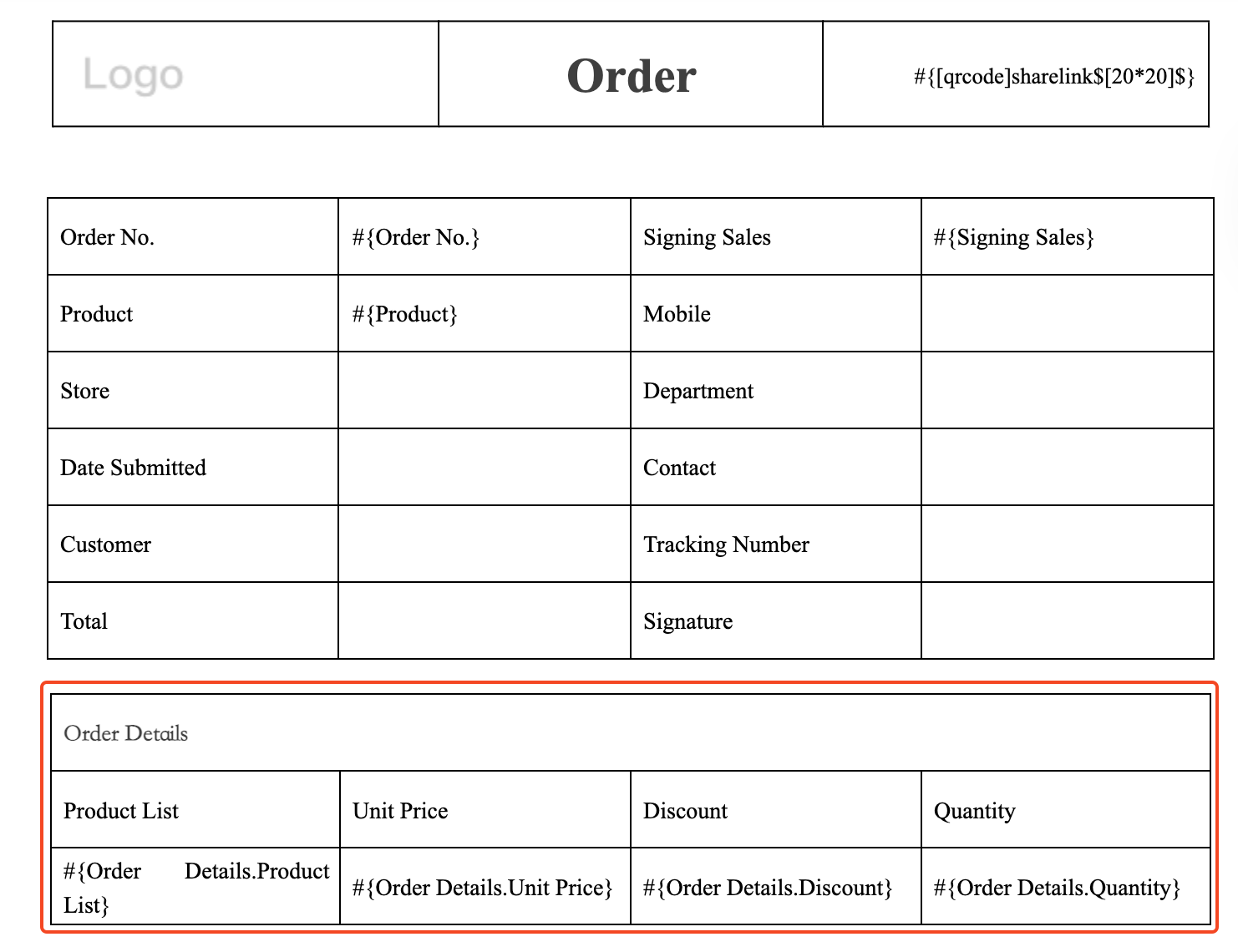
First, draw a table where:
- The first row represents column headers.
- The second row contains the corresponding field codes.
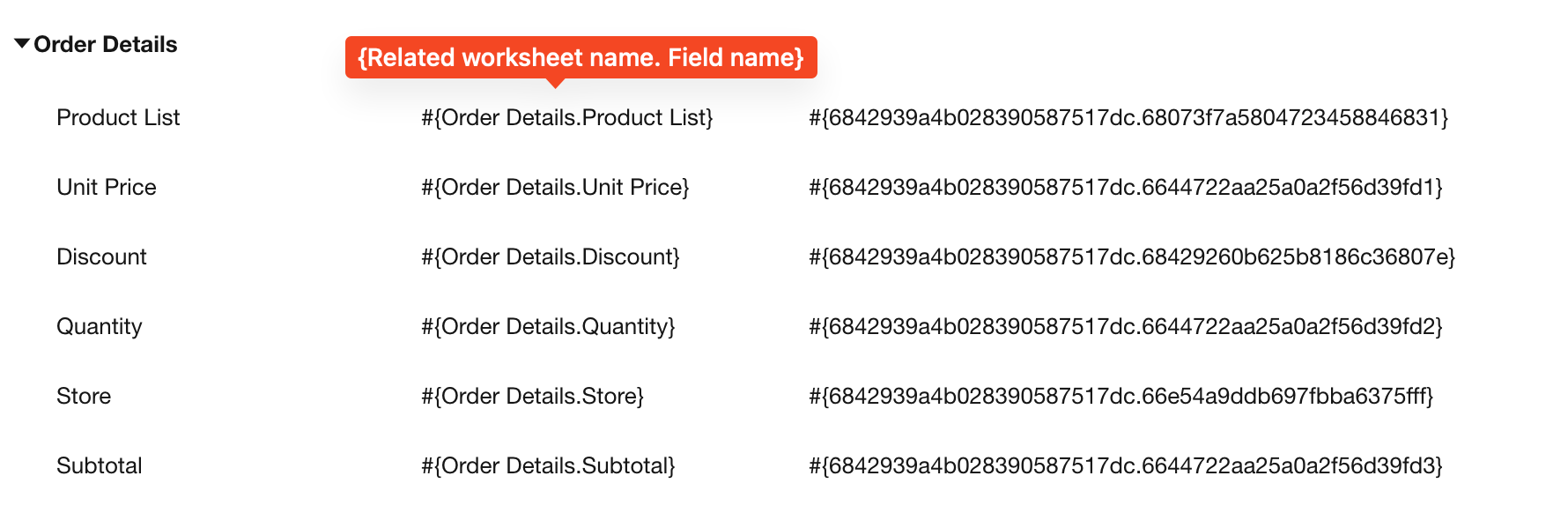
For subforms or related worksheets, the table must be created in a separate standalone table block. Embedding them in other table cells may prevent data population or render conditional hiding ineffective.
Step 5: Set Serial Numbers in Detail Lists
Use the built-in numbering feature to add serial numbers.
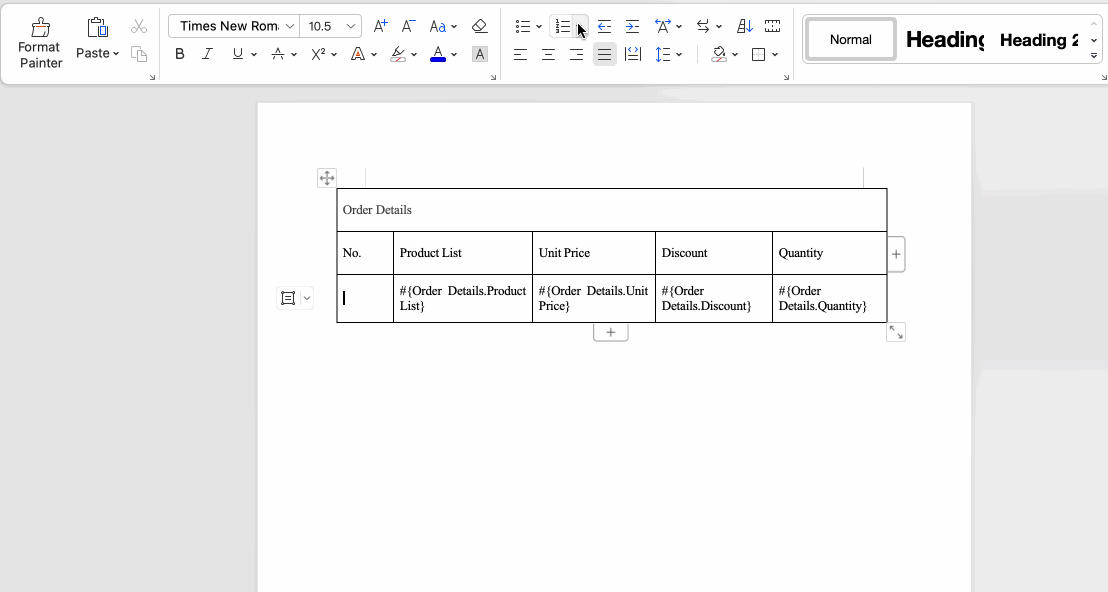
Once the template layout is ready, you can fine-tune elements like column width, row height, border styles, etc., and upload the final template.
Learn more about Word template design rules
Step 6: Upload or Save Template
You can upload a local Word file or create a template online. Only .docx format is supported for Word templates.
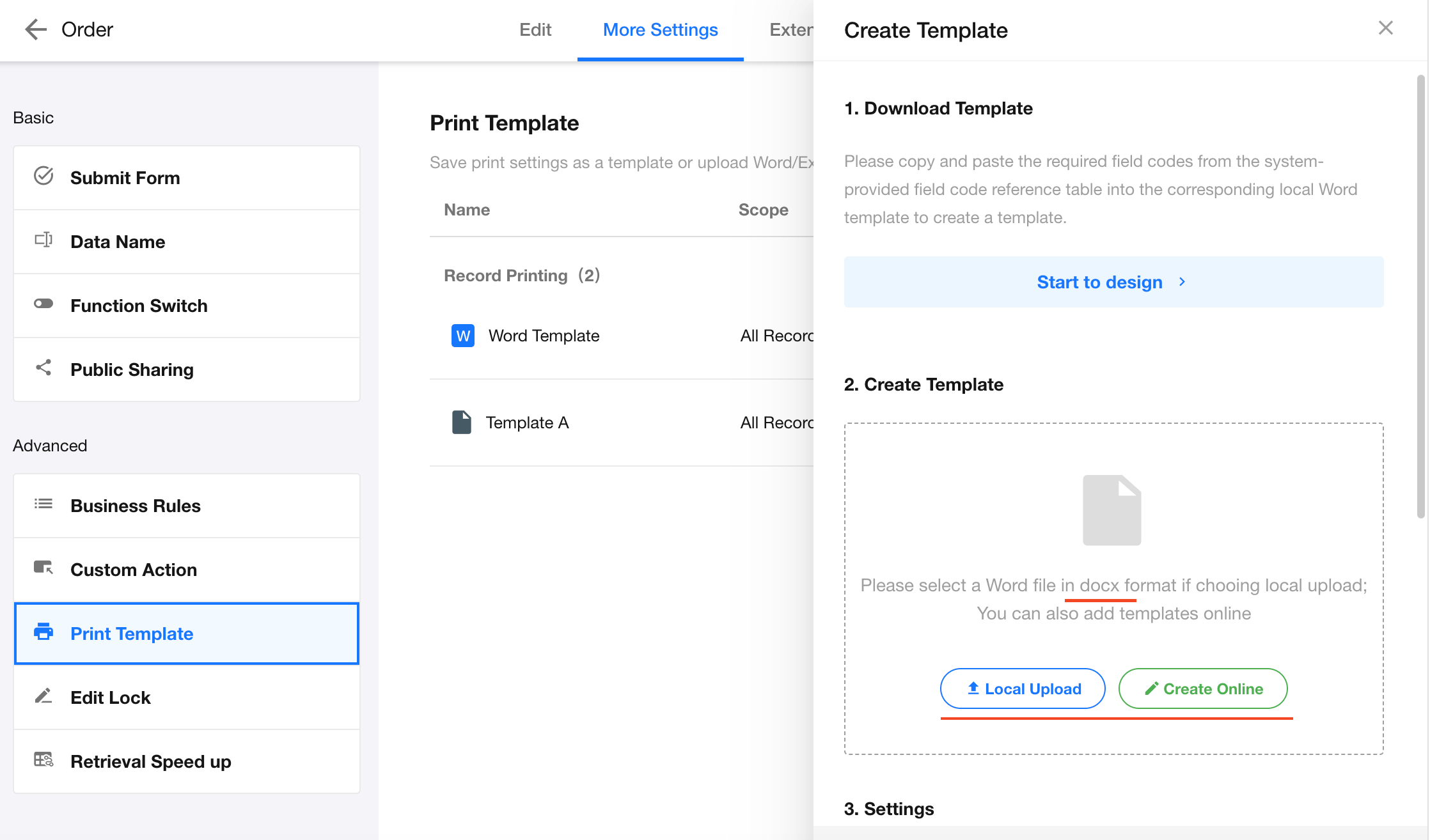
Step 7: Set Exported File Name
Files generated using the template can be exported. You can use either:
- Default name: Template name + Title field + Export timestamp.
- Custom name: You can select other fields to concatenate the filename.
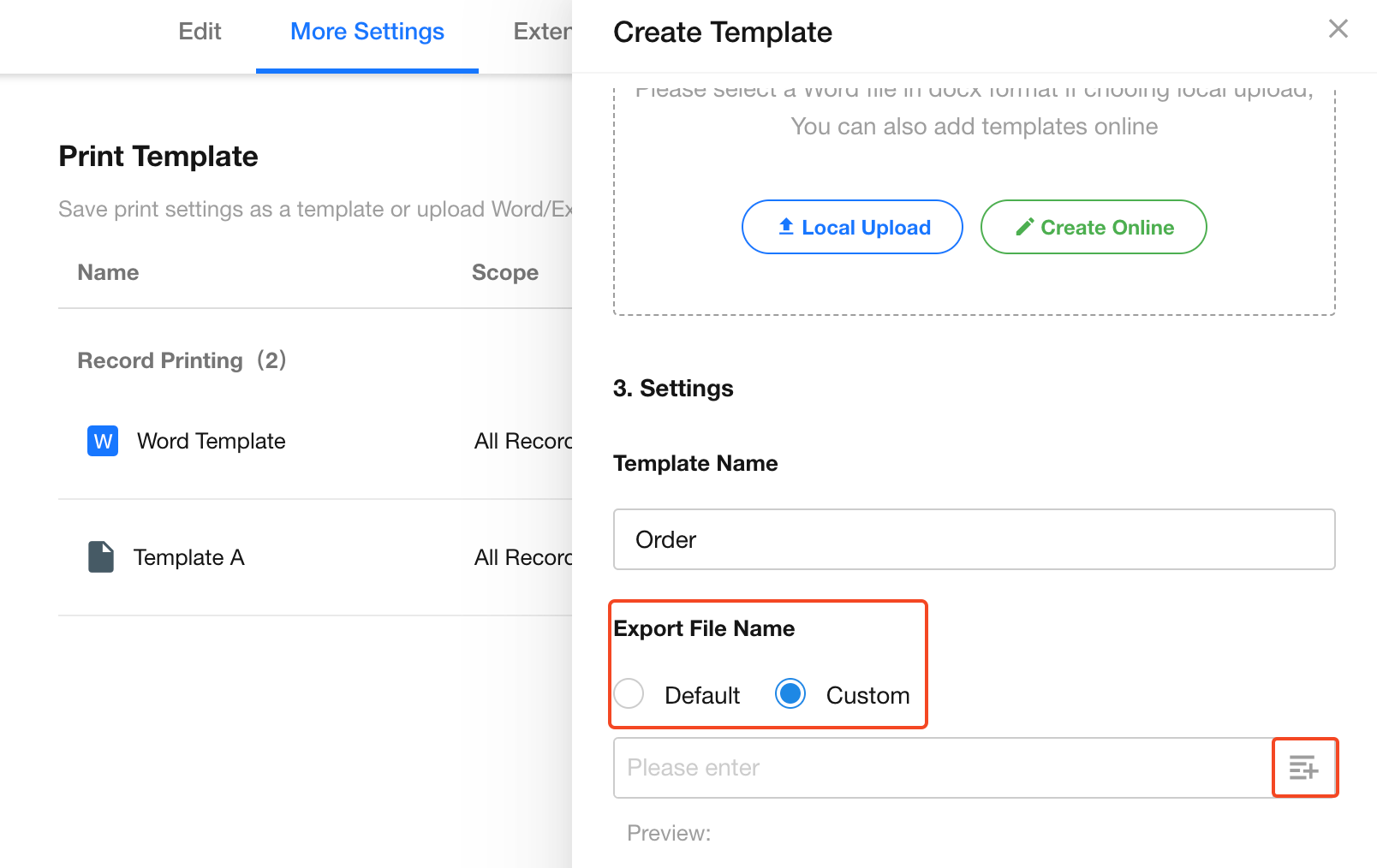
Step 8: Allow Downloading & Printing
Enable the "Allow Downloading & Printing" option to let regular users download the generated documents.
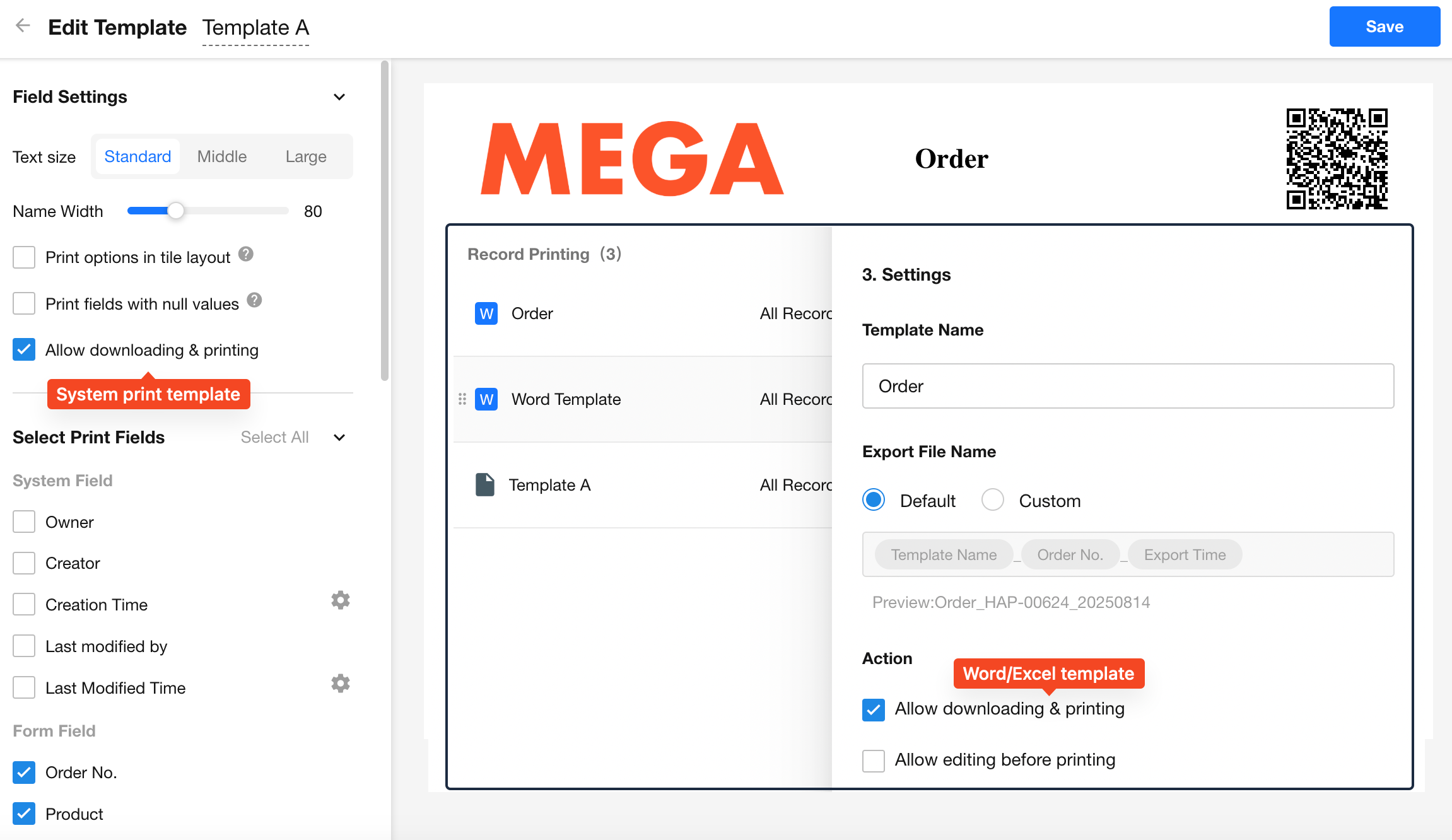
To download: After clicking “Print" with template, simply hit the download button, or use the download button in preview mode.
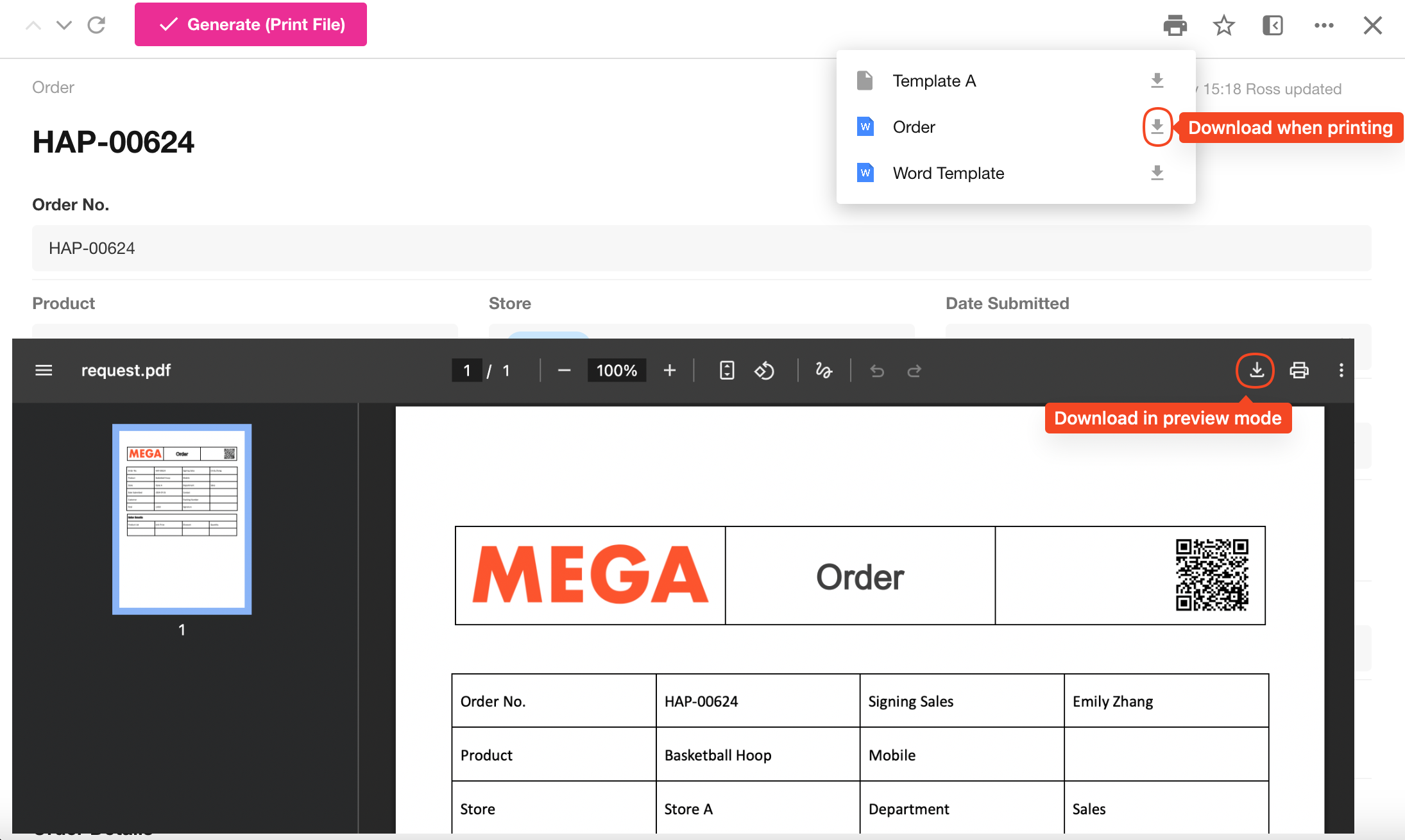
Step 9: Allow Editing Before Printing
When this option is enabled, users can edit the generated Word or Excel print files online before printing.
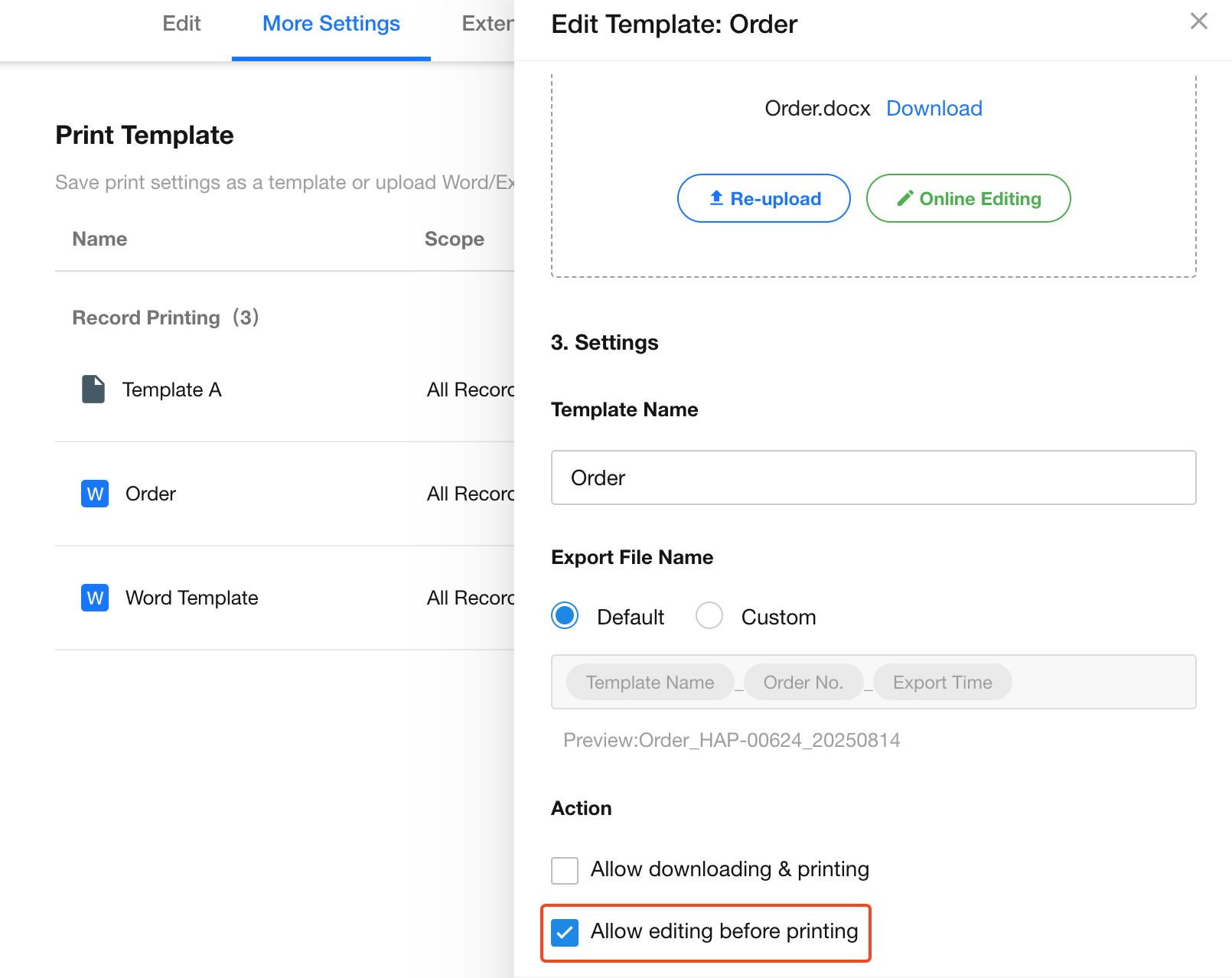
In preview mode, click the "Online Editing" button to modify the content, then click the Print button to proceed.
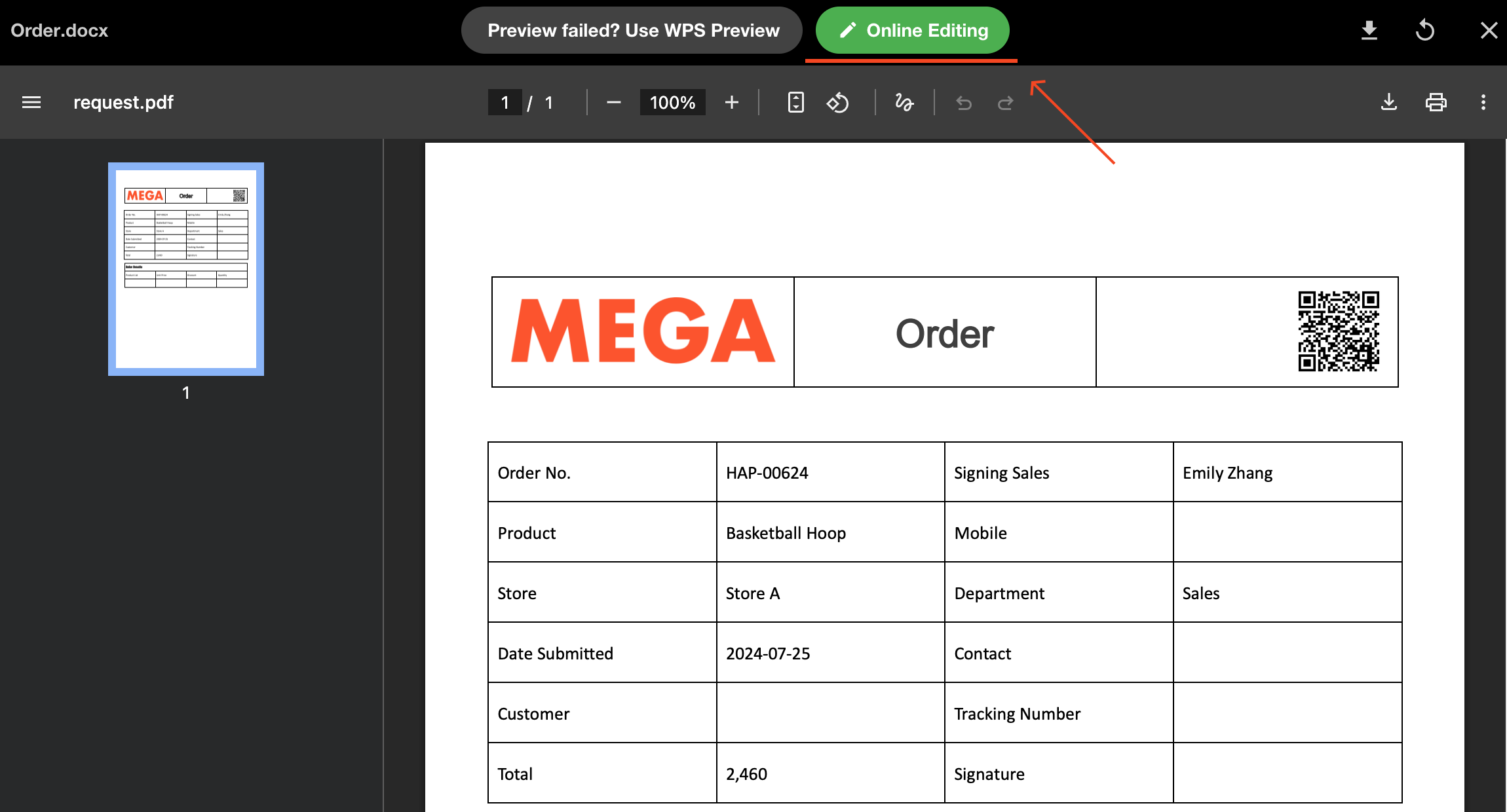
Step 10: Test the Print Template
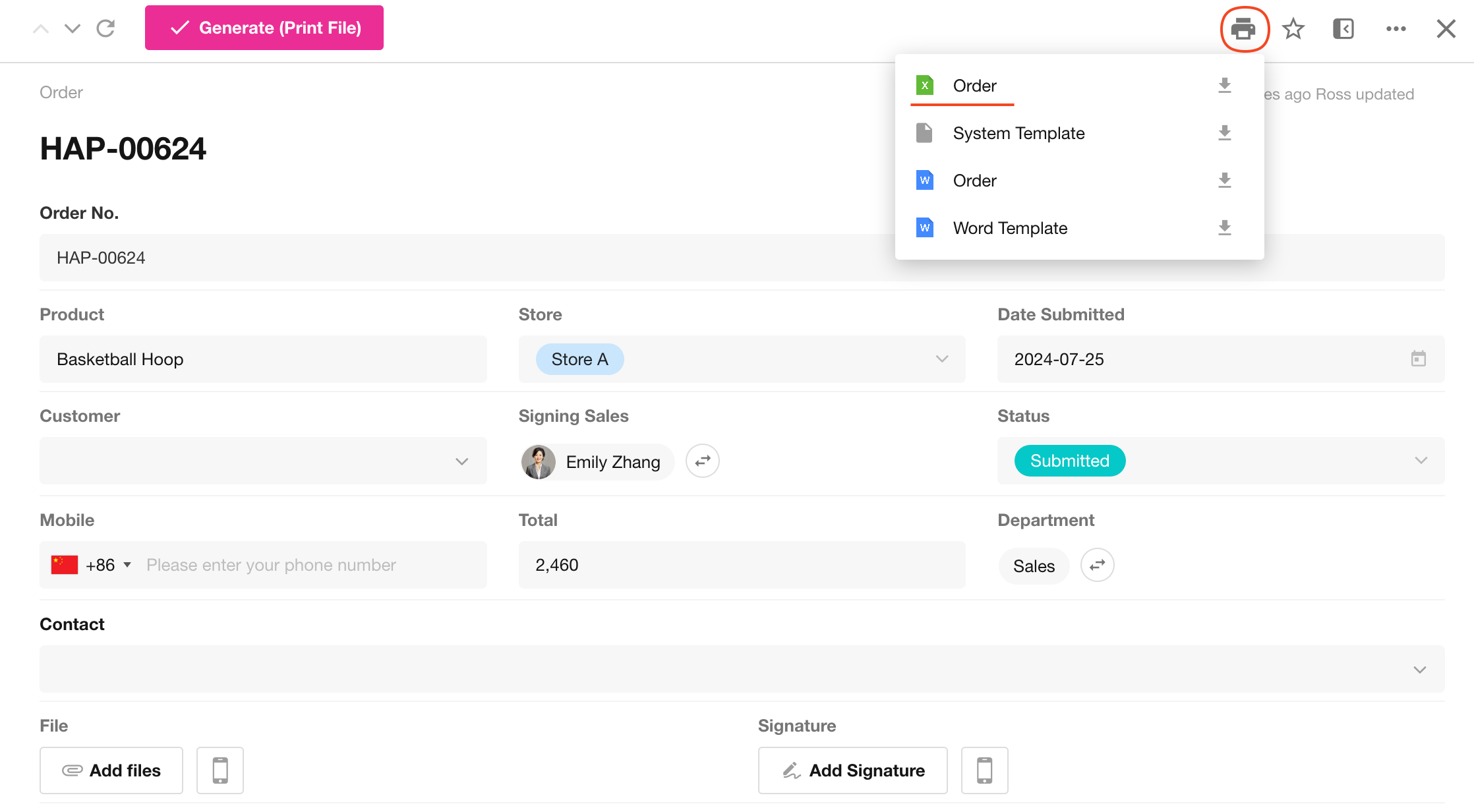
Template Management
Learn more about managing templates