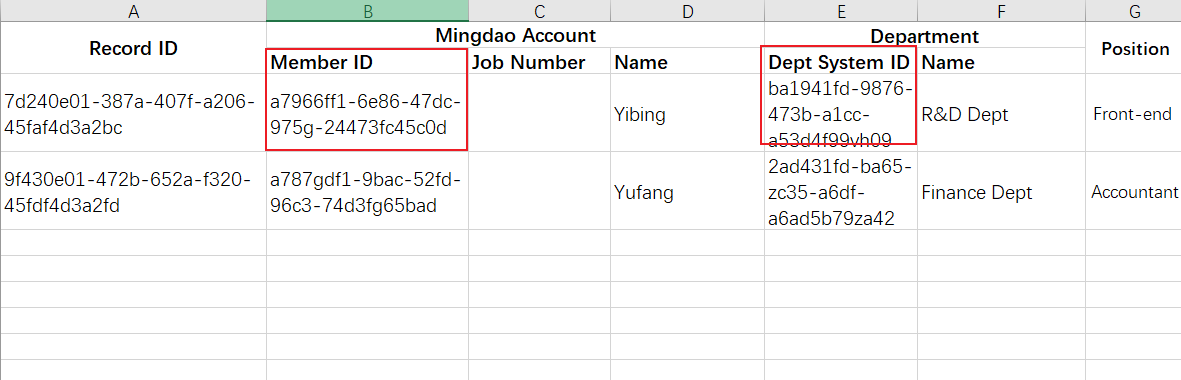How to export data in a worksheet to Excel
Users cannot directly operate and manage the data in the worksheet, but need a view. Therefore, the export of data is based on the user-visible view to operate.
1. Export all visible records
Click the small triangle button to the right of the view name, and select [Export].

2. Export only the selected records
Check the records that need to be exported and select [Export].
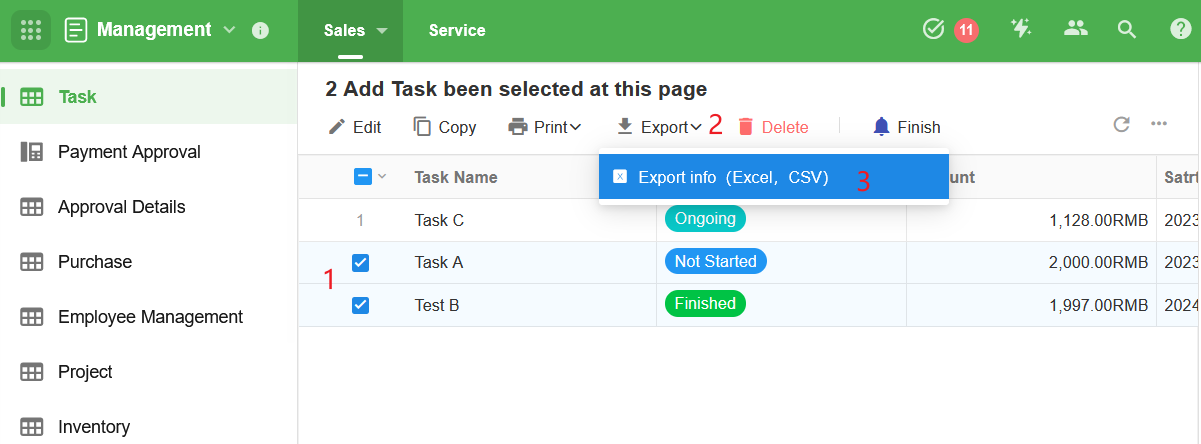
This operation is only available in the grid view; you can can only export all visible records in other views.
3. Export all records of the worksheet
The exported records are the records displayed in the current view, not necessarily all the records of the worksheet. If you need to export all the records of the worksheet, the view cannot be configured with filtering conditions and fields hidden, so that you can export all the data.
4. Sorting of exported records
If the exported records are less than 1,000, the exported records are also sorted in Excel as in the view.
If the exported records more than 1,000, the exported records are sorted by the creation time (new ones in the first).

5. Selections when exporting
When exporting, you can select which fields to be exported and how to export the associated records, and you can also select the format of the exported file (Excel or CSV).
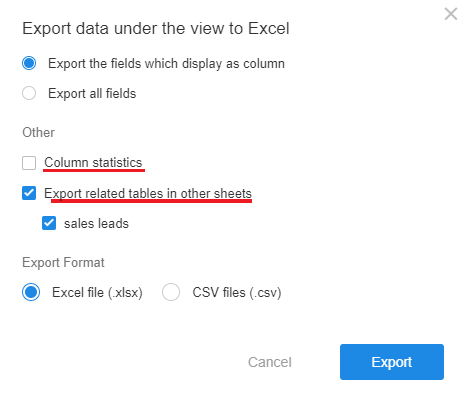
5.1 Which fields to be exported
You can export the selected fields or all fields, as well as the summary value of the field (in the second line of the export file).
Only in the grid view you can quickly select the "Fields of the columns displayed in the current grid view", in other views it shows all the fields displayed in the view. Admins can export all fields in the view, while ordinary members can only export fields that are visible to them.
5.2 How to export associated records
-
Single row
The associated record is exported as a field into the same sheet.
-
Multiple rows and subform
-
In the card and drop-down mode, the associated record is exported as a field into the same sheet.
-
In the list mode, the associated records are exported into another sheet. For example, a customer company may be associated with multiple orders, when exporting the Customer worksheet, it will be in a sheet and the orders will be in another sheet.
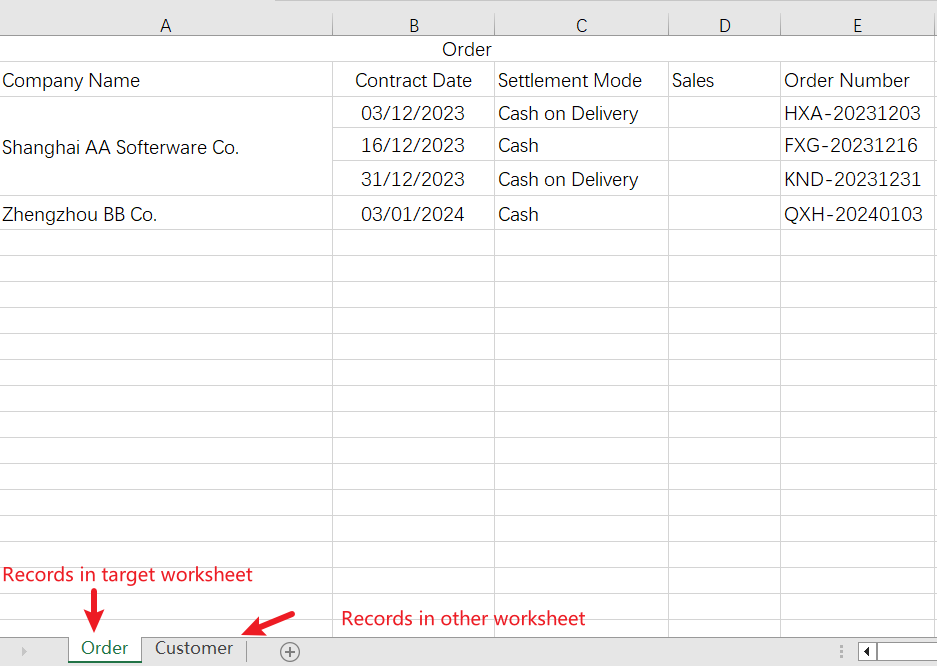
-
5.3 Format of the exported file
It can be exported as Excel file or CSV file. If it is a CSV file, exporting multiple-row associated records is not supported.
6. Save the configuration
After selecting the export method, field and format, you can save it as the default configuration for all users, which will save the selected fields (export all fields), other items, and the export format.
If [Do not allow users to modify the default configuration] is checked, users can only export according to the saved configuration.
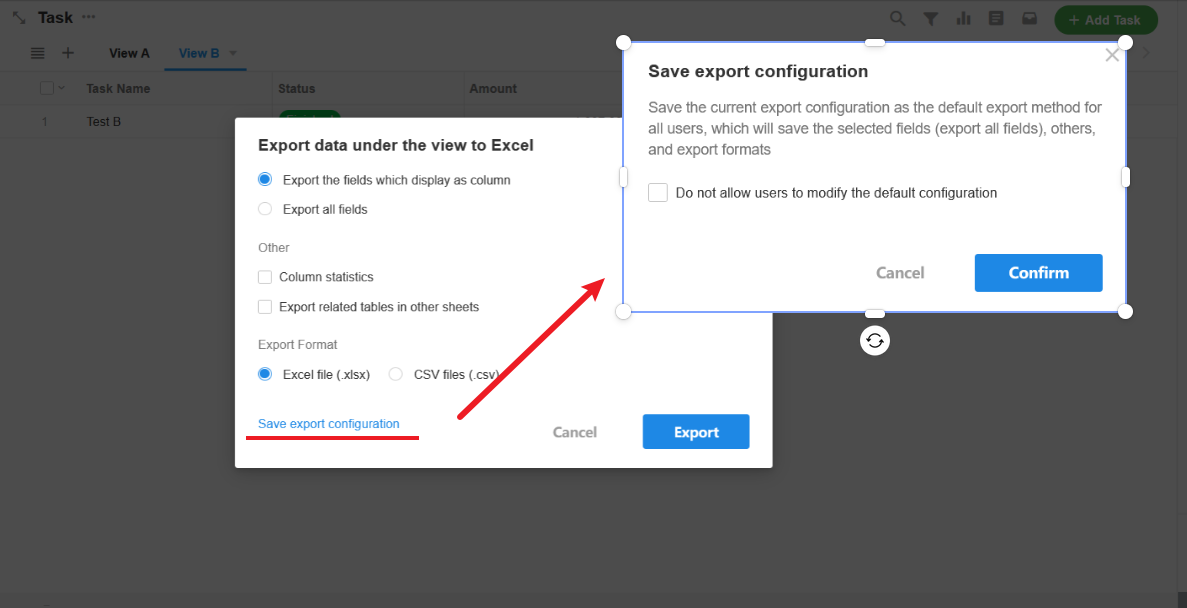
7. Record ID
Record ID: It is the unique identifier of the record. When exporting, you can export the IDs of this record and the associated records, and when importing back to the worksheet, you can use this field to identify the existing records. When importing from Excel, it supports to automatically match the association by importing the record ID of the associated record.
8. Export of member accounts and departments
Members are system accounts and you can export member IDs, work numbers and names. Member information supported for export includes member fields, owner, creator, and last modifier.
For department field, it supports exporting department name and department system ID.
When there are departments or employees with the same name in your organization, you can use the ID to differentiate them when importing.