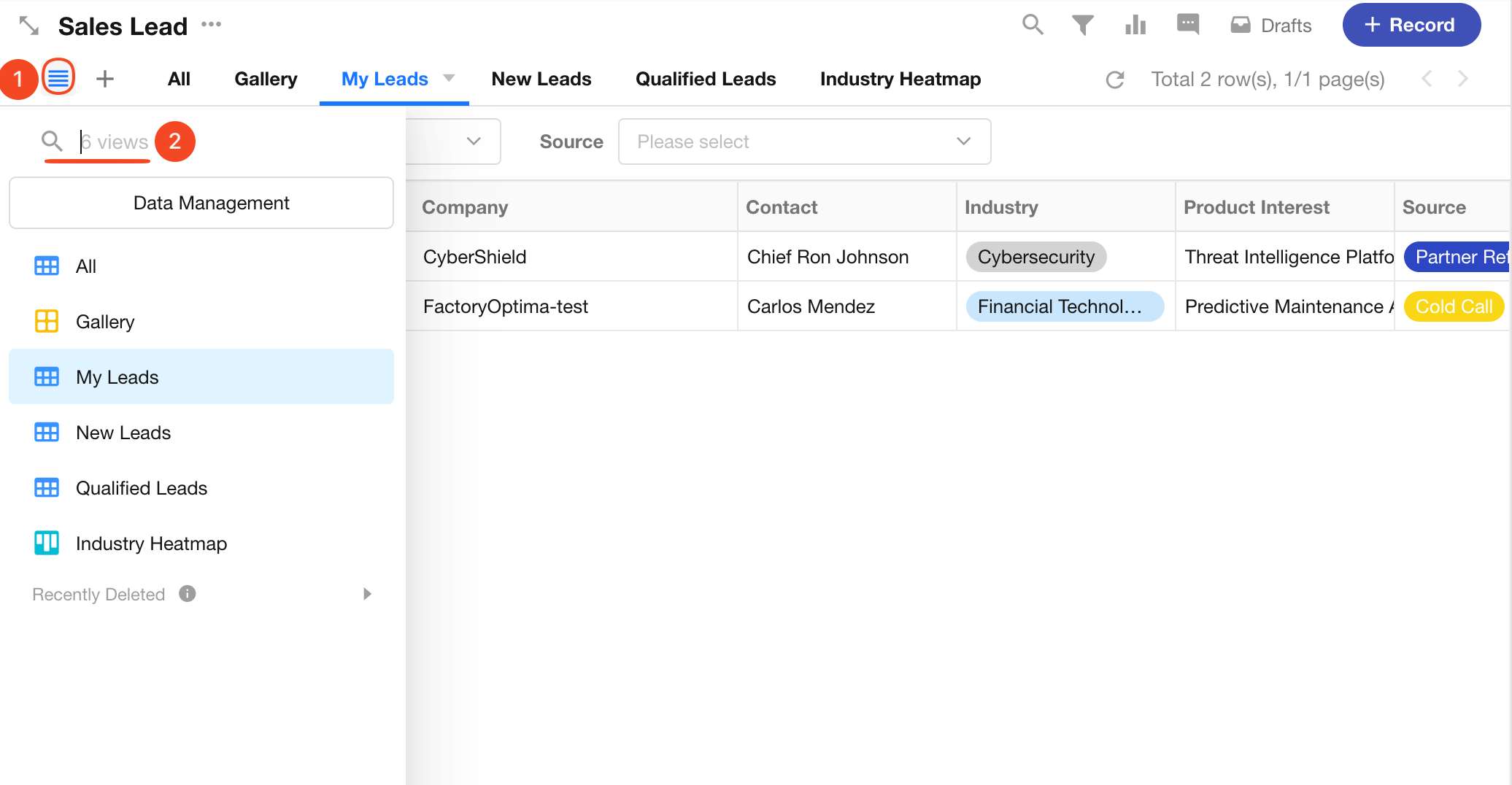Operations on Views
Basic Operations on Views:
- Modify view configuration
- Copy configurations from other views
- Apply view configurations to other views
- Change view type
- Share/Export data in views
- Copy/Delete views
- Hide views in navigation
- Sort views
- Search views
1. Modify view configuration
Click the button on the right side of the view name and select "Configure View" to open the configuration page.
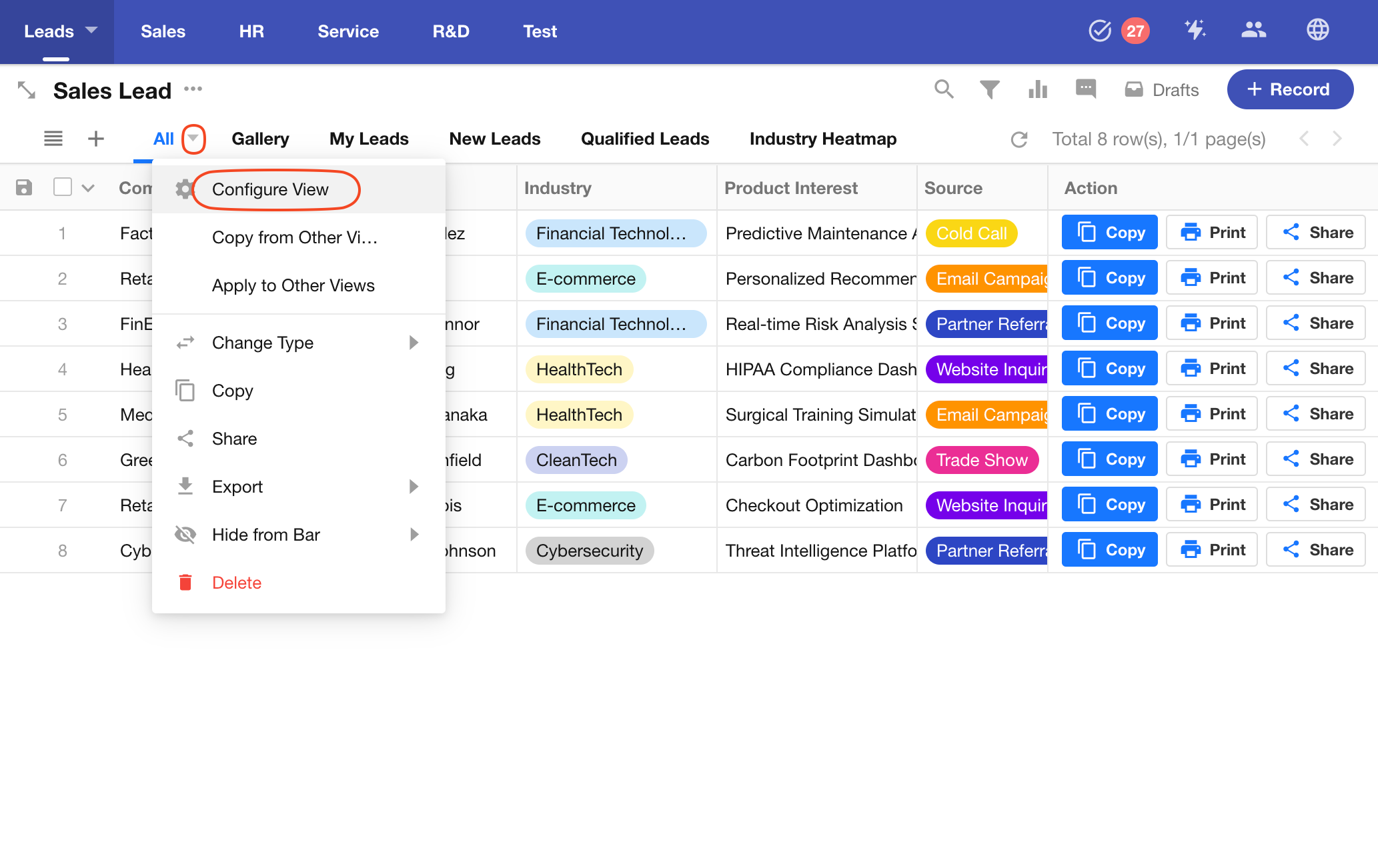
2. Copy configurations from other views
Click the view name, then click the button to the right of the view name and select "Copy from Other Views" to copy configurations from another view to the current view.
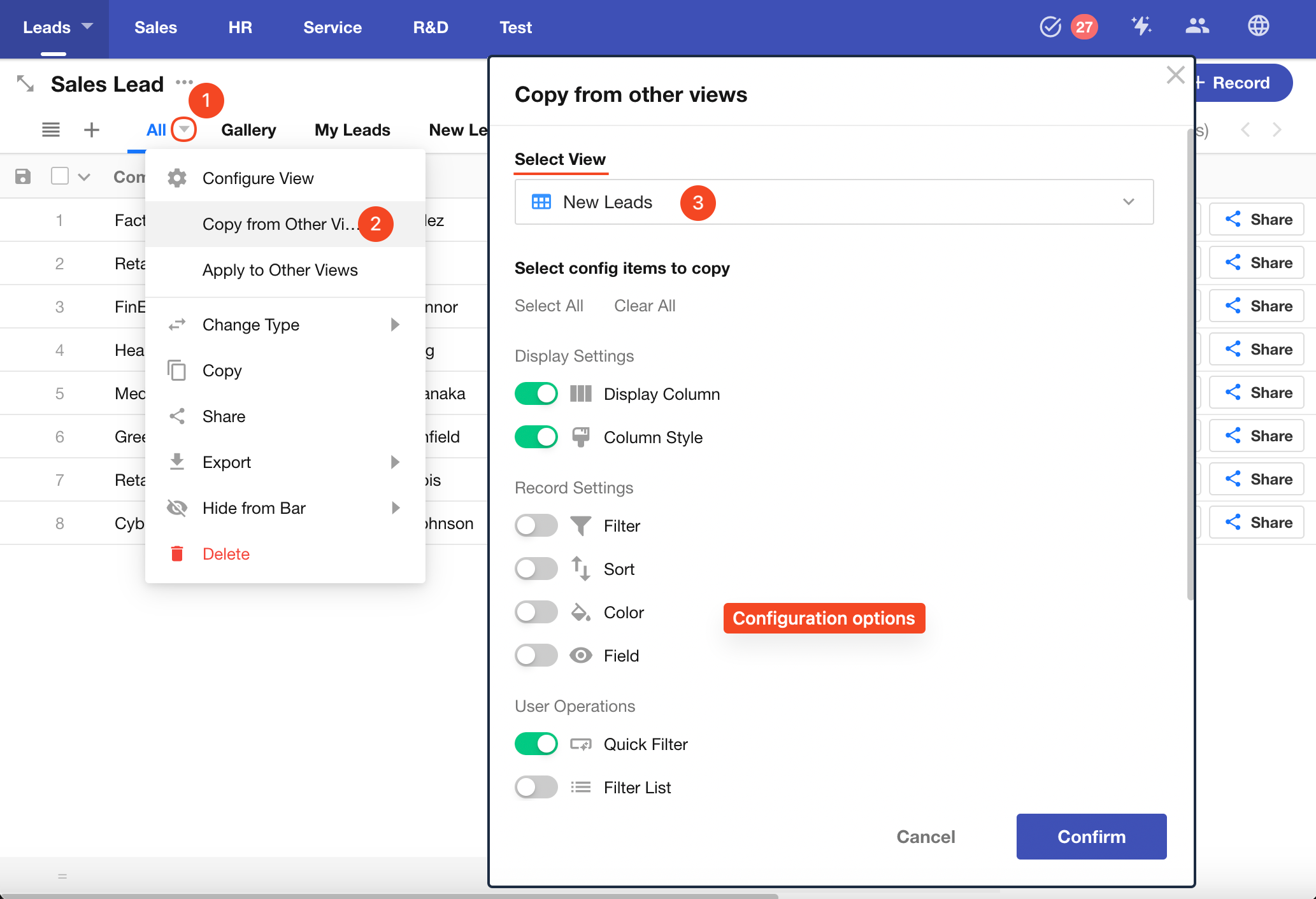
3. Apply view configuration to other views
Click the view name, then click the button to the right of the view name and select "Apply to Other Views" to apply the current view's configuration to other views. This will overwrite the configurations of the target views.
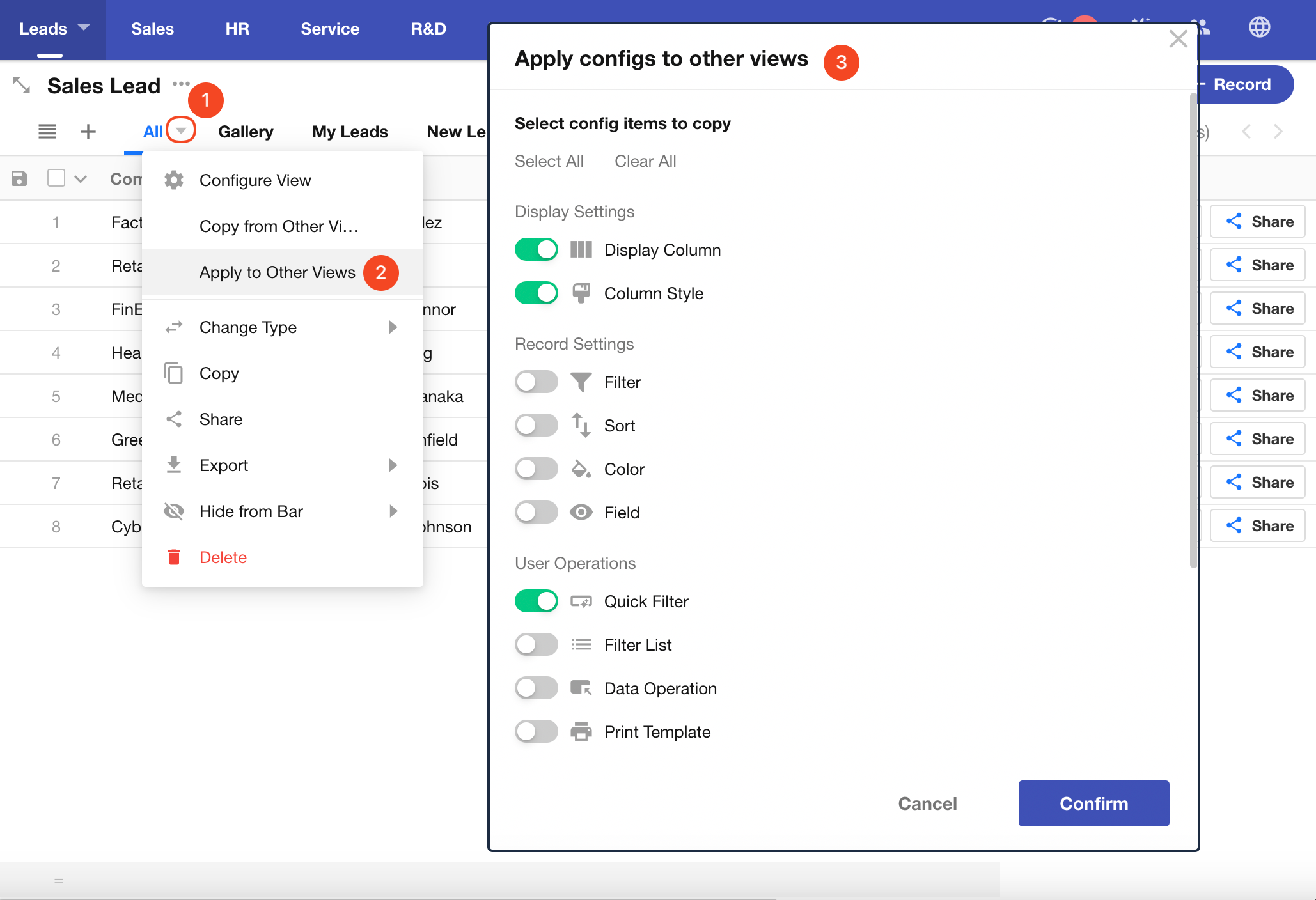
4. Change view type
Click the button to the right of the view name, then select "Change Type". Table views, board views, org views, gallery views, calendar views, Gantt views, and others can be freely changed to other view types.
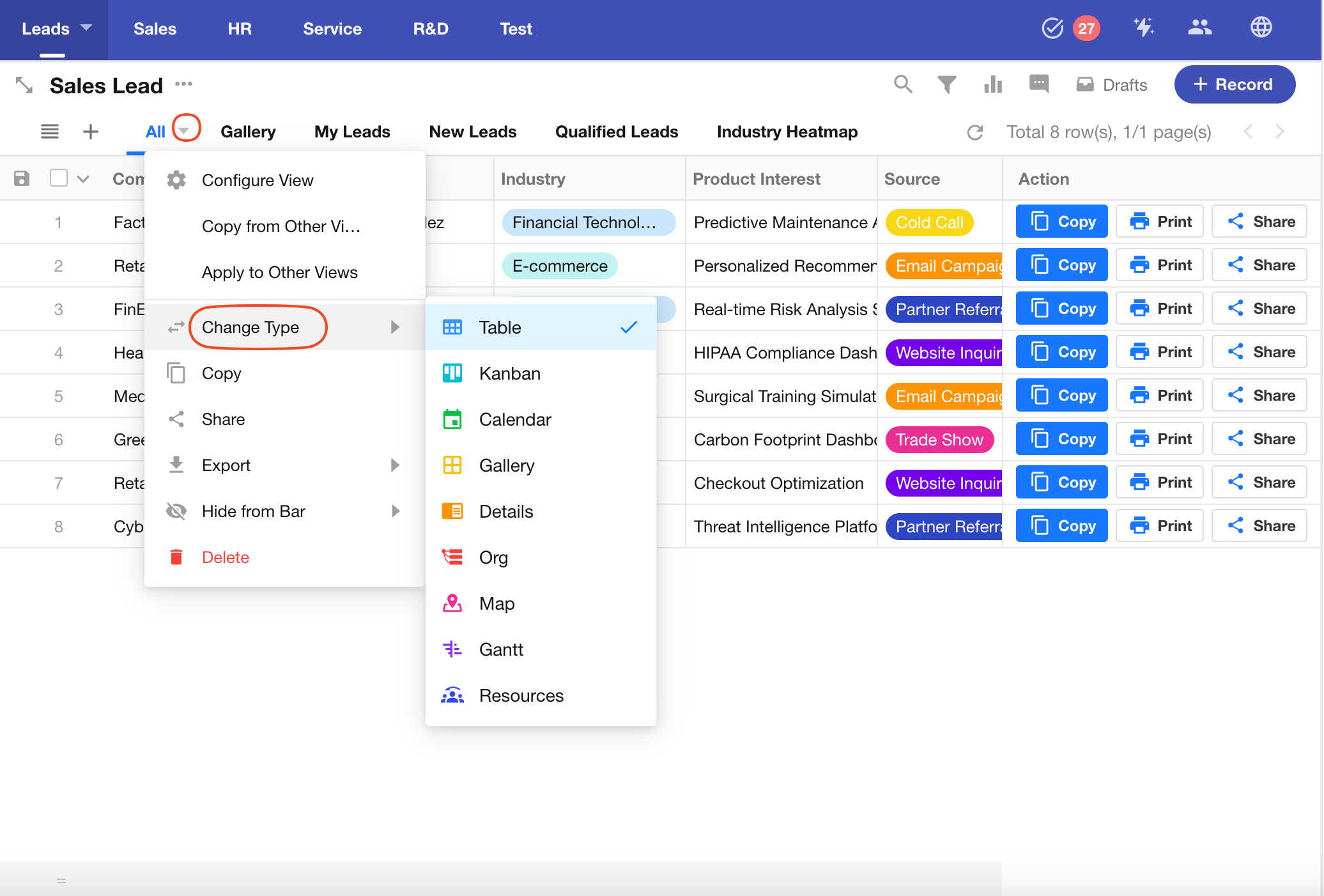
5. Copy/Delete a view
Click the button to the right of the view name, then select "Copy" or "Delete". Copying or deleting views will not affect the data in the worksheet.
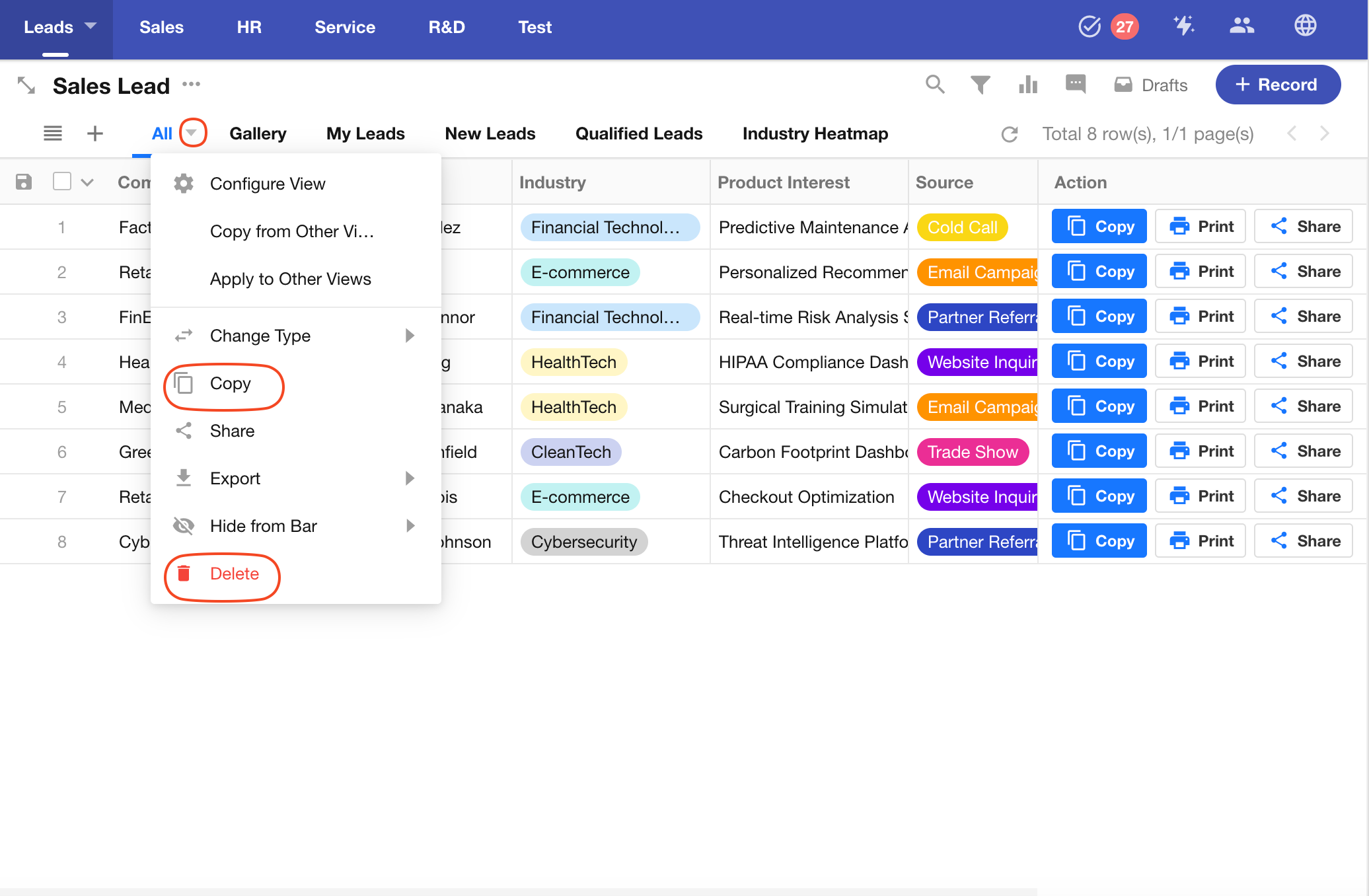
6. Share a view
Click the button to the right of the view name, then select "Share". You can share the records in this view with any user. When the user opens the link, they can view all records visible to the sharer in the view.
For shared links, users can set the page title, expiration date, and configure access passwords.
Once sharing is closed, previously shared links will become invalid.
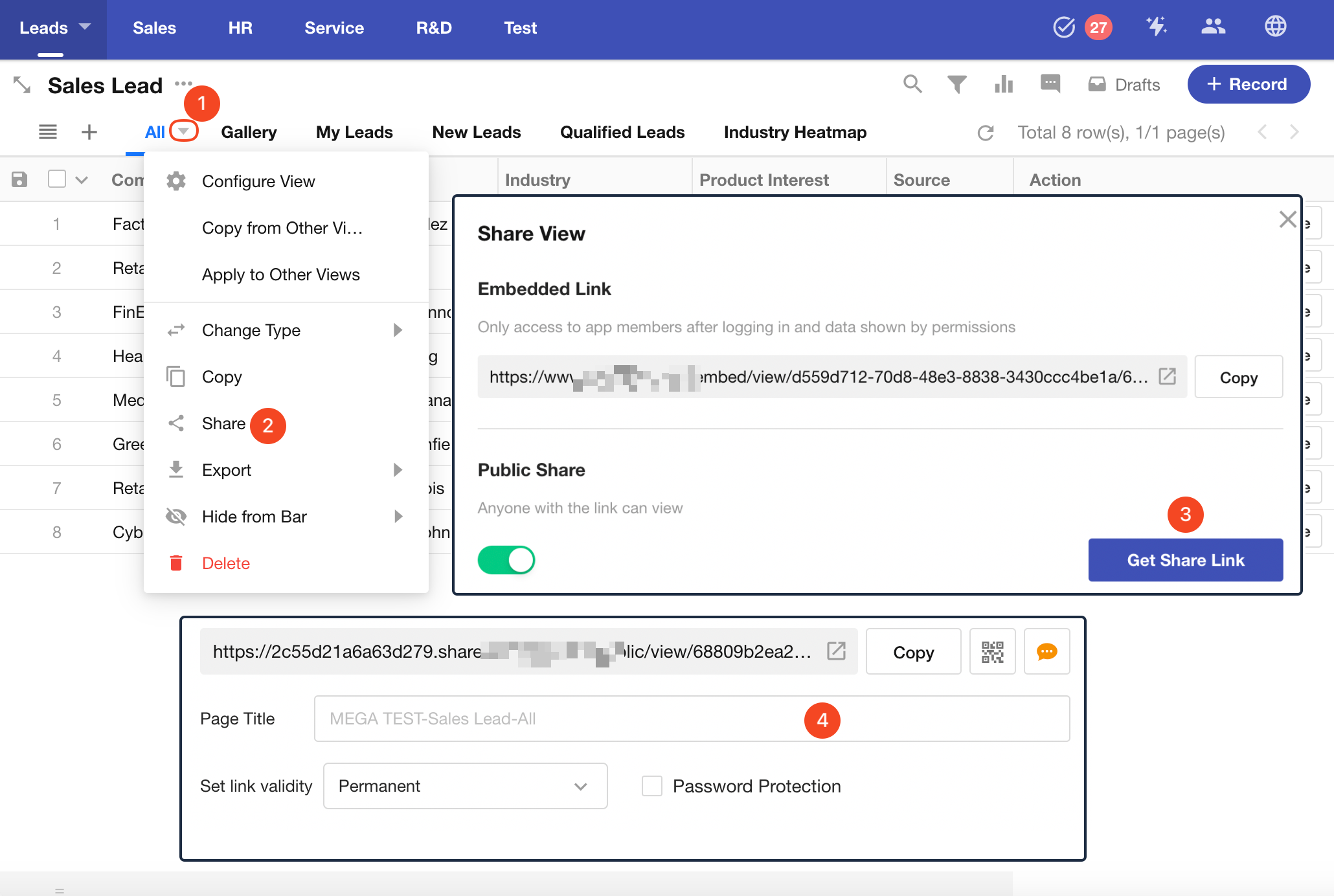
Viewing shared views:
When users open a shared view and click to view record details, the records are read-only and cannot be edited.
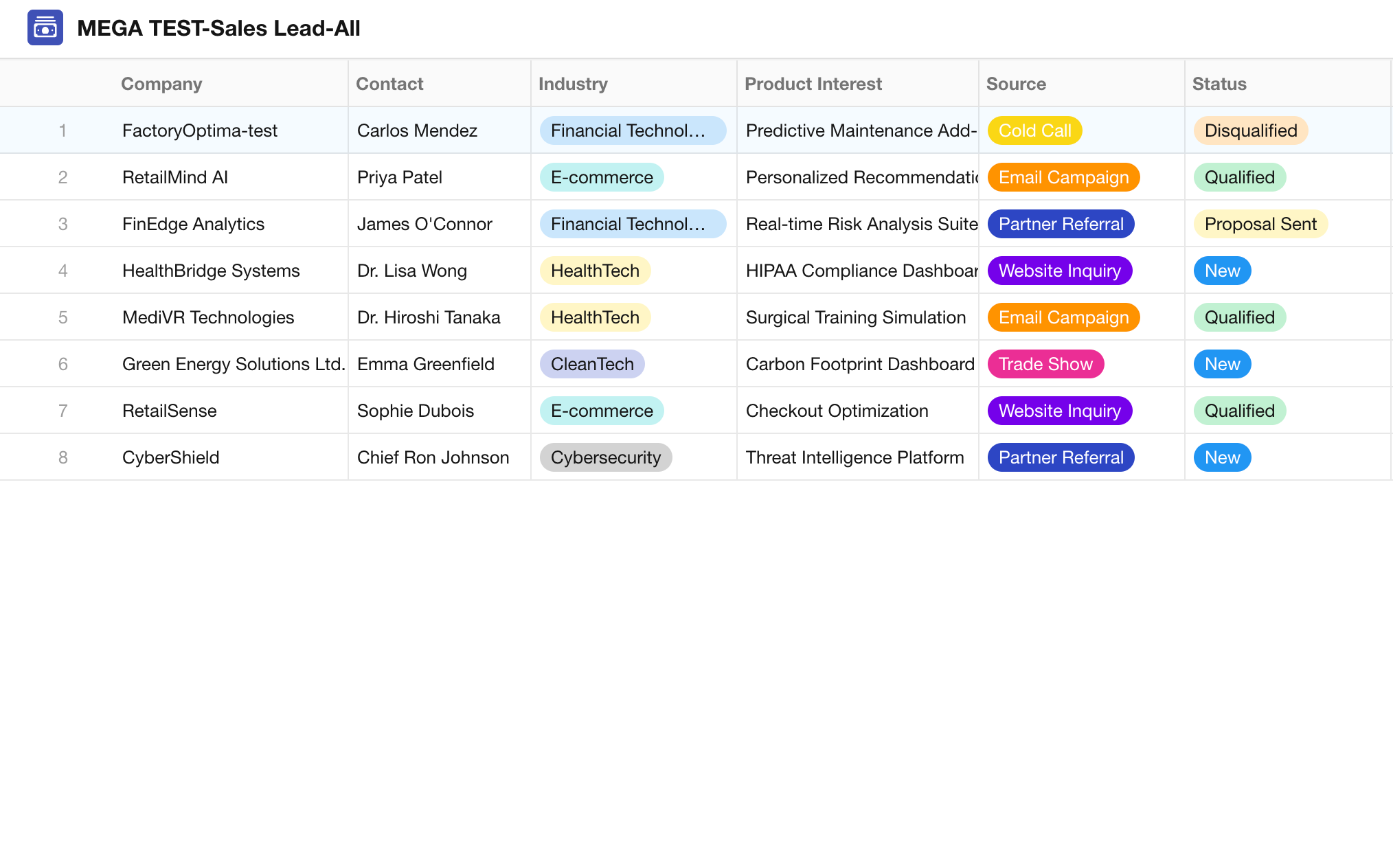
If records in the view are related to records in other worksheets, the recipient can view the related records.
7. Export data
Users can export records visible to them in the current view to Excel. Based on the user's permissions, if there are 100 records in the view but the user can only see 50, only 50 records can be exported.
To export, select the fields to be exported, choose the format, and click the Export button.
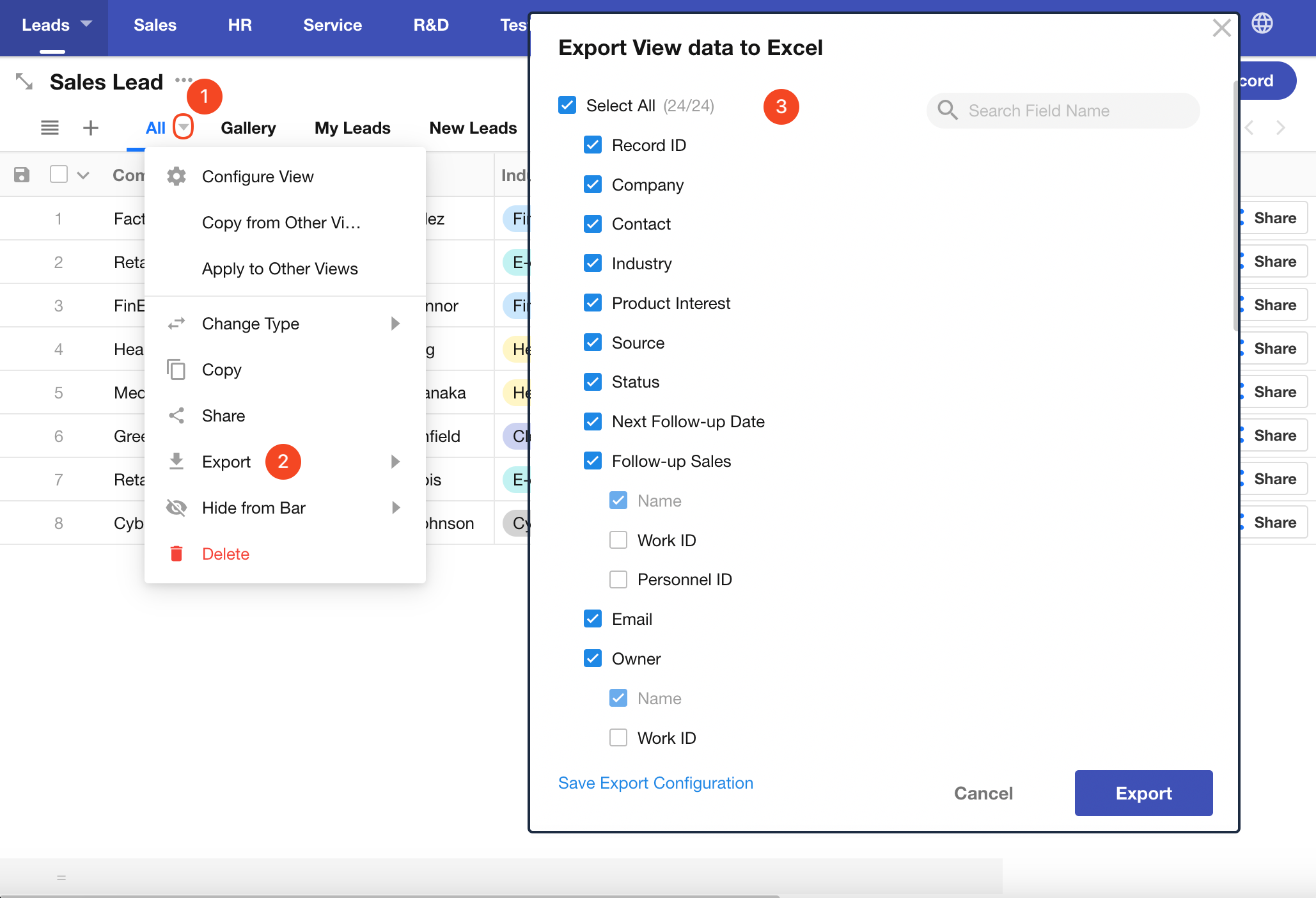
8. Hide views in navigation
Users can choose to hide the view in the navigation, on PC only, or on mobile only. For example, when there are too many views in a worksheet, you can hide other views and focus on key views on mobile.
Hide View/Unhide:
-
Click on the view list icon.
-
Hover over the target view, then click the three-dot button on the right.
-
Select "Hide from bar".
-
Choose to hide on PC, mobile, or both. Click again to unhide.
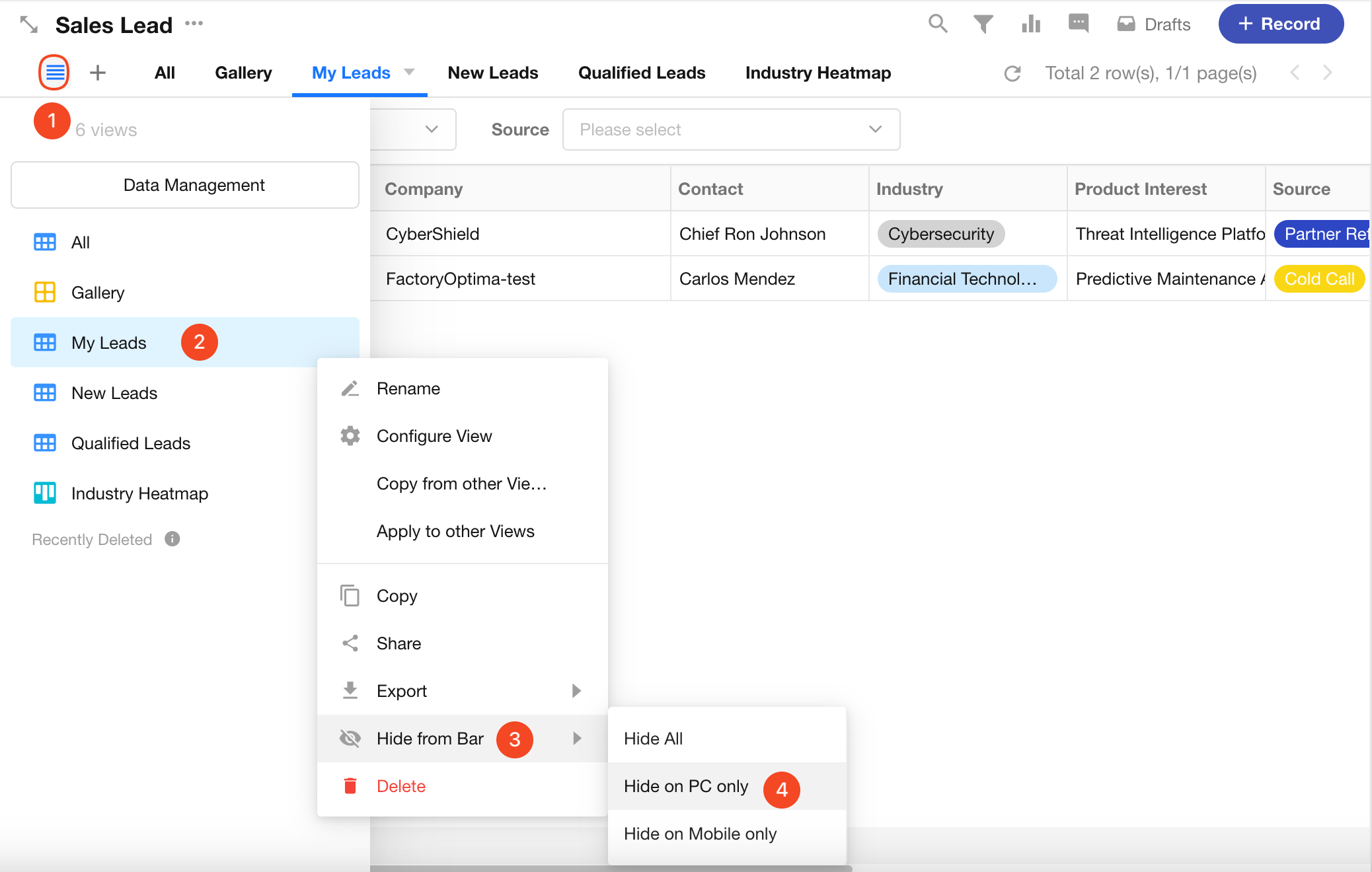
9. Sort views
There are two ways to adjust the order of views:
-
Method 1: A: Drag the views left or right to adjust the order.
-
Method 2: 1-2: Click the view list button, drag the views up or down to adjust the order.
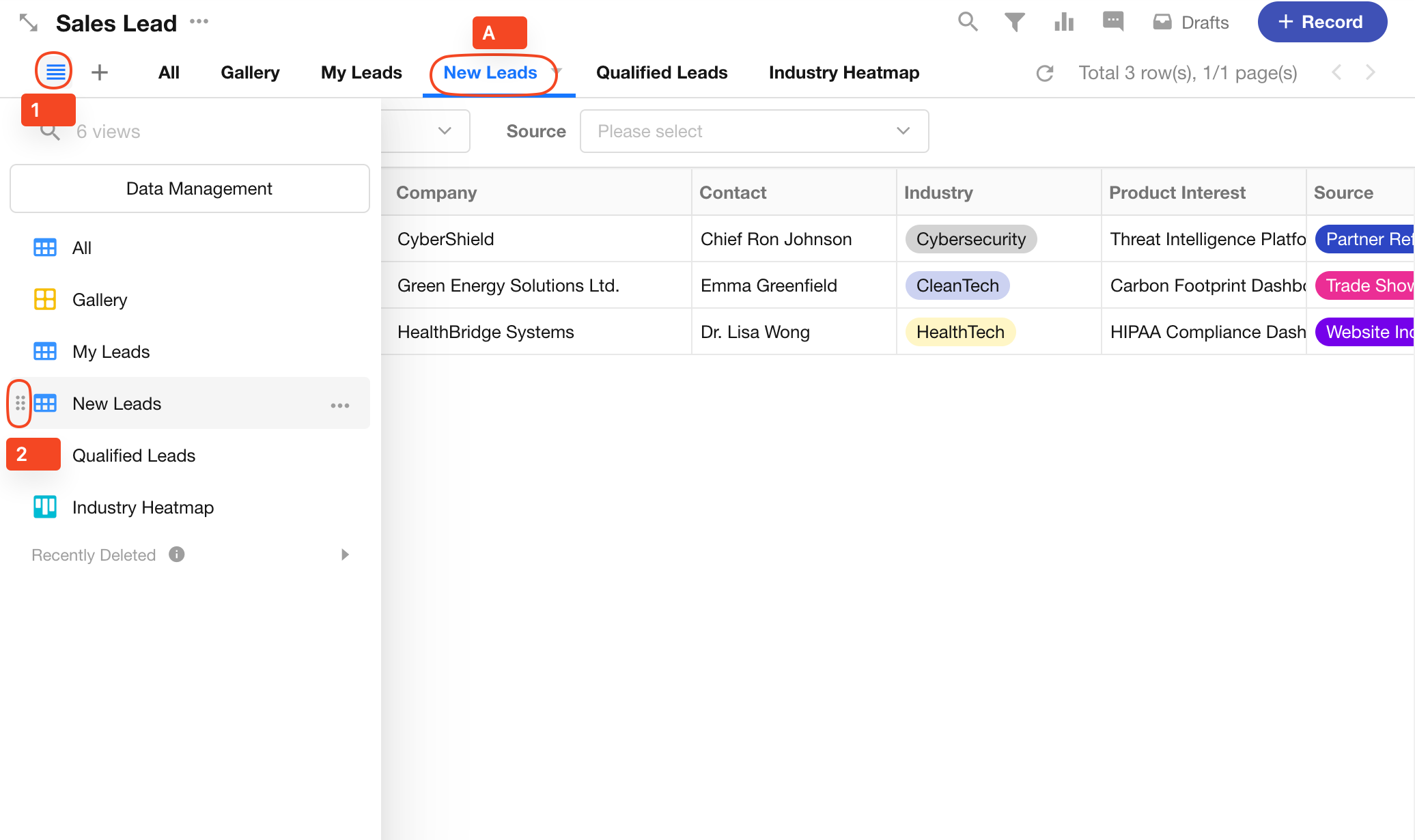
10. Search views
When there are too many views and they don't all fit in the navigation bar, paging is needed. You can quickly open the target view by searching.
Click the view list button, enter the view name to search, select the view, and then open it directly.