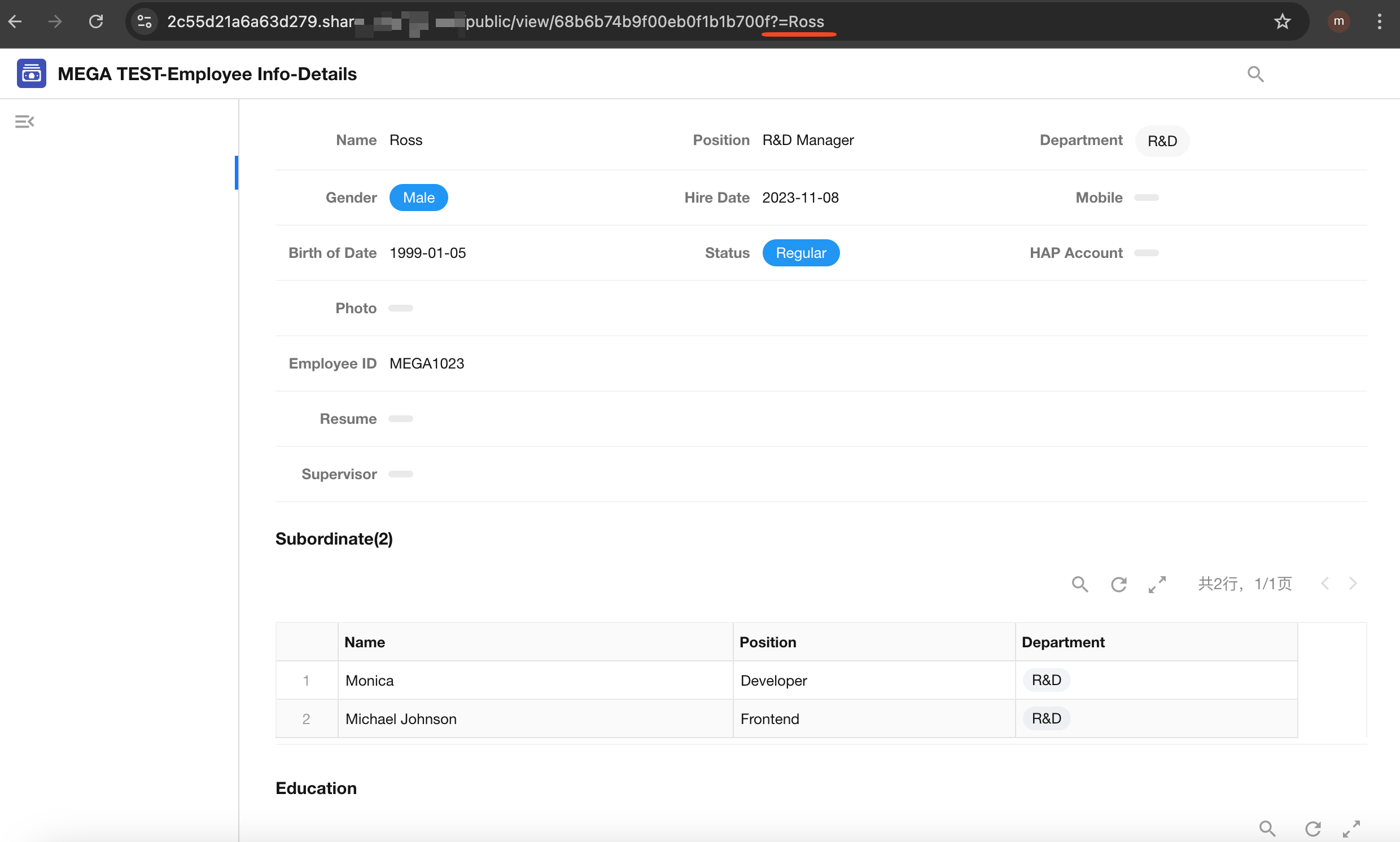Details View
In the Details View, users can directly open and view the full details of a record without opening a pop-up or navigating to a new page. Multiple records can be displayed in the view. When a record is selected, its details appear on the right panel. You can also configure the view to display only the first record by default.
-
Display all records in the view
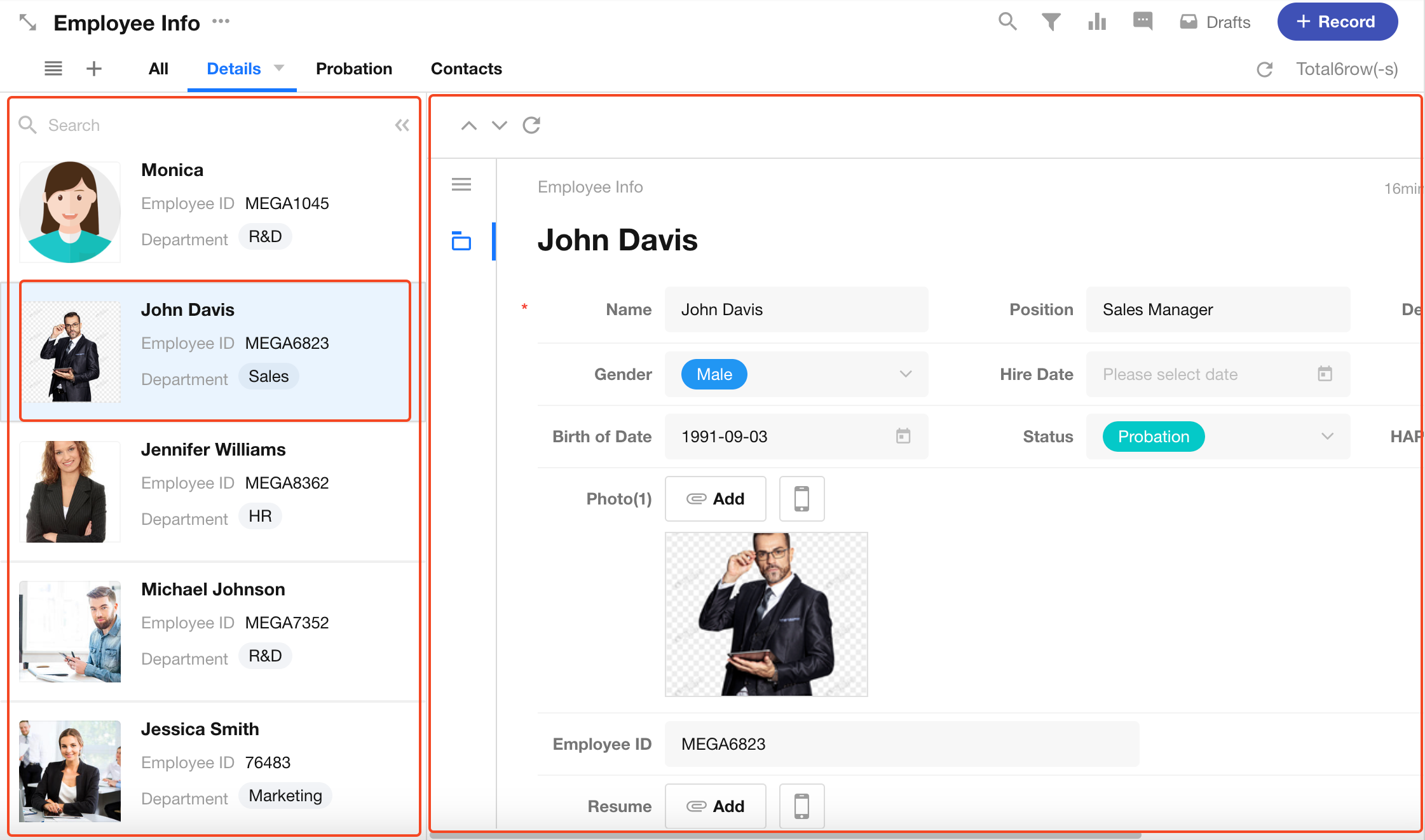
-
Display only the first record in the view
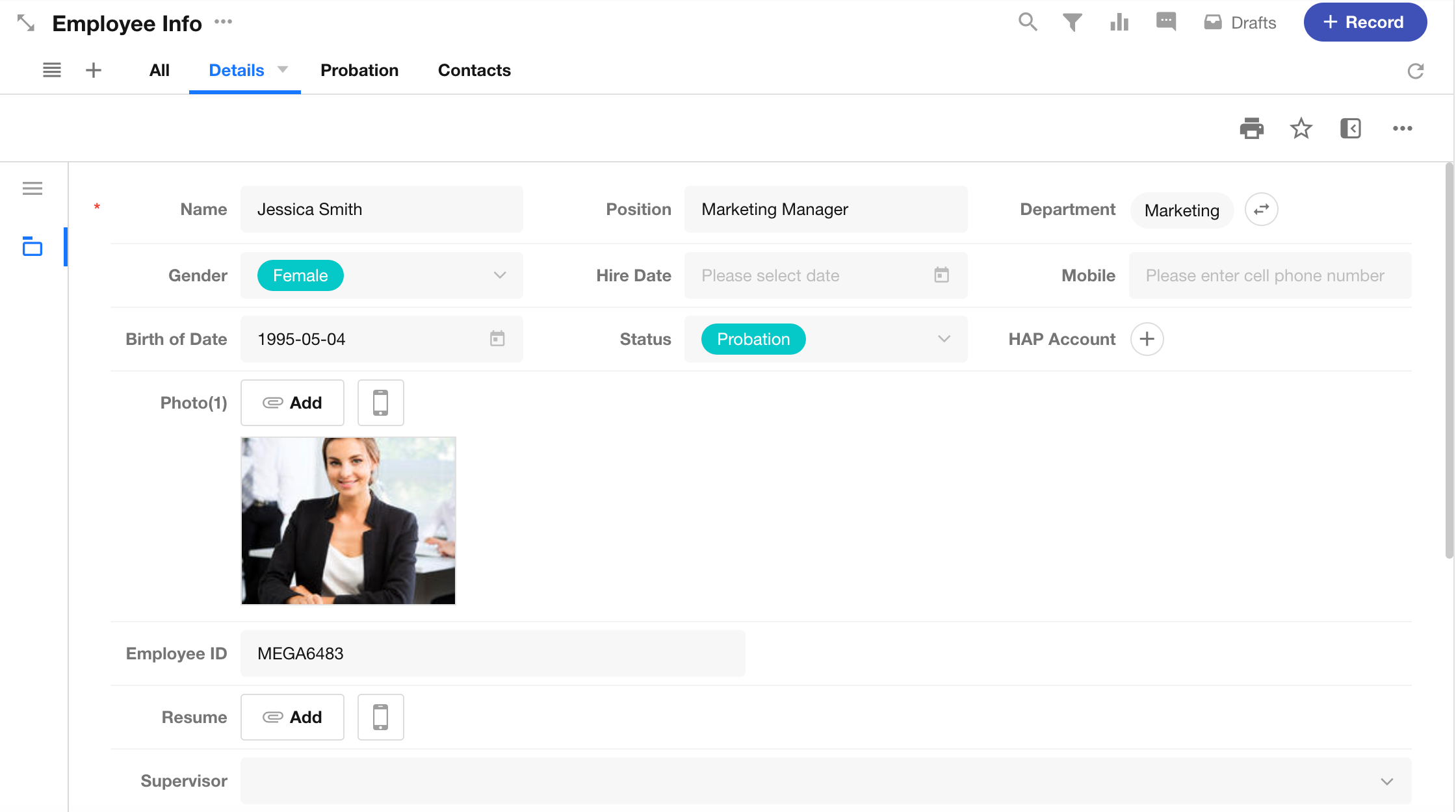
How to Create a Details View
Click the “+” button and select “Details” view, then proceed with the configuration.
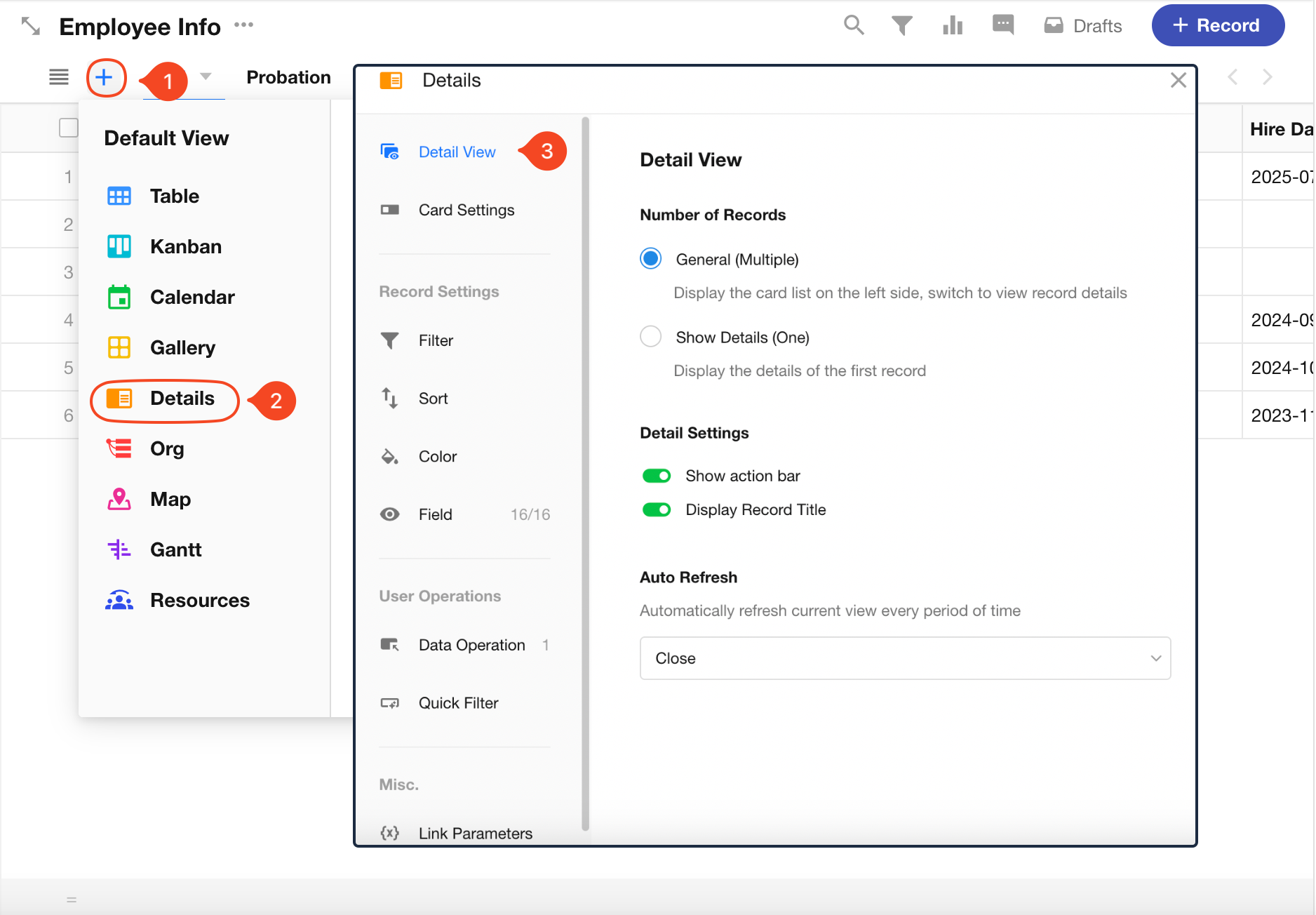
View Configuration
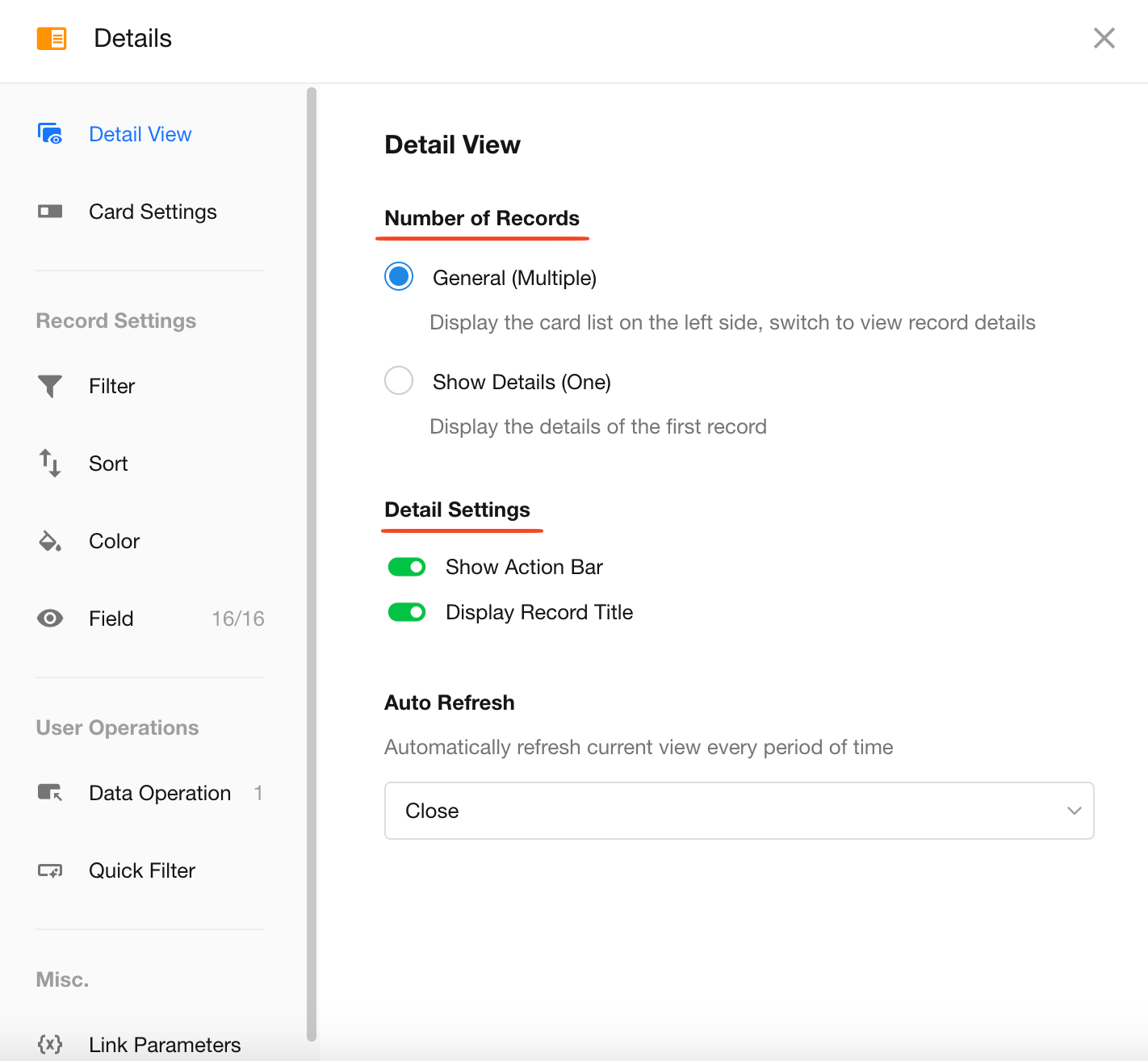
-
Number of Records
-
Multiple: Displays all records in the view by default. Clicking a record card on the left will show its details on the right.
-
Single: Based on the record sorting order, only the first record’s details are shown.
-
-
Action Bar & Record Title
You can choose whether to display the action bar (such as Print and Favorite buttons) and whether to show the record title in the detail panel.
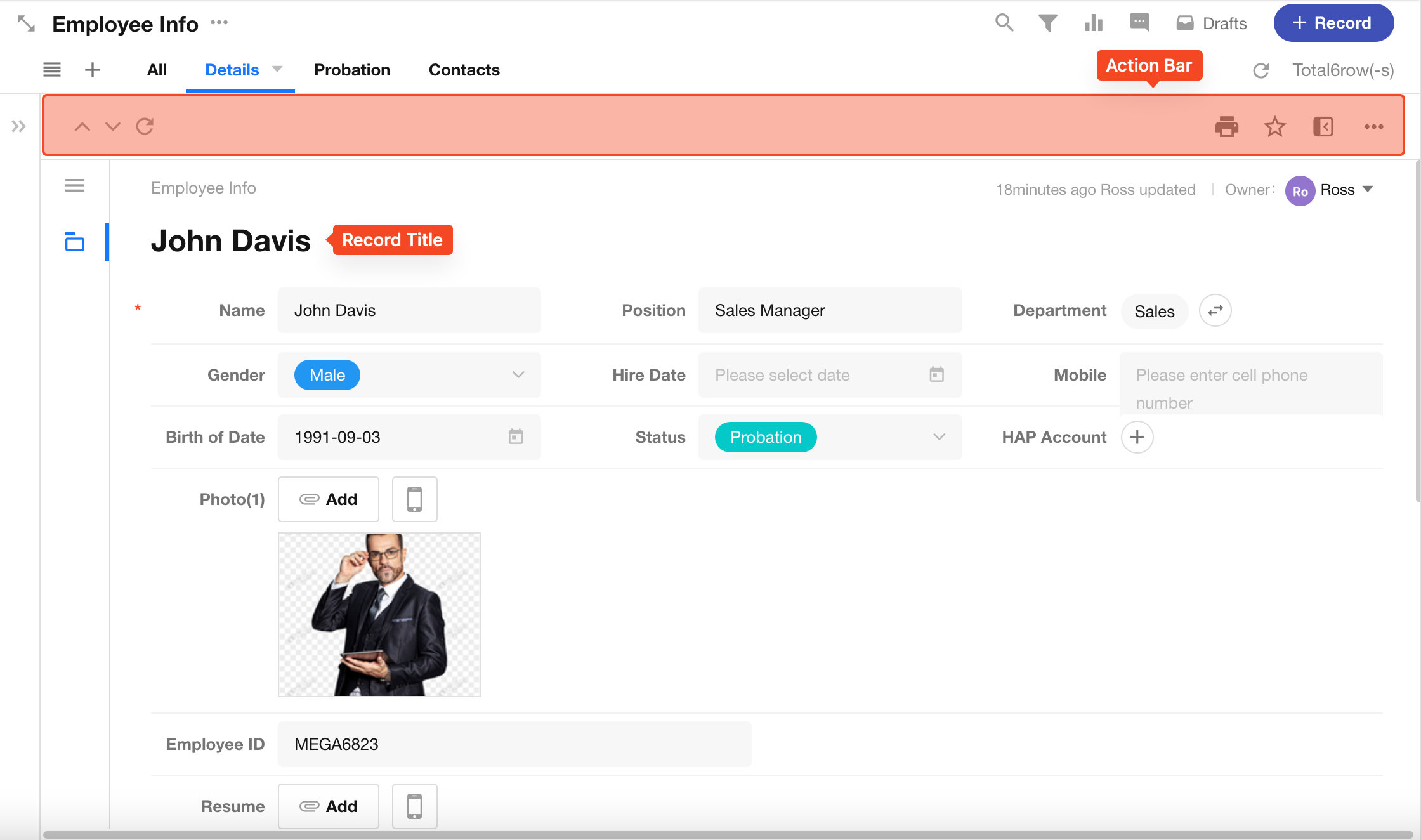
-
Card Settings
When “Multiple” is selected for record quantity, you can customize how record cards are displayed. Learn more
Use URL Parameters to Open Specific Record Details
You can use URL parameters (such as user ID or name) to directly open the detail page of a specific record.
1. Define Link Parameters for the View
In this example, we'll pass the name to directly open the corresponding user’s record.
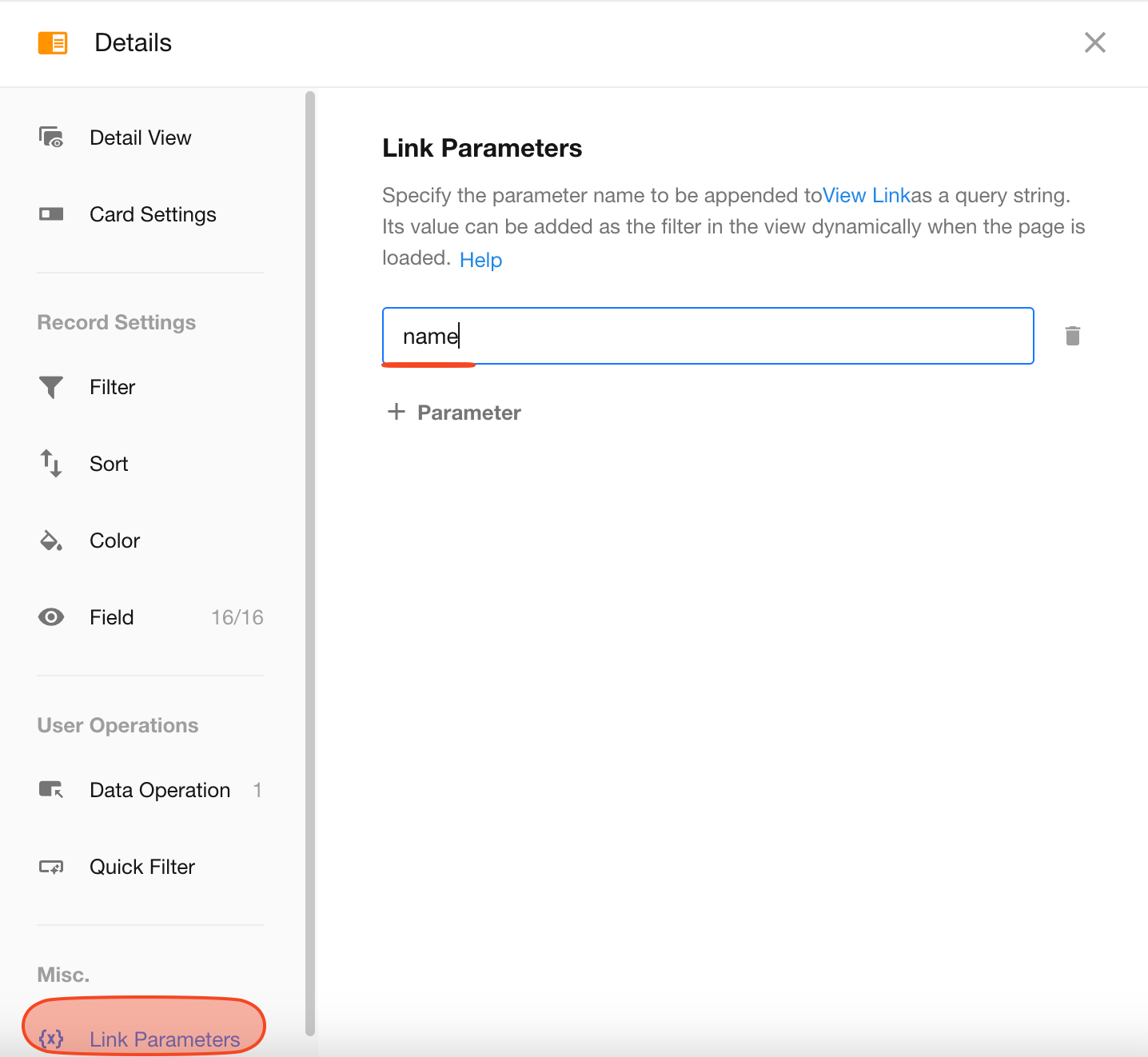
2. Record Quantity: Set to Single
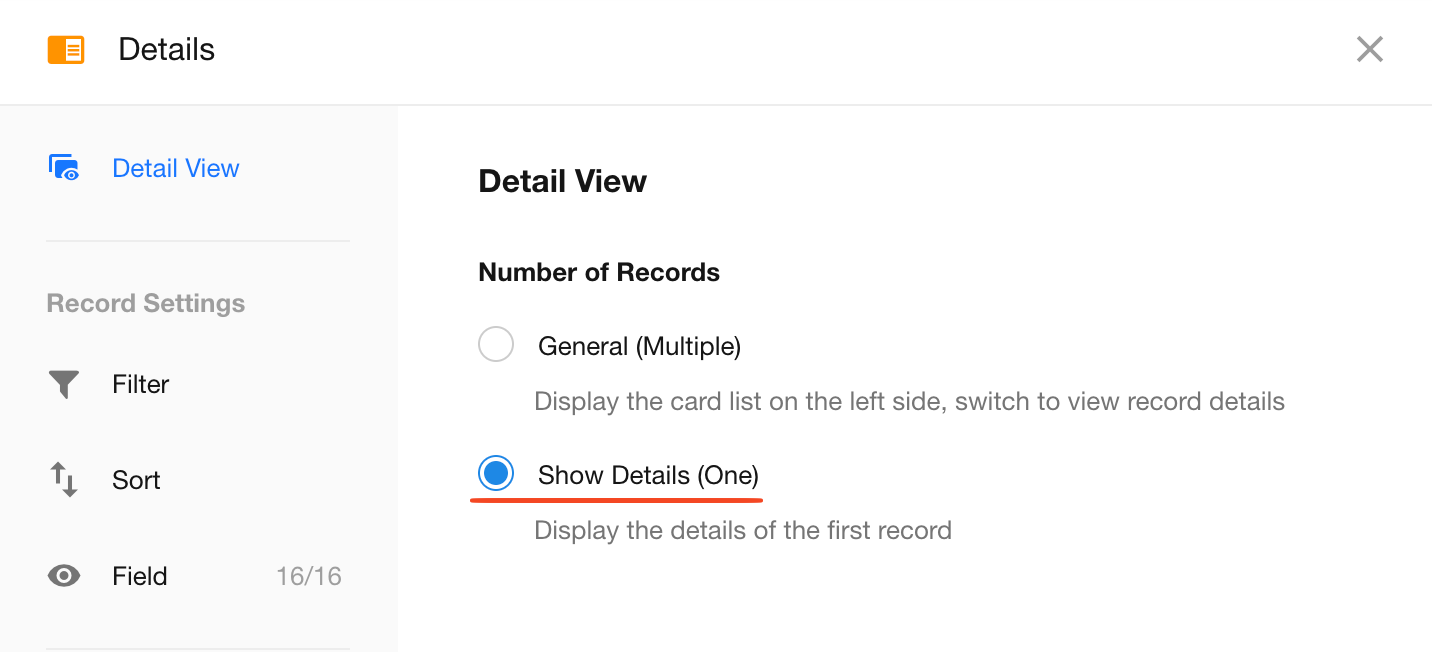
3. Select Link Parameter in Filter Configuration
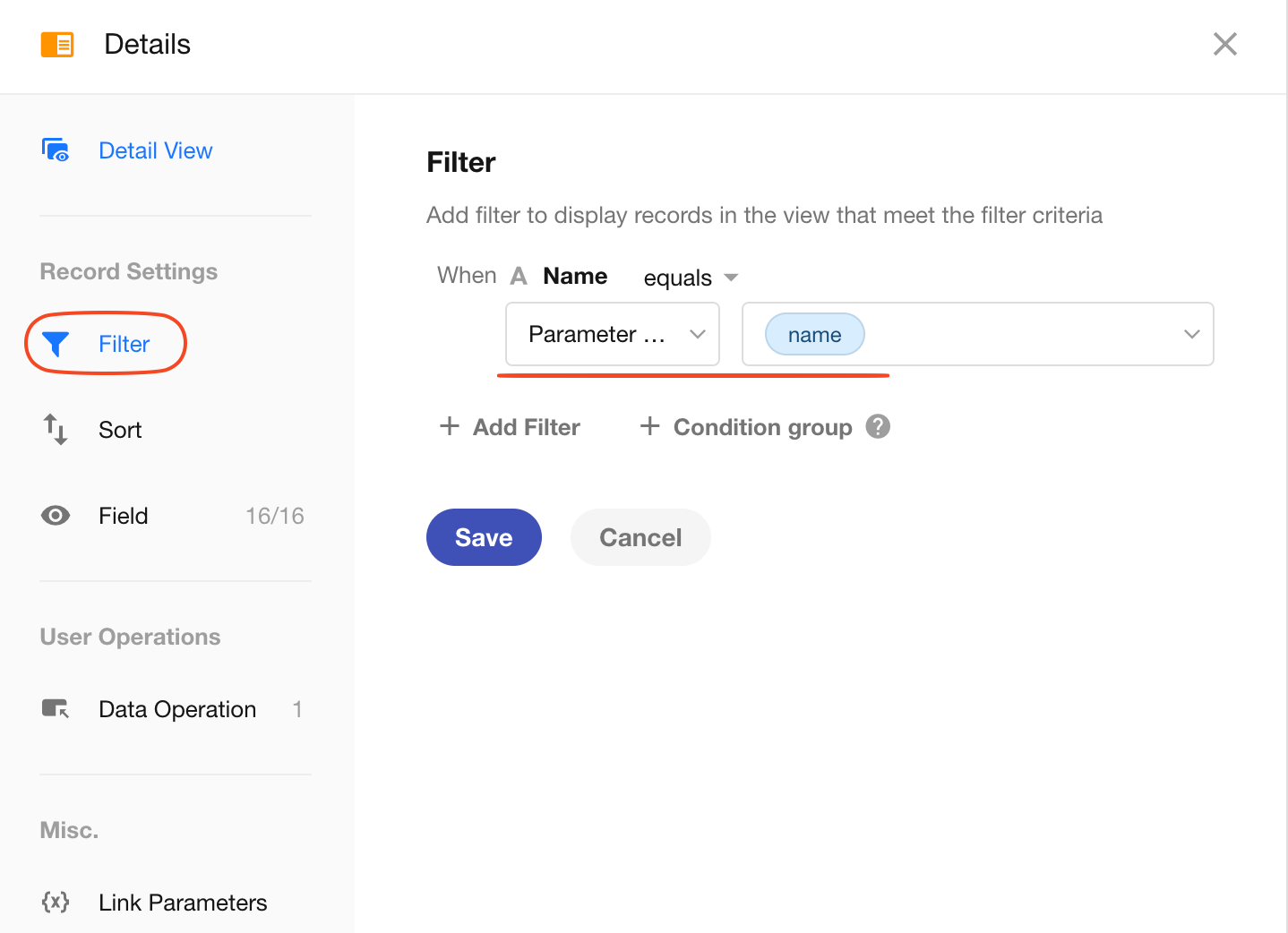
4. Generate and Modify the View URL
Click the “Share” button to generate a sharing link (for embedding or public access). Clicking the link copies it automatically.
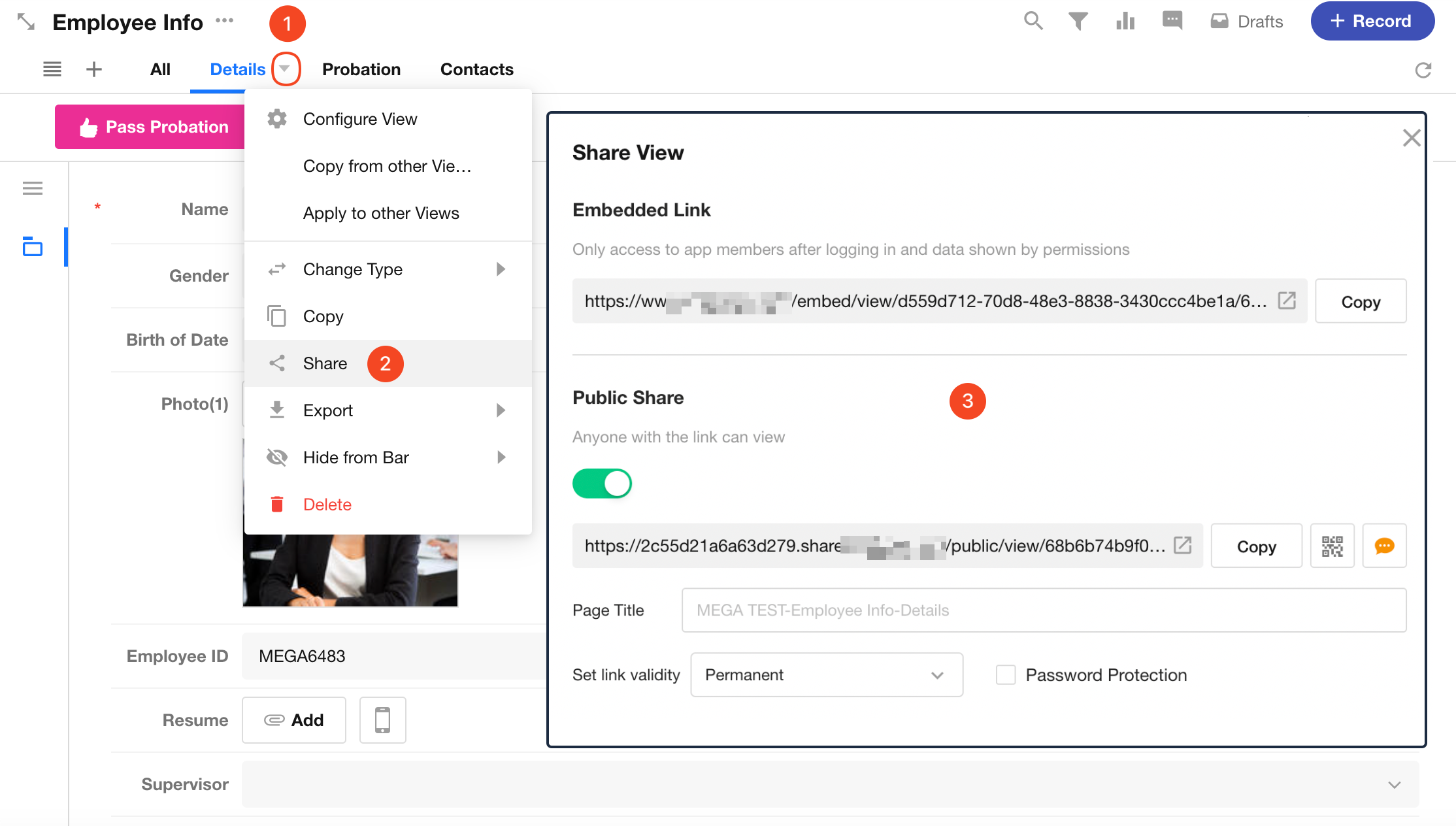
For example, the generated public sharing link is:
https://www.mingdao.com/public/view/652375c3436ed730a518d711
Append the parameter ?name=Ross to the link like this:
https://www.mingdao.com/public/view/652375c3436ed730a518d711?name=Ross
Example Result: