Kanban View
In a Kanban view, records are grouped by a specific status value and displayed as cards under each group. Each card represents a single record.
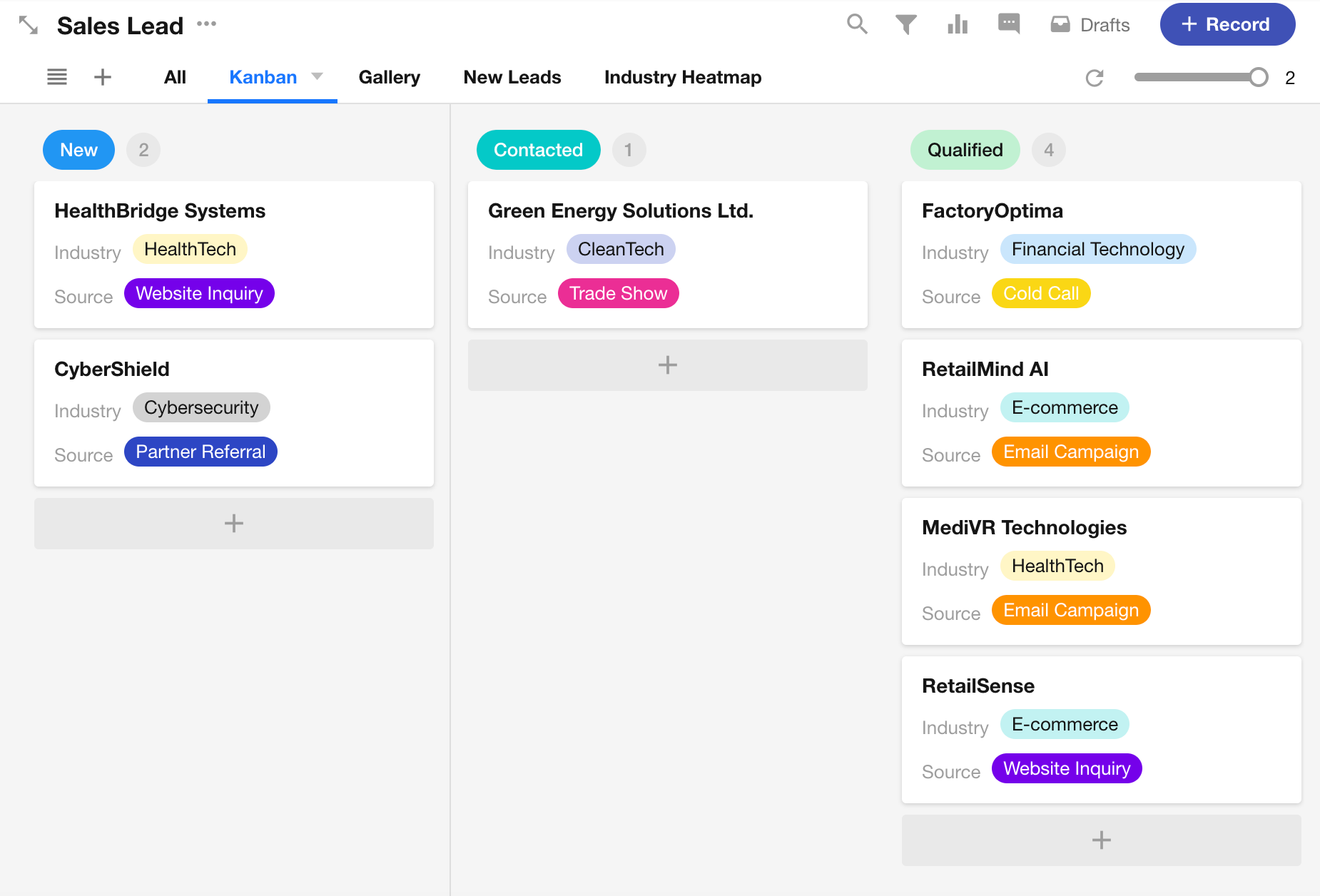
How to Create a Kanban View
Example: Display lead records grouped by their status.
1. Add a New View
Click the "+" button and select Kanban View.
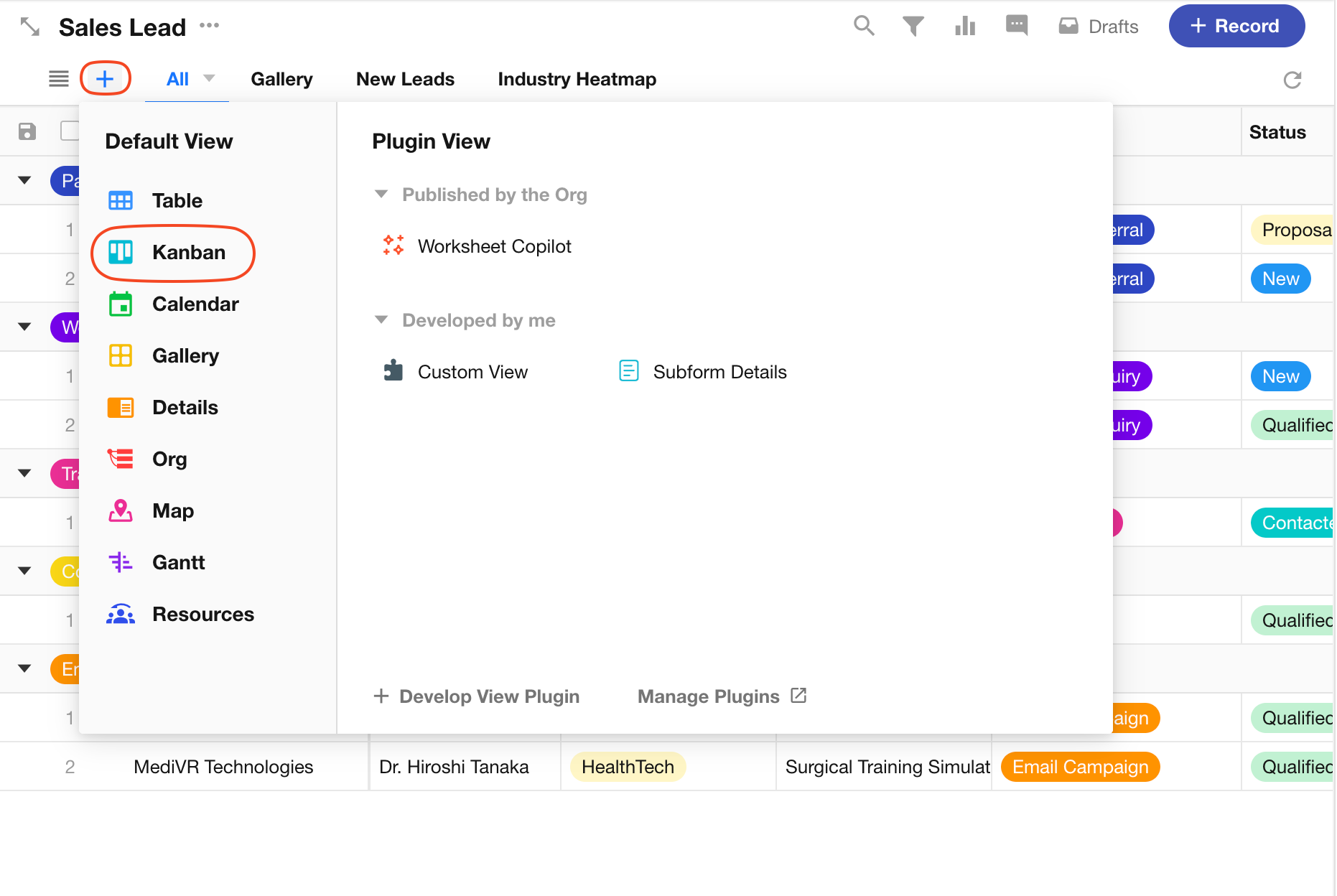
2. Choose a Grouping Field
Each Kanban column represents one status category. Select a field to group by.
In this case, we’ll choose the Status single-select field.
Supported grouping fields in Kanban view include:
Single-select, Multi-select, Level, Members, Department, Org-Roles, Relationship (single record), and Foreign field (data storage).
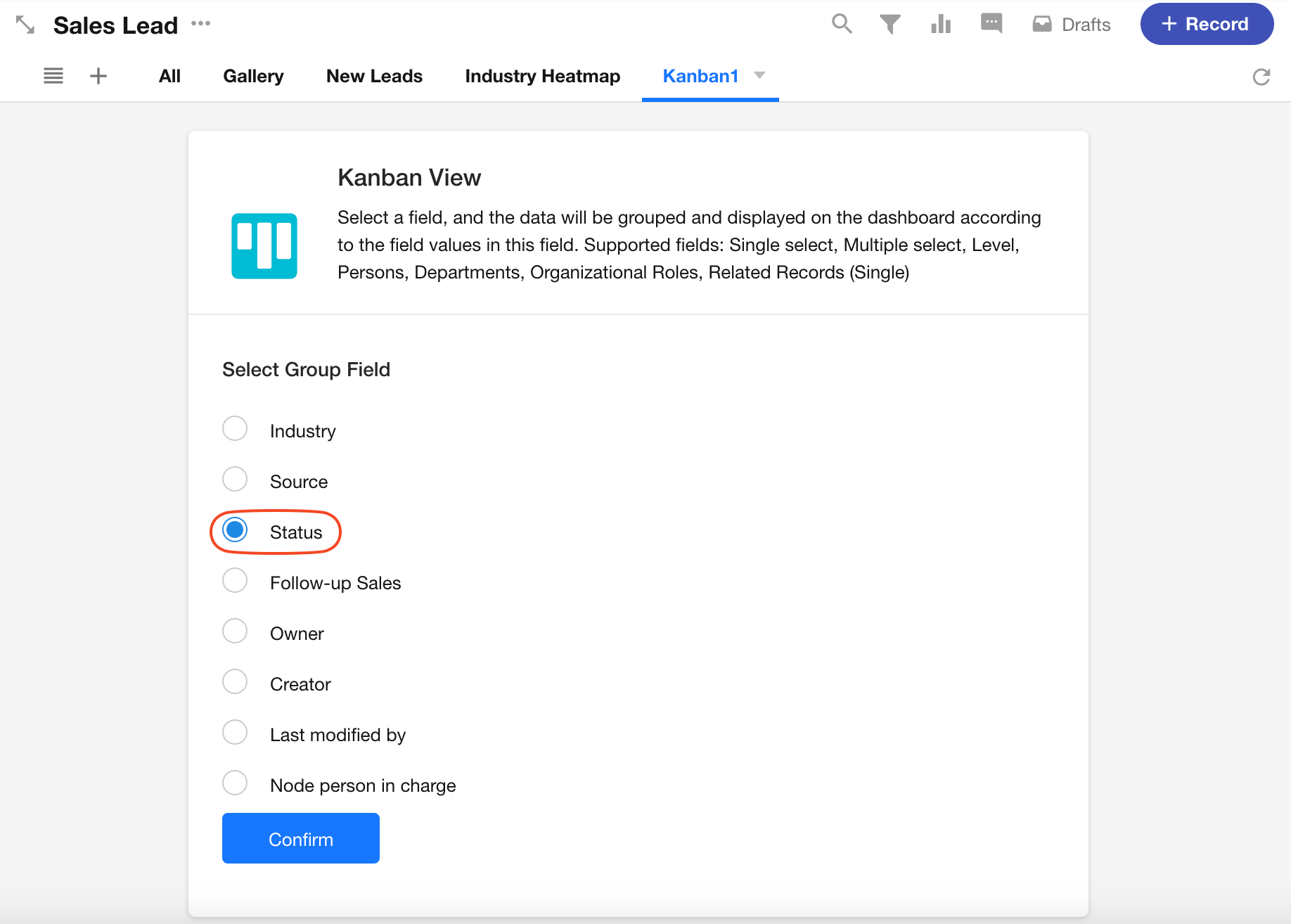
Once a grouping field is selected, the configuration panel will slide out for further setup.
3. Display Items – Choose Which Groups to Show
You can control which groups to display in the Kanban view, especially when some groups have no records.
Four display options are available:
-
All
Display all groups based on the selected field.
-
Show items with data
Automatically hide groups with no records; show them when records exist.
-
Show specified items
Manually choose which groups to display.
-
Show items that meet the filter criteria
When using a relationship field, filter the related records and only show the filtered results.
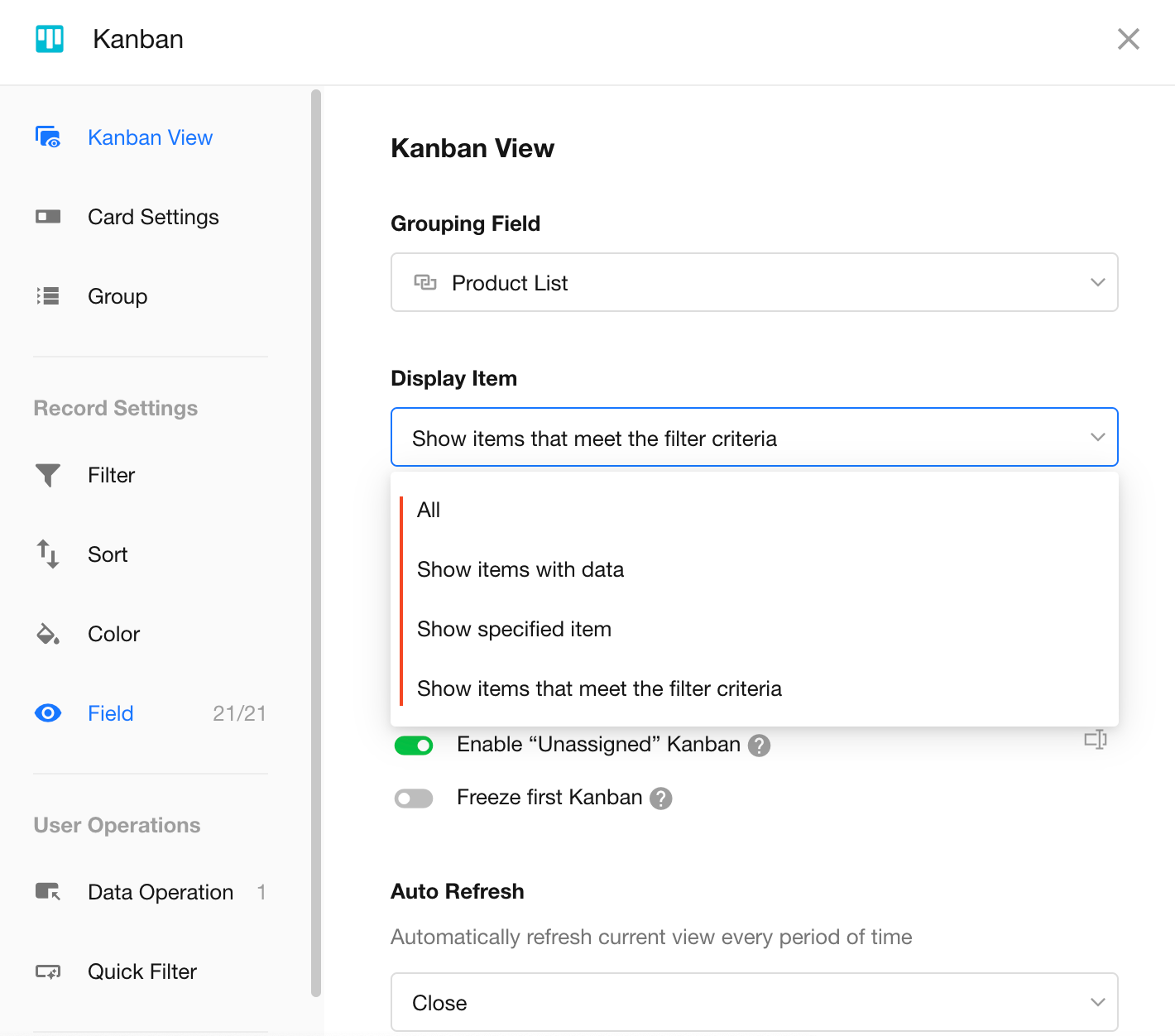
Group Order and Sorting
You can apply a sorting rule or custom sort order for the displayed groups:
- All displayed groups follow the defined sorting rule.
- Custom sort allows you to define order for the first X groups (up to 50). Others follow the default rule.
Priority: Custom Sort > Defined Sort Rule > Default Sort
Sorting rules vary by field type:
-
Members Field — Custom sort only; defaults to Member ID order if not set.
-
Level Field — No custom sort; defaults to ascending order.
-
Single-/Multi-select — Defaults to option order if no sort rule is defined.
-
Relationship Field — Sorted by the time related records were added; or follow the related view's sorting if configured.
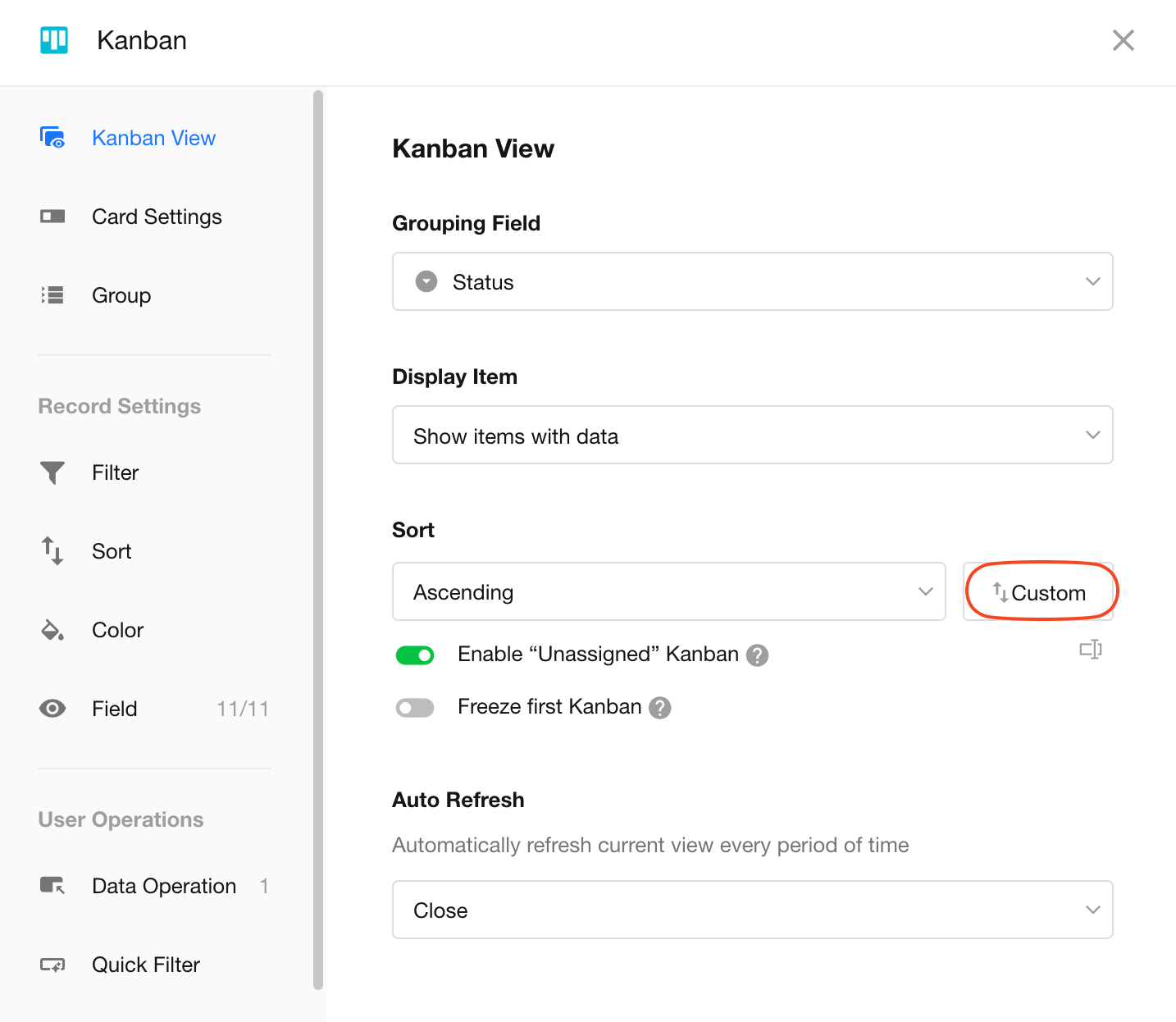
Enable “Unassigned” Kanban/Pin First Kanban
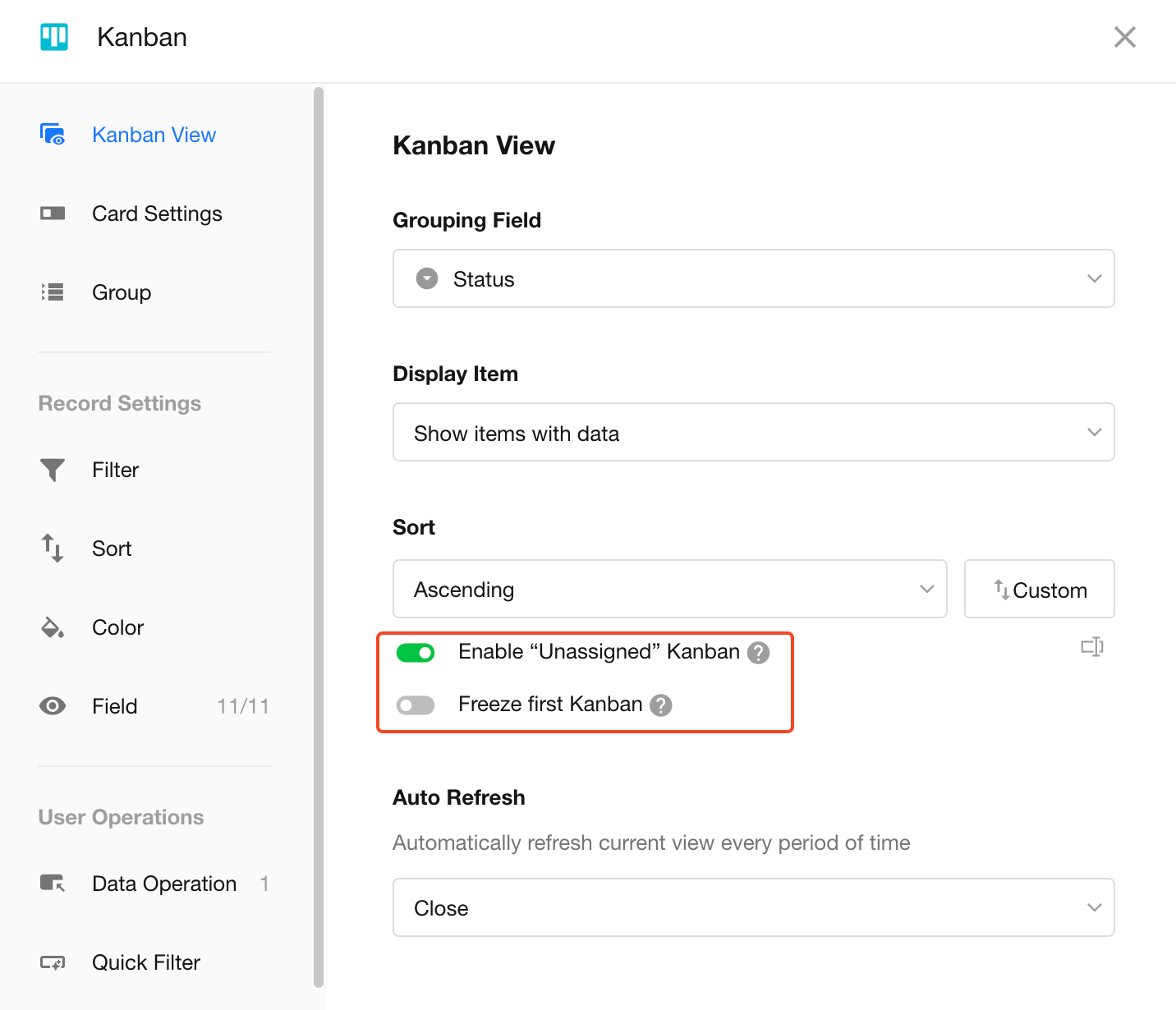
-
"Unassigned" Kanban
Records with no value in the grouping field will appear here. For example, leads without a status will be grouped under Unassigned. The group is automatically hidden when empty.
-
Pin First Kanban
Useful when many groups exist—pinning helps drag and drop records more easily. You can also pin the Unassigned group.
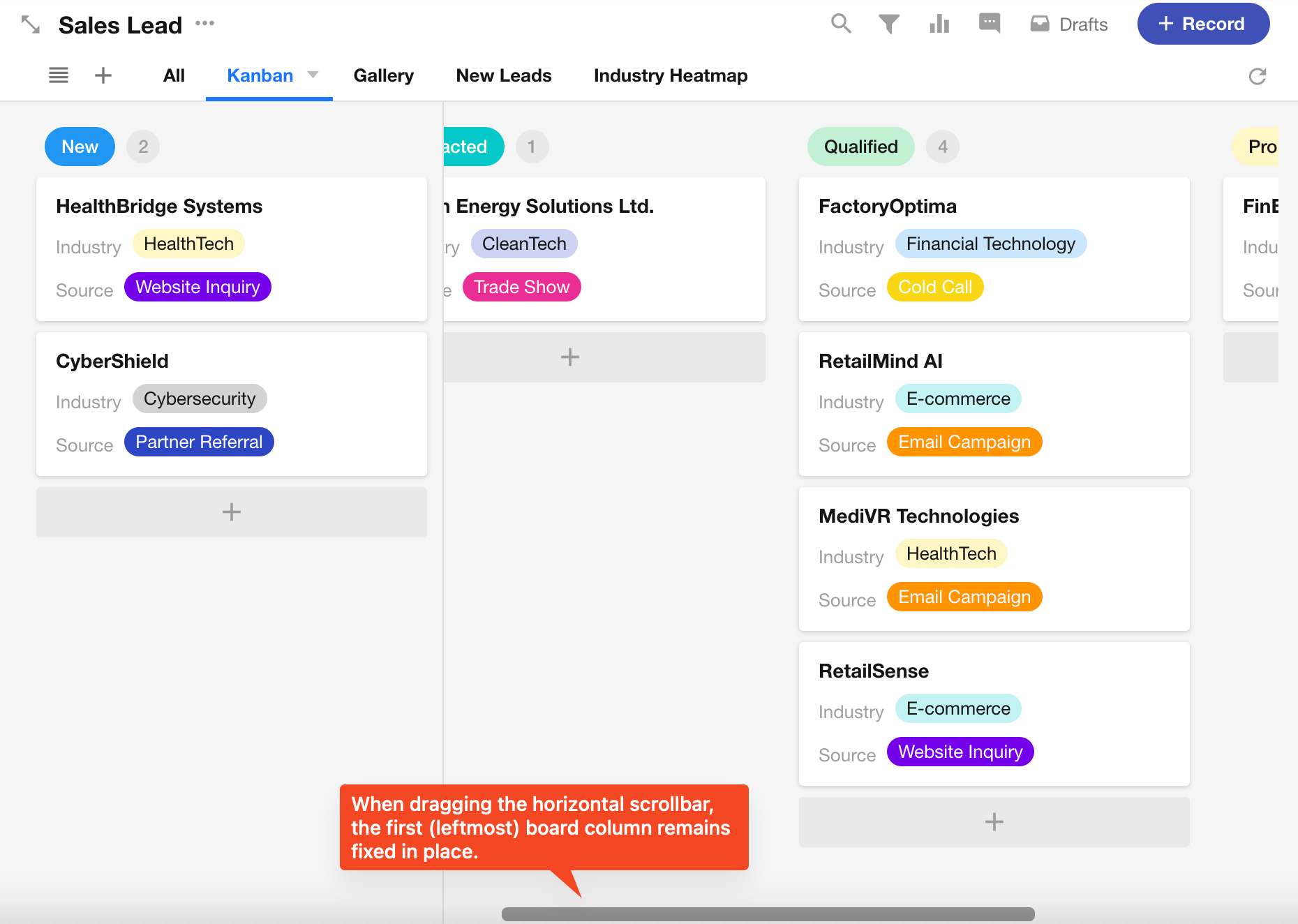
4. Card Configuration
Besides the required title field, you can configure additional fields on each card, including summaries, fields, and cover images.
Title
Choose a field as the card’s title. Default is the record's title field.
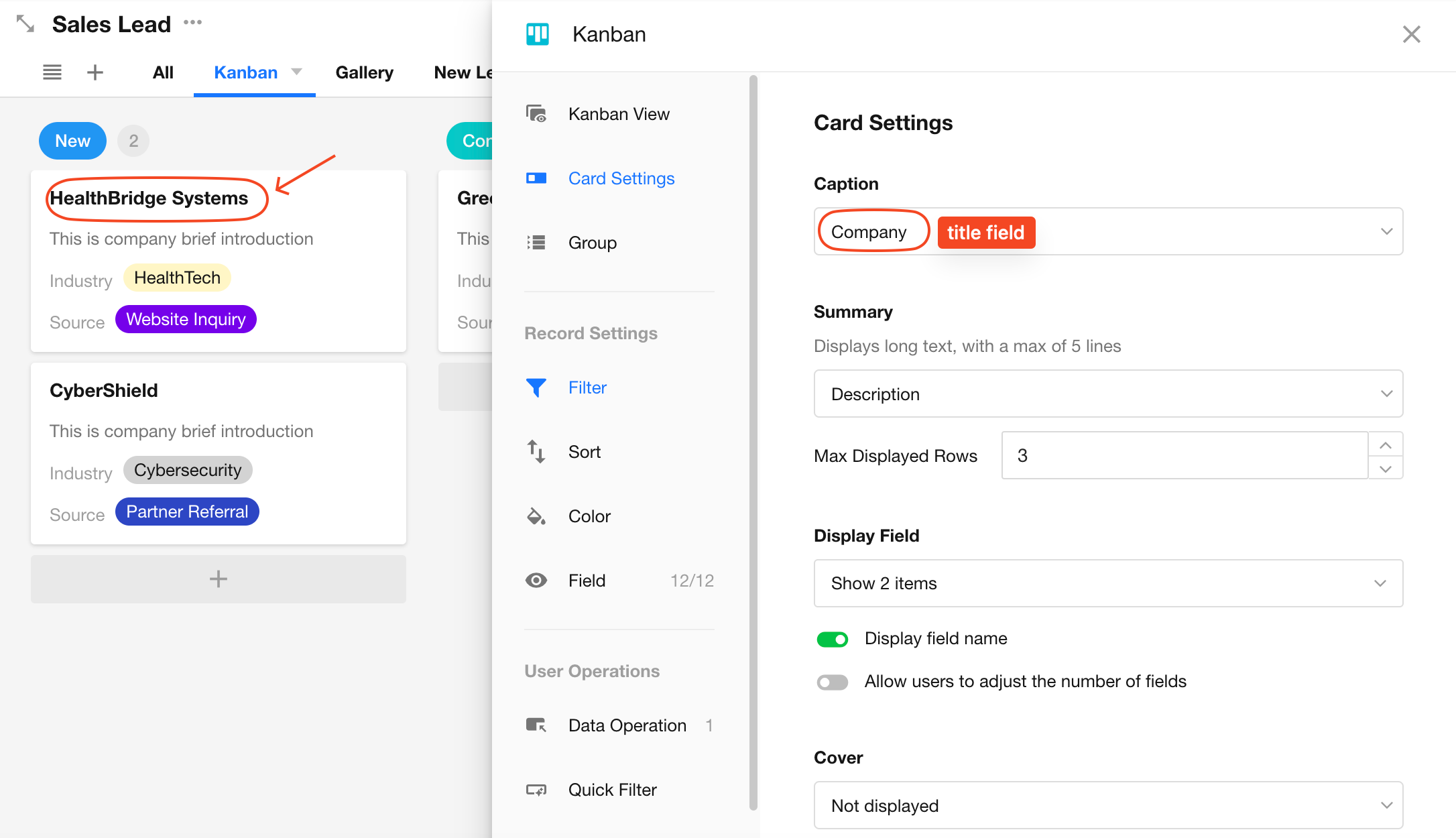
Summary
Commonly used for long text content, such as company descriptions or task details.
Maximum of 5 lines displayed.
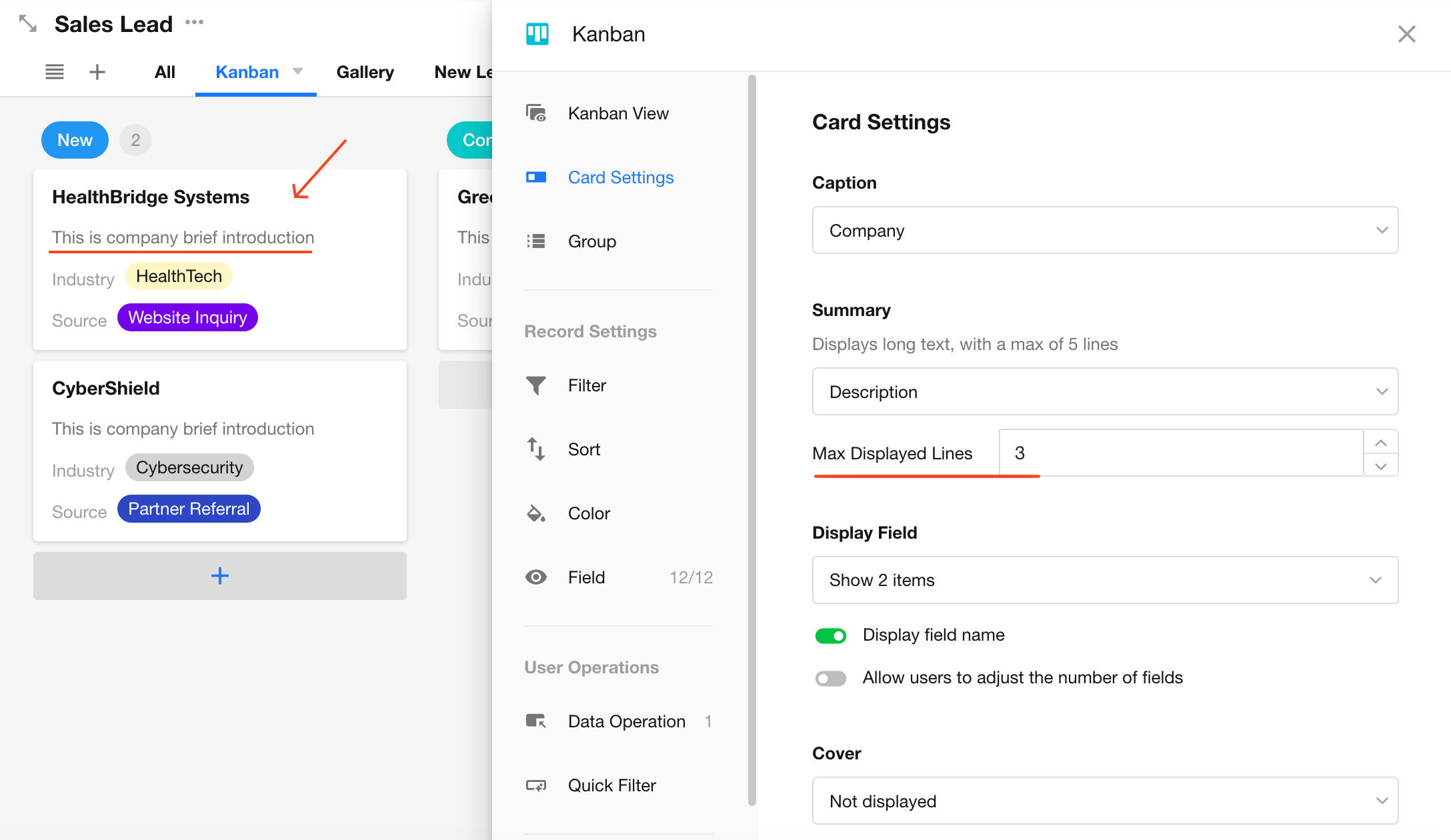
Display Fields
Add multiple fields to show on the card. If a field is empty, it won’t appear.
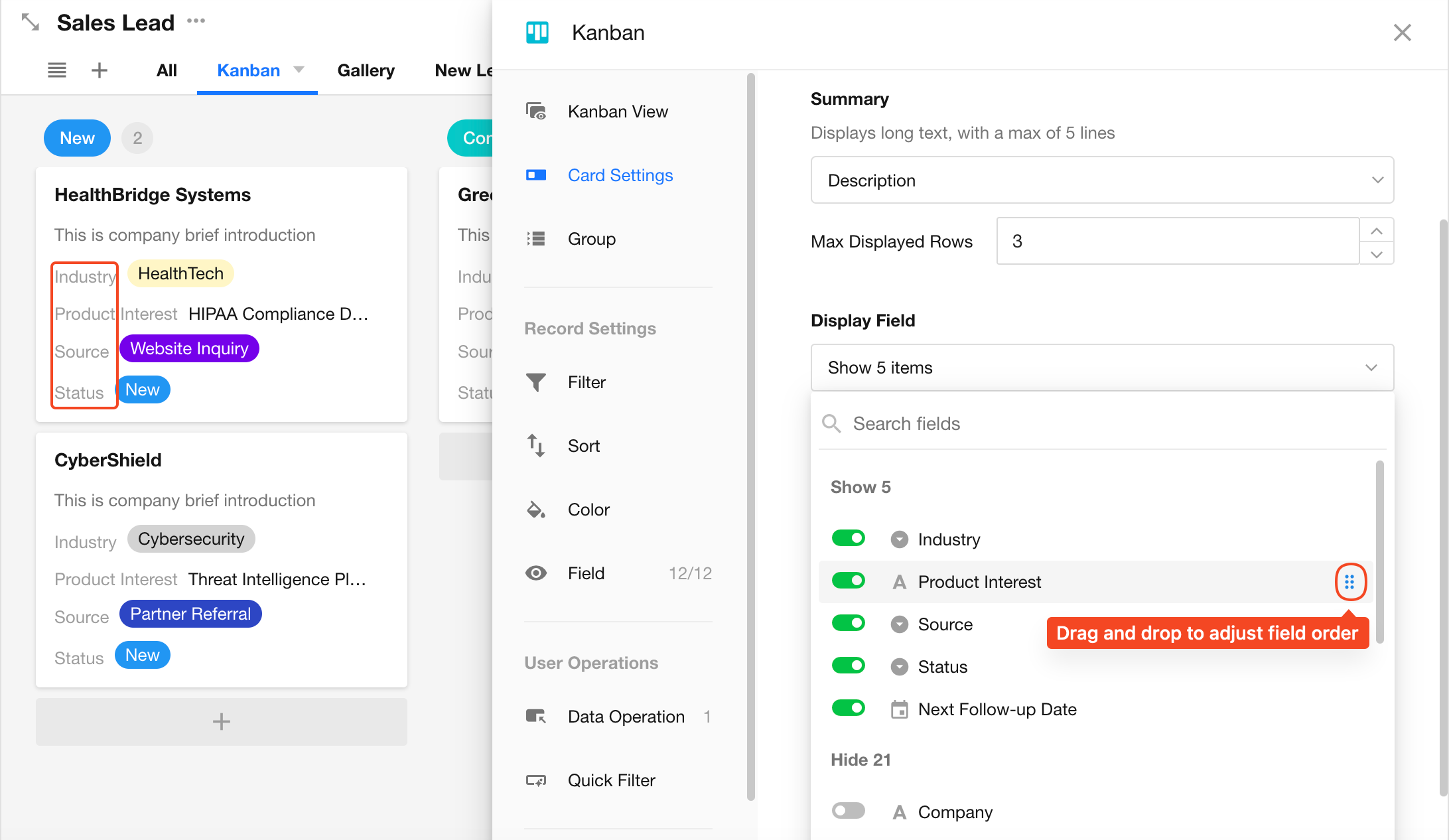
Diaplay Field Name
When enabled, the field name will display alongside the value.
When disabled, only the value is shown.
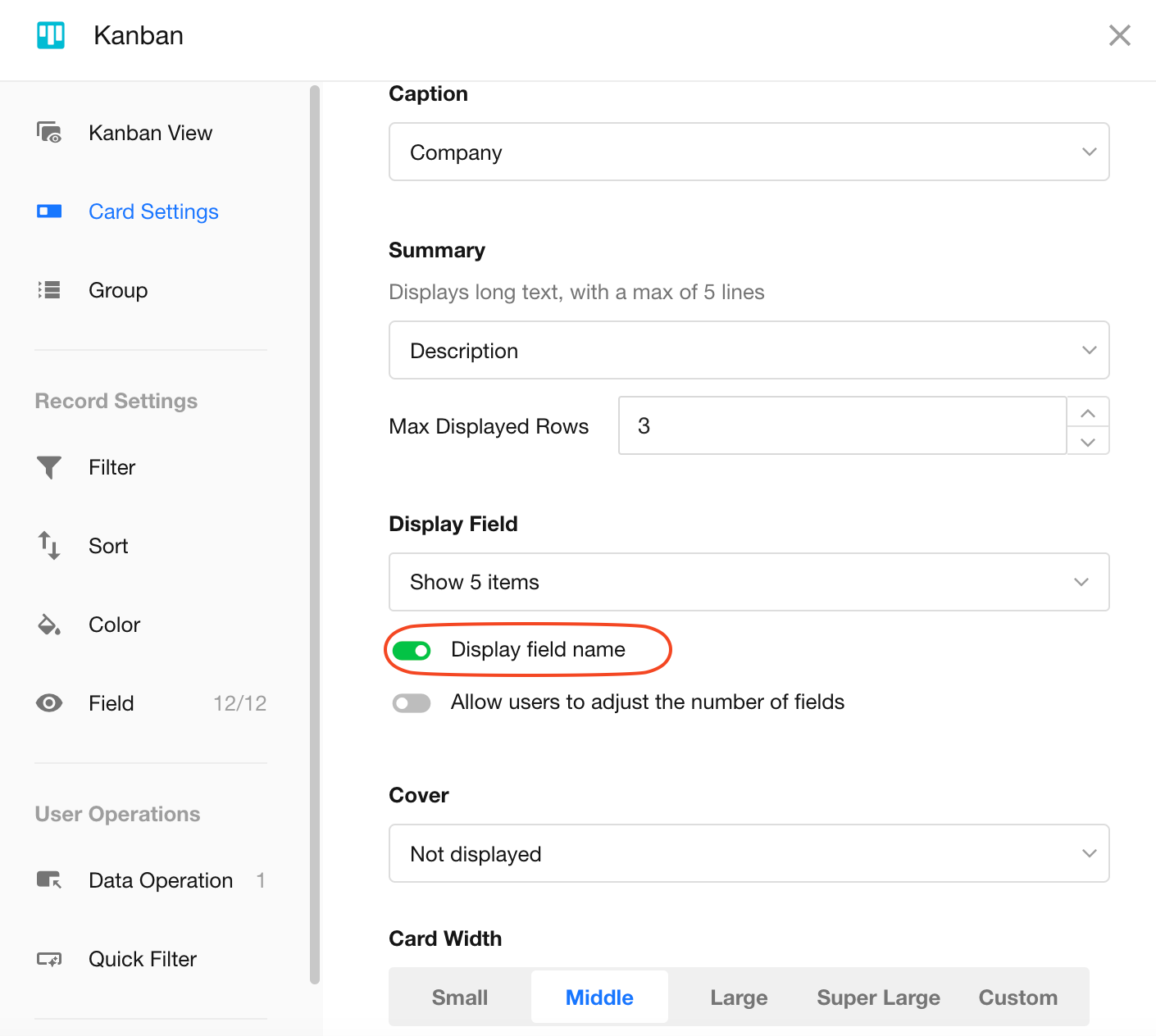
Allow Users to Adjust Number of Fields Displayed
Admins can configure multiple fields for the card. Users can adjust how many fields are visible.
For example: show 7 fields total, but only 3 by default. Hovering over a card reveals more fields.
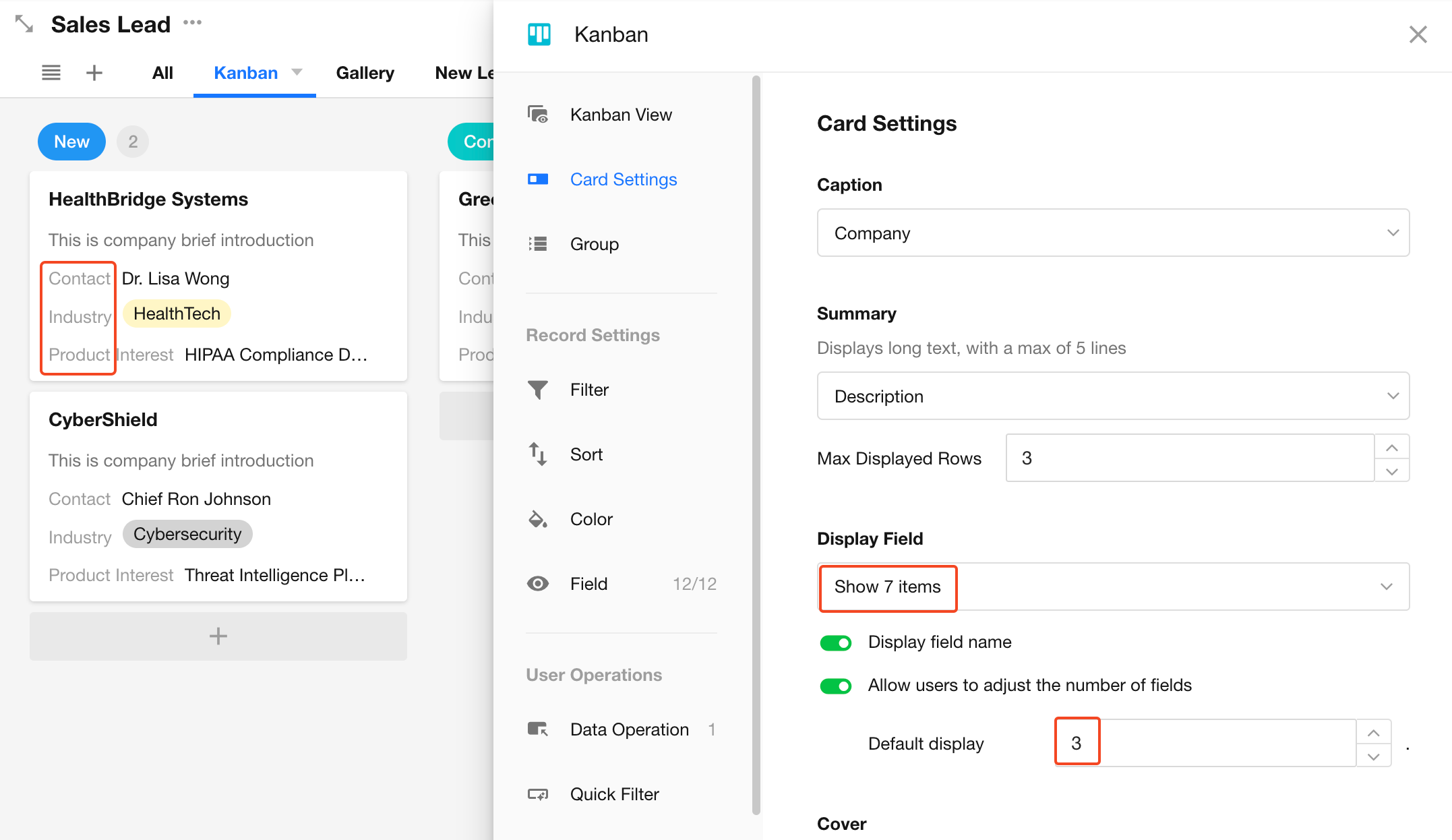
User Interface: In the top-right of the page, users can control how many fields are shown.
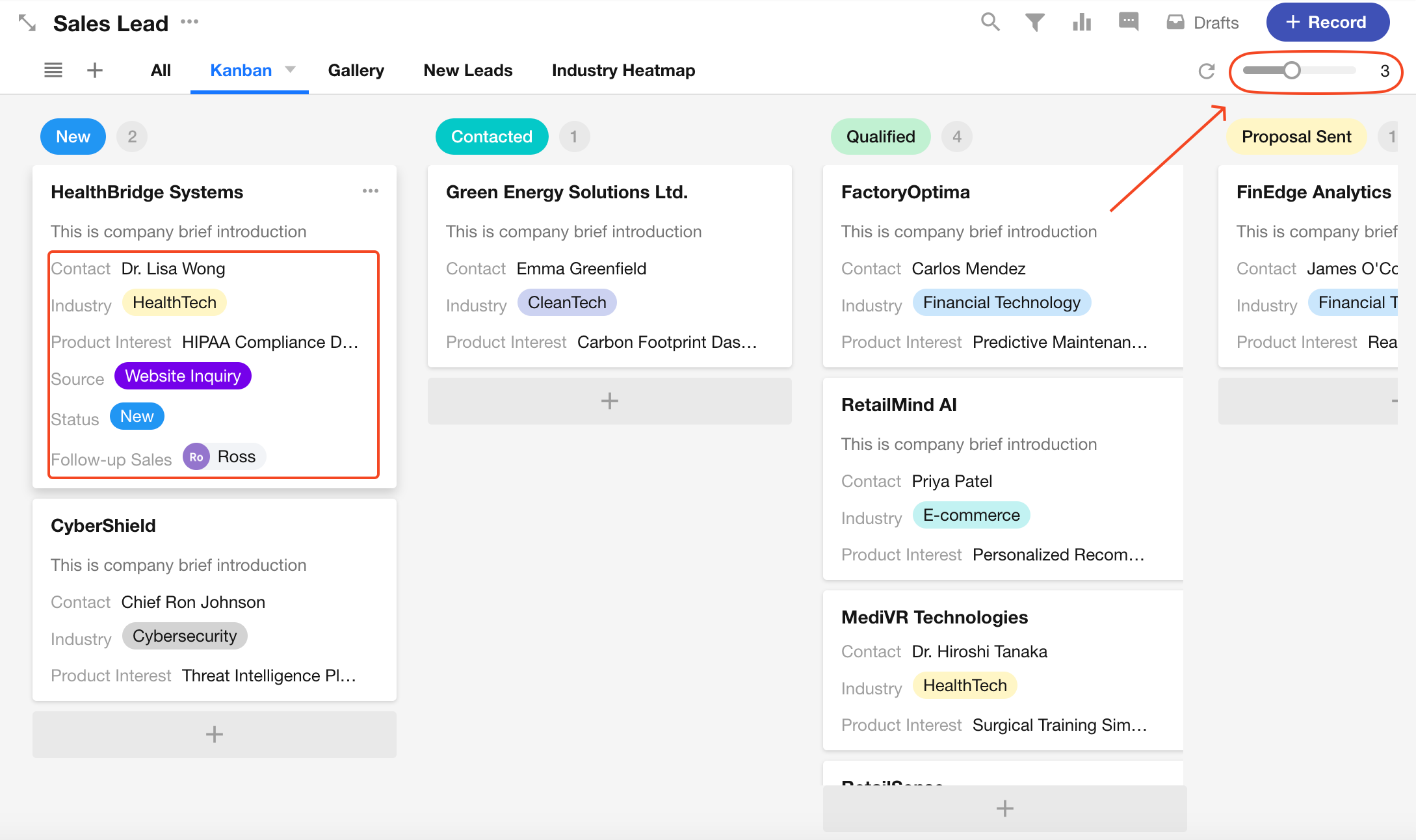
Cover Image
Each card can display a file field:
-
If multiple images exist, the most recent one is shown.
-
You can control image position and display behavior.
-
You can also choose whether clicking the image opens the record details.
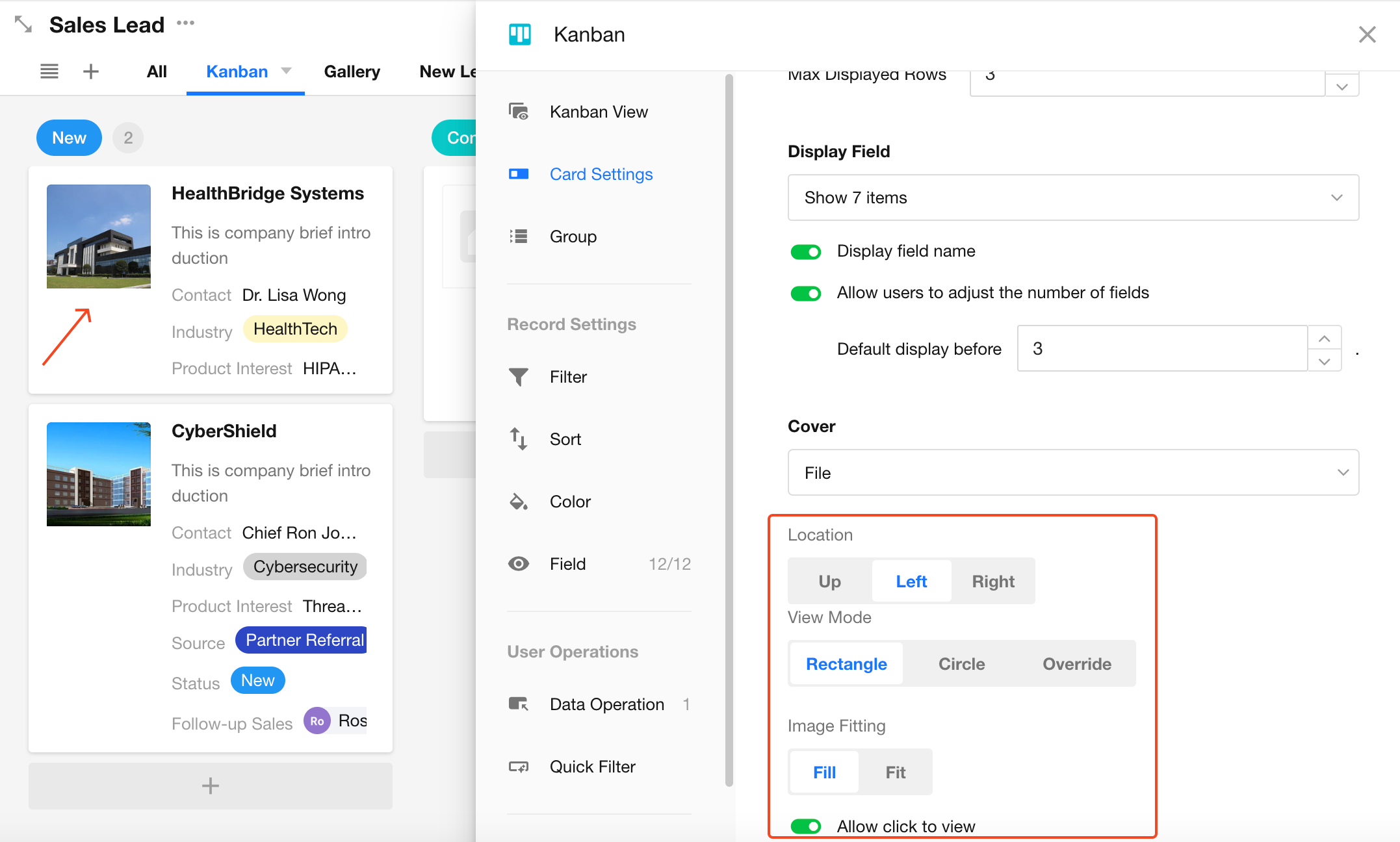
Card Width
Default card width is 280px, but you can adjust it based on content or group count.
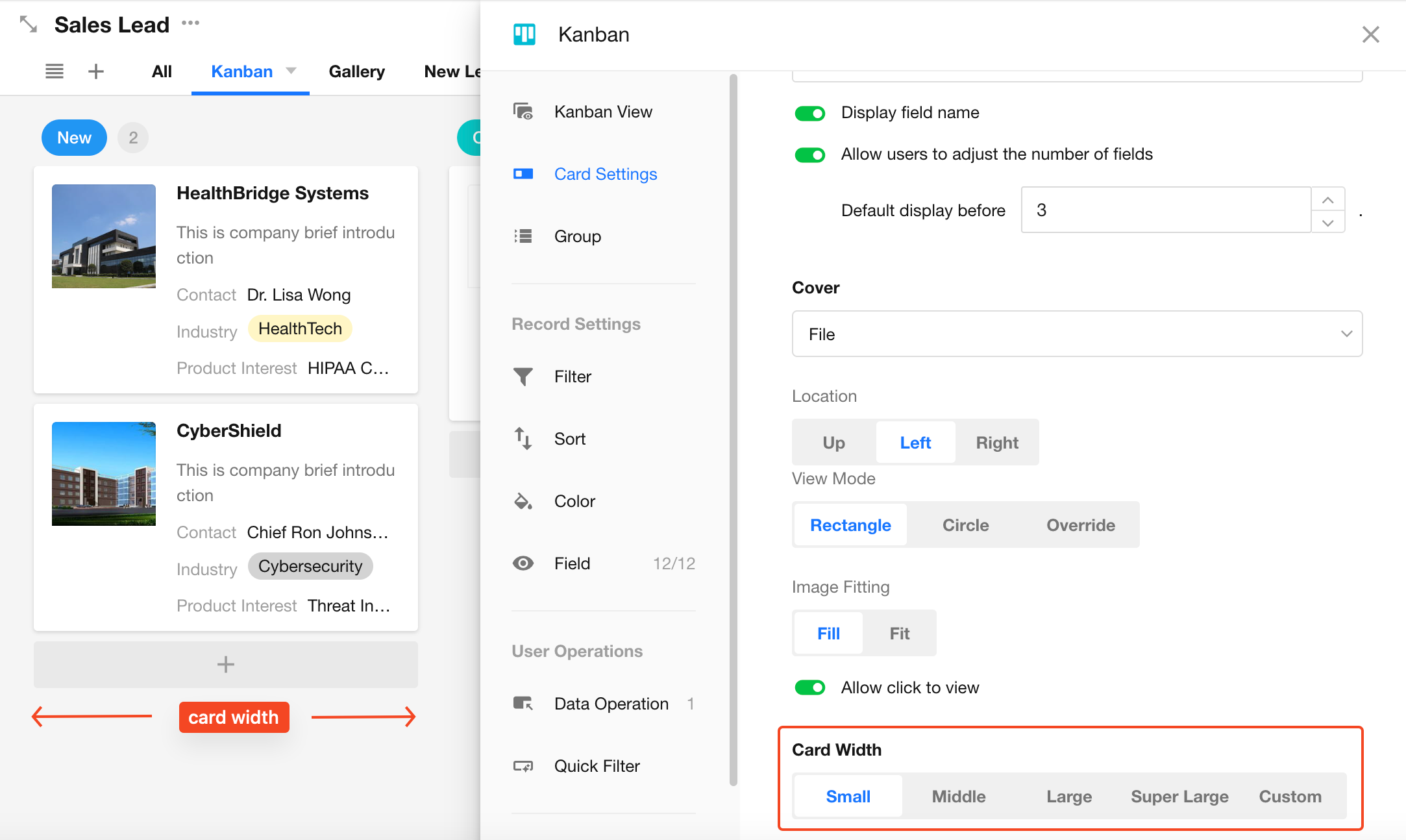
5. Filter/Sort/Field Visibility in Kanban View
These are basic configuration options shared across all view types. For configuration guidance, see: Table View
6. Switch to Another View Type
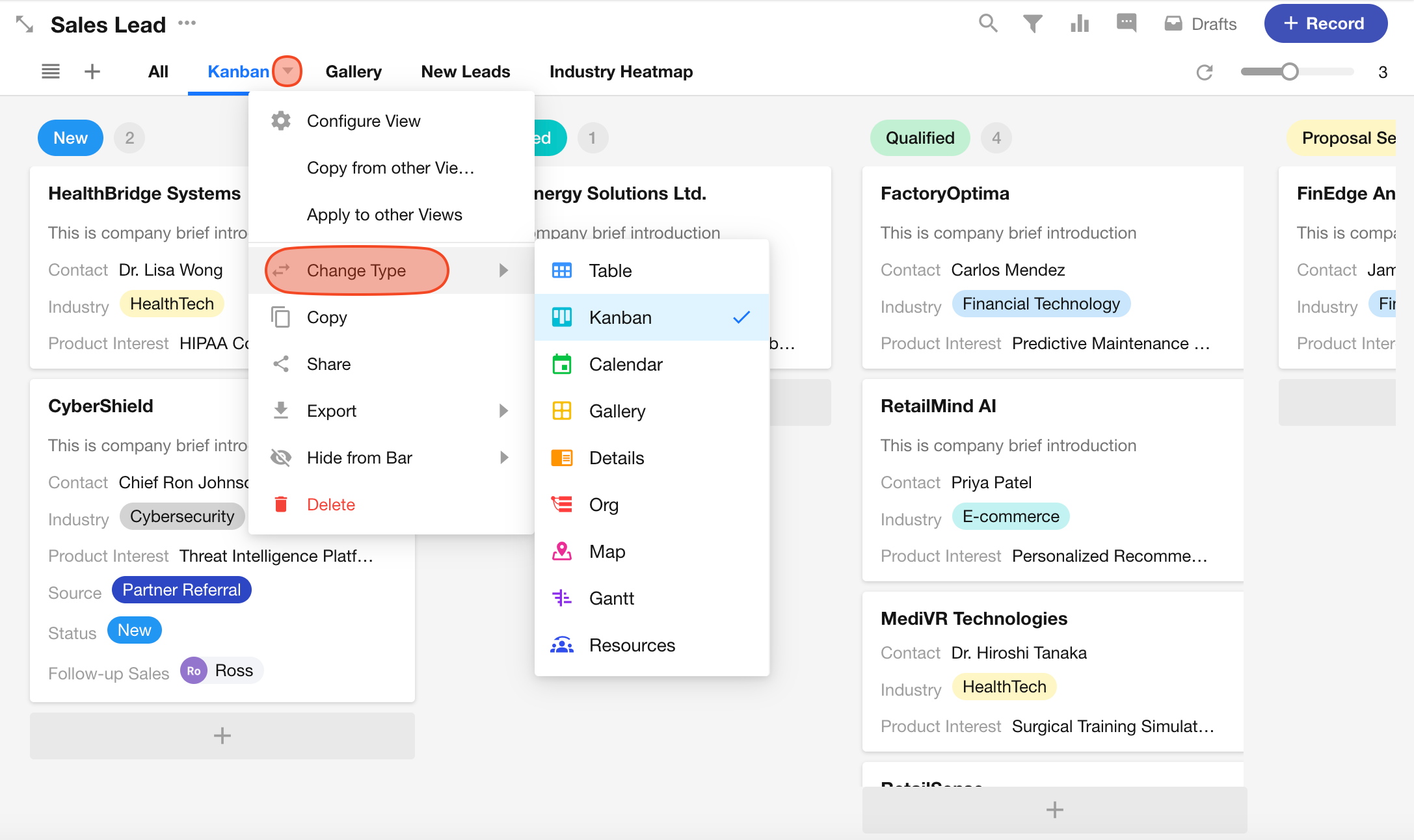
7. Unique Features of Kanban View
-
Drag record cards to change their group — this updates the field value used for grouping.
-
When creating a new record under a specific group, the grouping field is auto-filled with that group's value.
-
Supports Grouped Display of records.