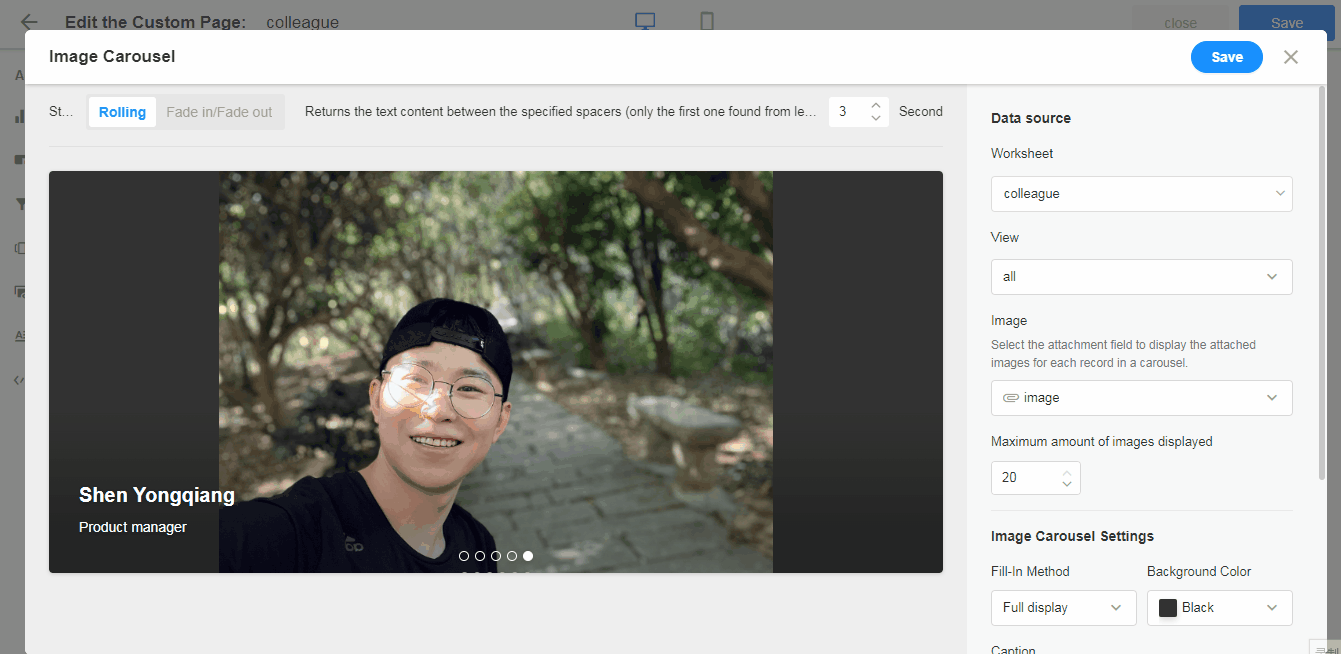How to add a carousel to a custom page
The carousel can display images from the records in a loop, and the images can contain embedded links or other descriptive text, commonly used for exhibitions and promotions. As shown below, a carousel is used to show the new colleagues who joined in the last 30 days:
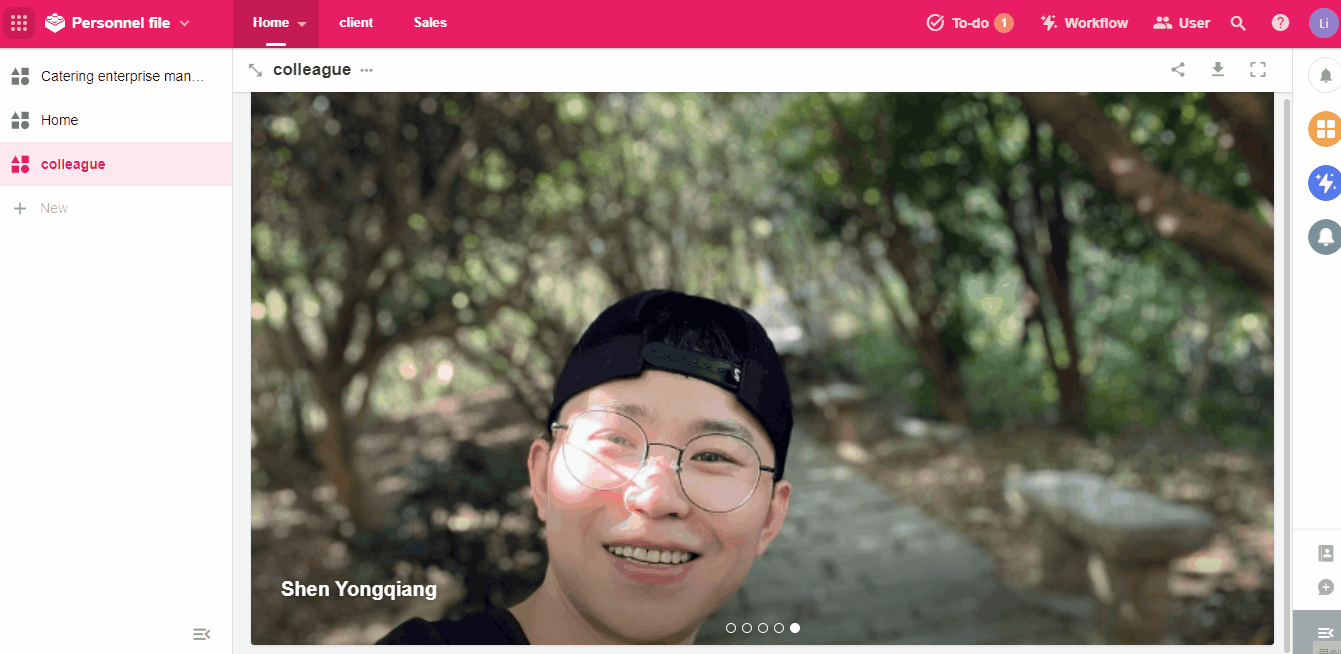
Entrance to add a carousel
In a custom page, select [Image Carousel].
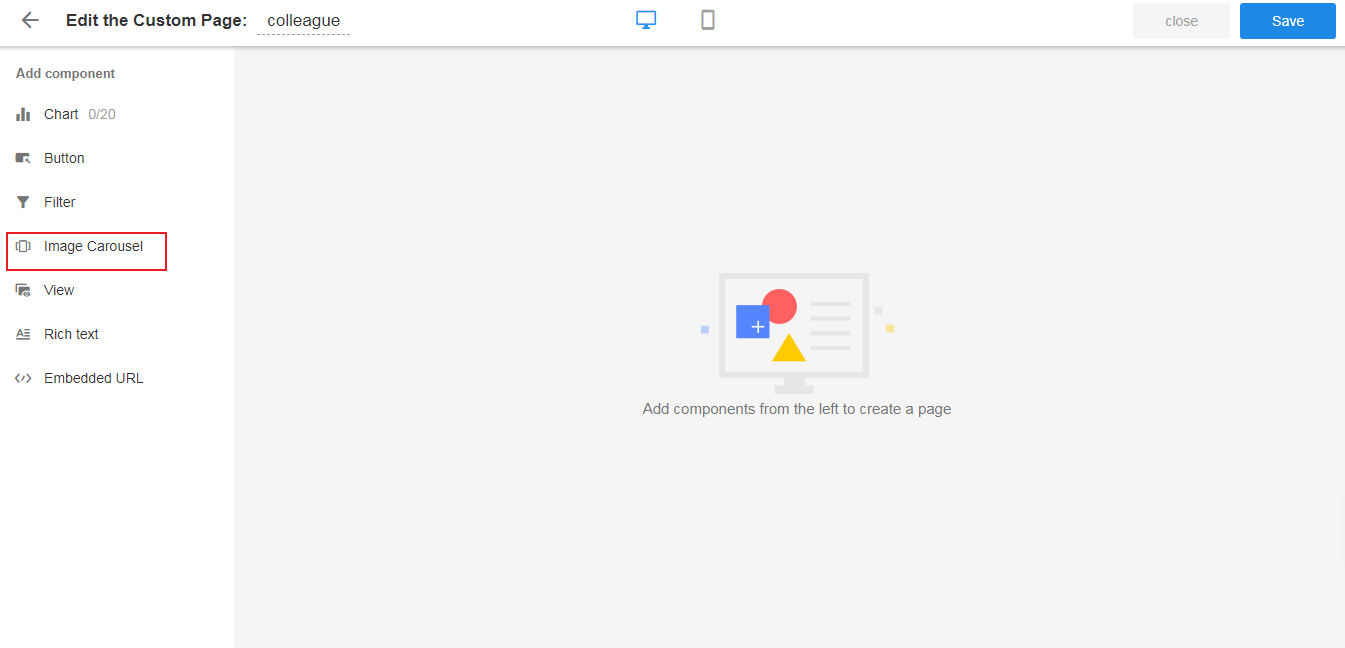
Select the data source
-
Select the target worksheet, view, and attachment fields of the images to be displayed.
-
Image Display
-
All: this means that all images uploaded in the attachment field will be displayed. If a user uploads three photos, all three will be shown.
-
The first image of each record: if a user uploads three photos, only the first photo will be displayed.
-
-
Maximum number of displayed images For example, if you set it to display a maximum of 5 photos, and the first record has 5 photos uploaded, then photos from subsequent records will not be displayed. Alternatively, if each record has 1 photo uploaded and the maximum display is set to 5, then the photo from the sixth record will not be displayed.
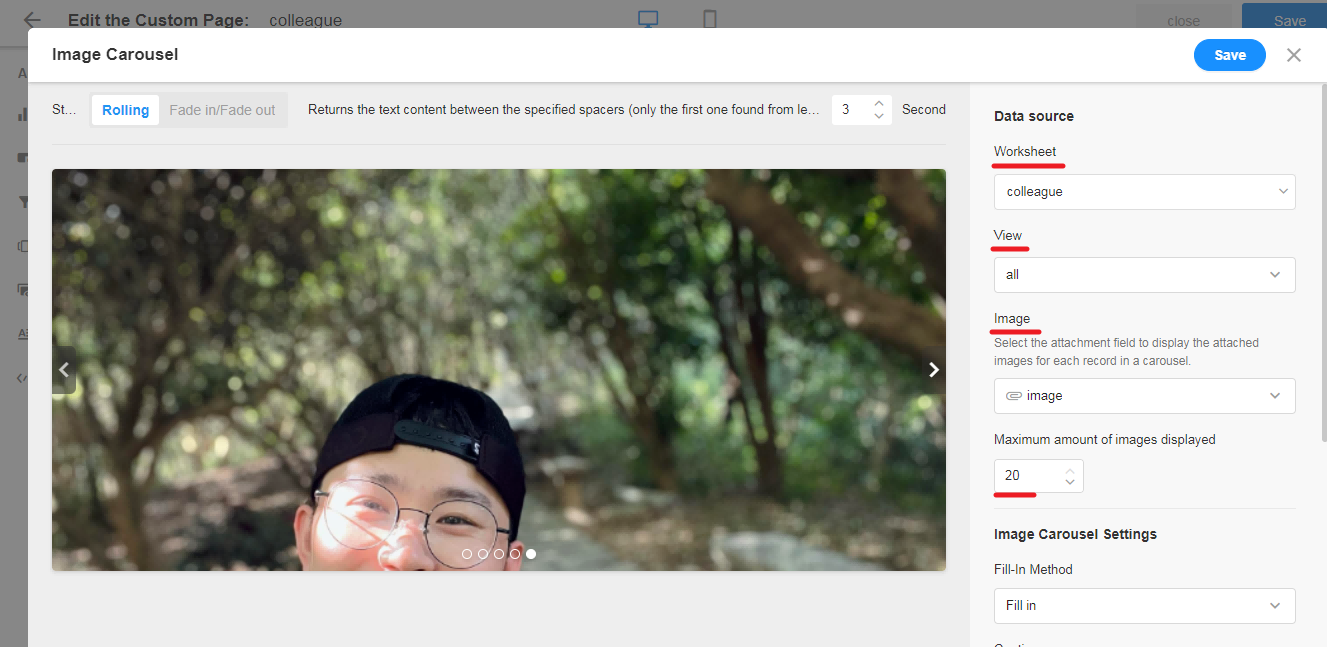
Display settings
Here set the display of the images, such as the fill-in method, the background color, the title and description of the image.
The title and description can only be selected from the text fields.

When clicking an image
There are 3 action options after clicking a image:
-
Open a record
You can choose to open the record in a pop-up, on the current page, or on a new page.
-
Open a link
You can choose to open the link in a pop-up or on the current page.
For attachments, only text type fields can be selected, and links to external pages can be stored in the text fields.
-
Preview the image
Click to enlarge and preview the image.
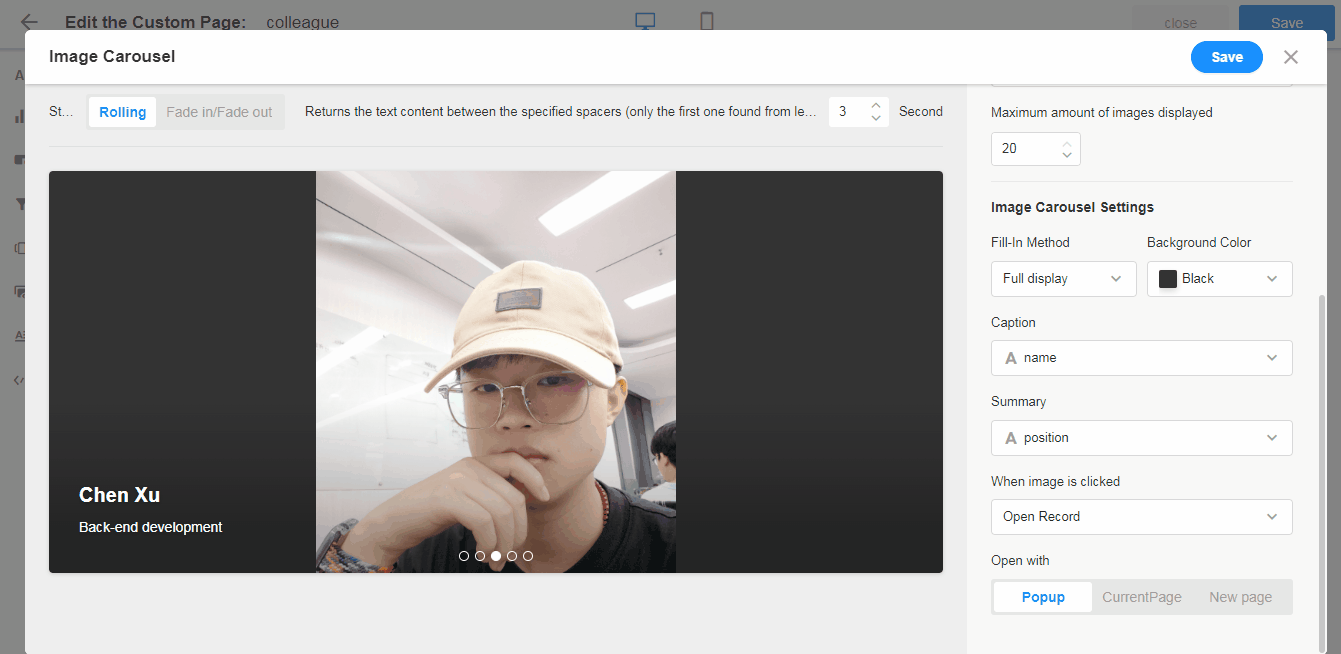
Name/Resize the carousel component
After saving, you can resize and name the carousel component.