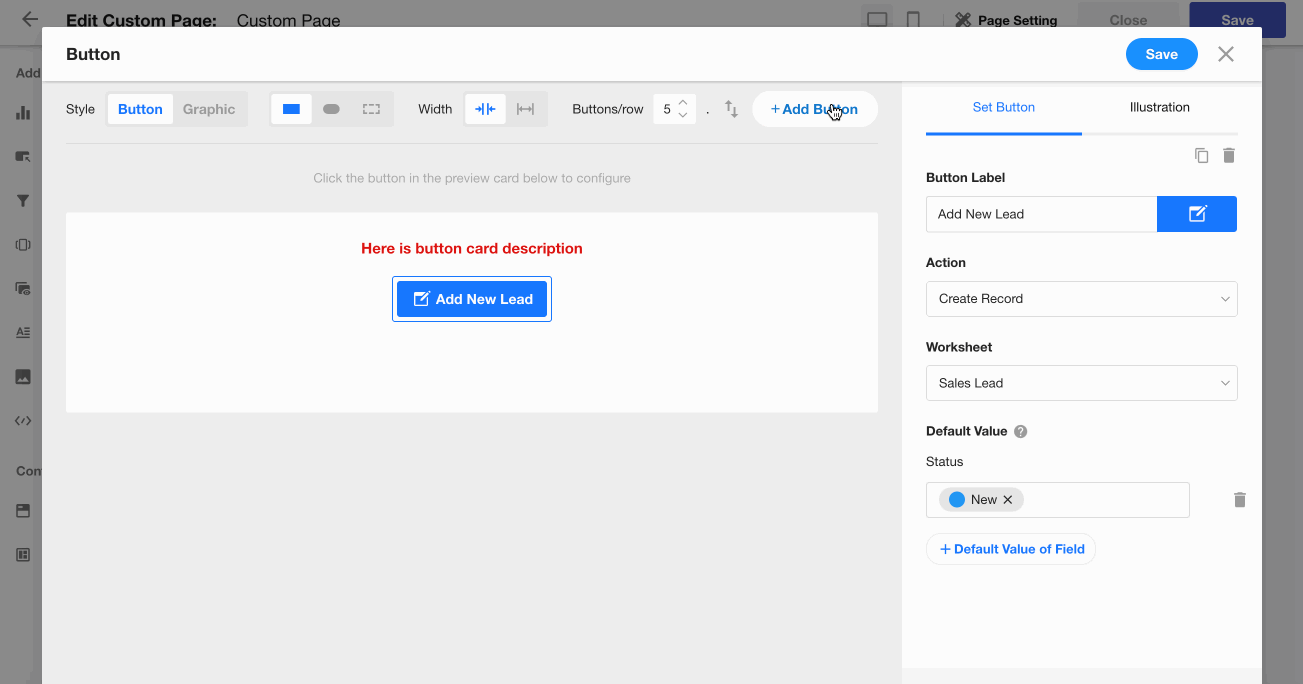Adding Buttons to a Custom Page
In a single app, there may be multiple worksheets managing business data, each with its own set of views. For frequently used operations—such as adding a new record to a worksheet, quickly accessing certain views, or opening specific URLs—you can place shortcut buttons on a custom page to make access faster and easier.
Step-by-Step Guide
Example
On a custom page, add a button labeled "Add New Lead". When clicked, it opens the record creation page of the Sales Leads worksheet—no need to enter the worksheet manually.
1. Go to the Custom Page Editing Page
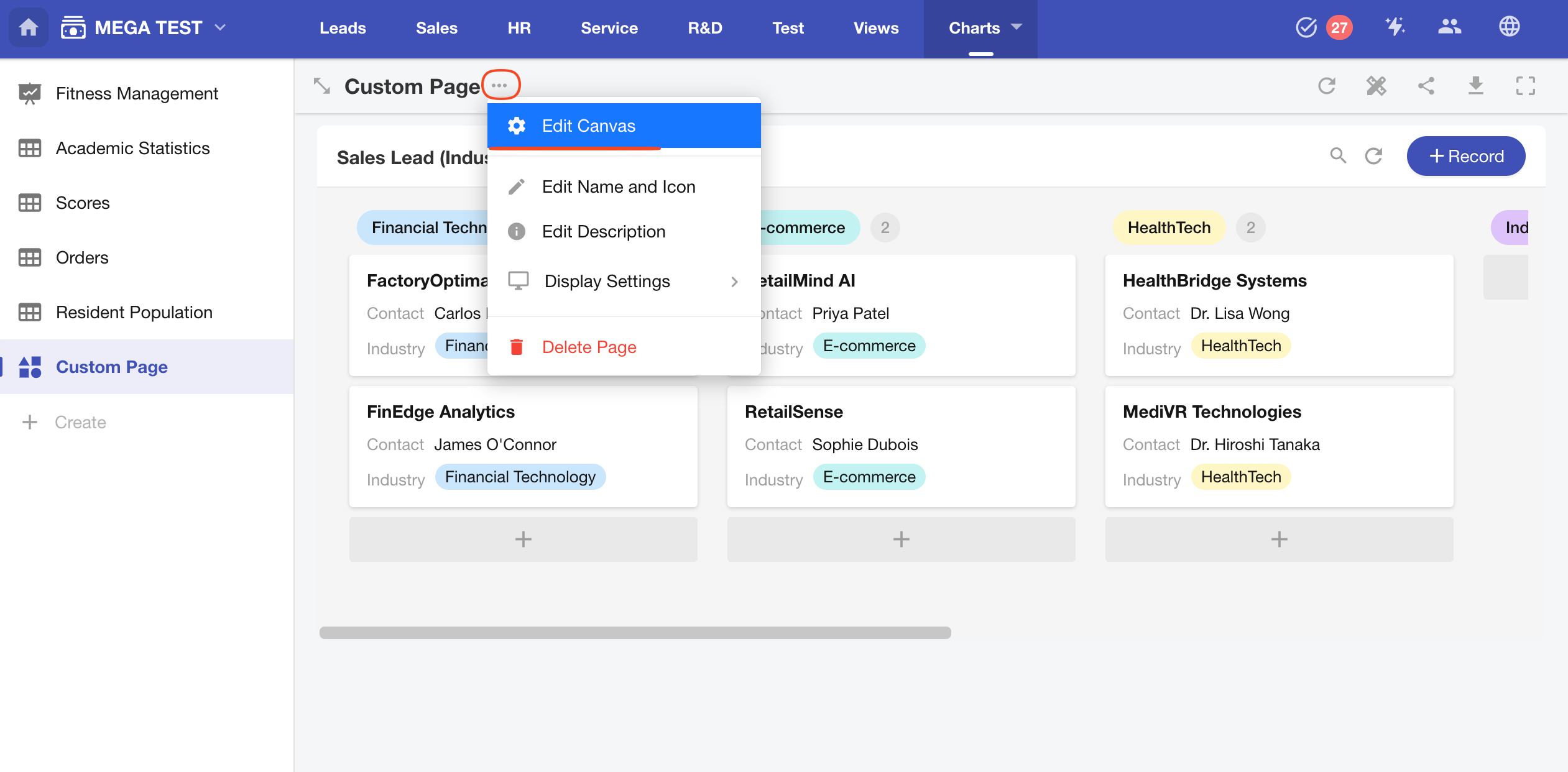
2. Add a Button Component
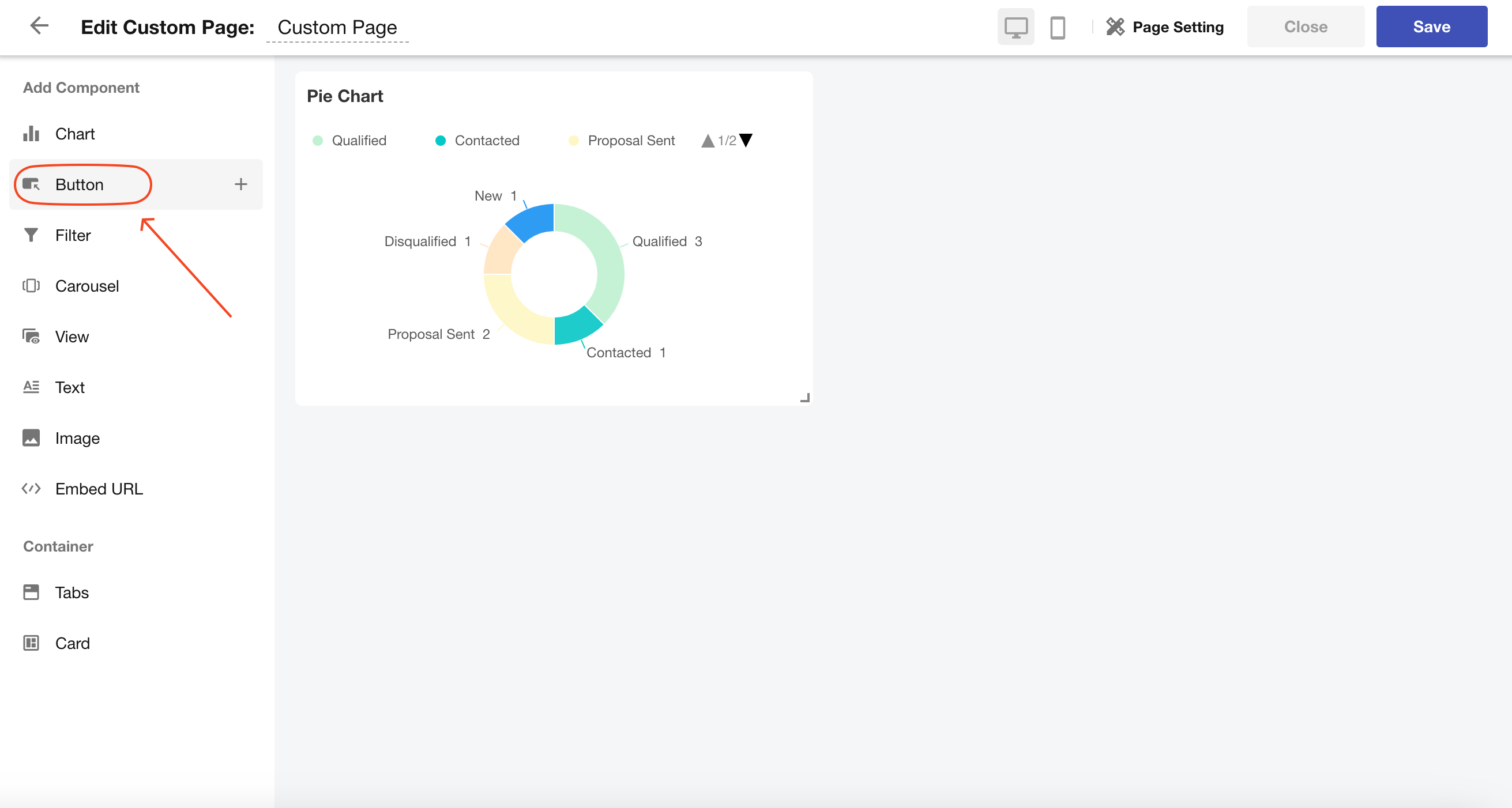
3. Choose a Button Template from the Sidebar
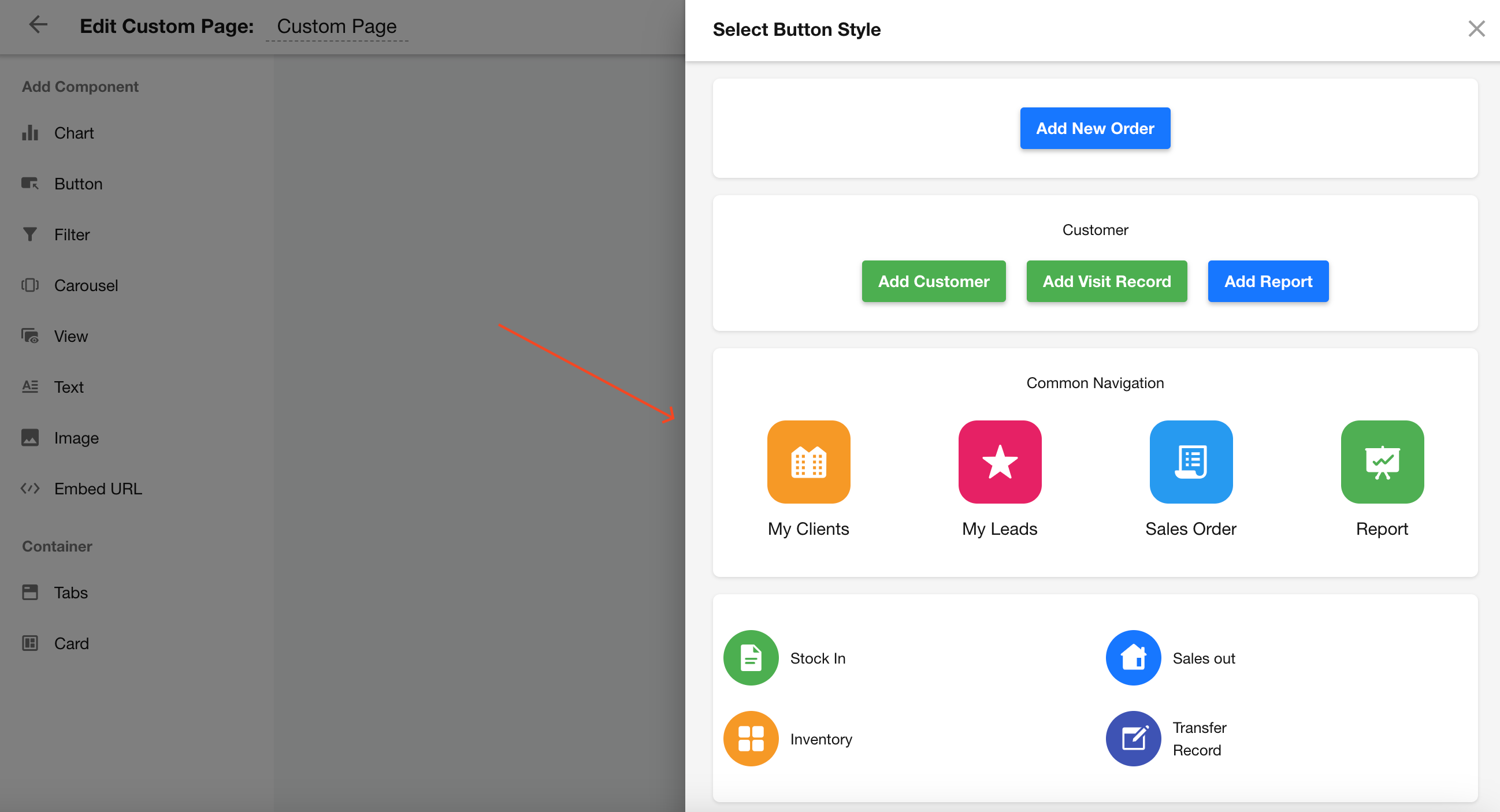
4. Customize the Selected Button Template
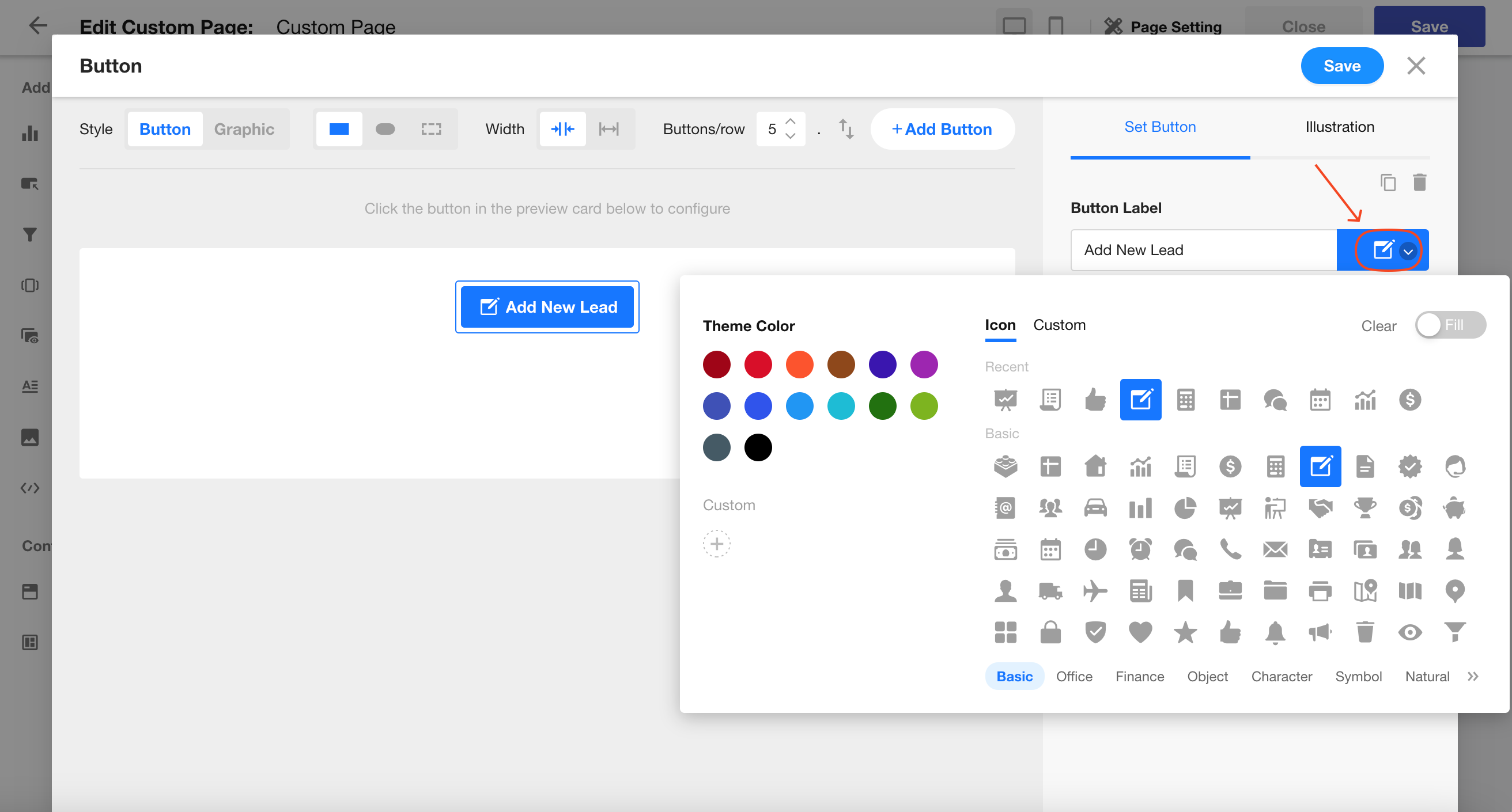
Button Attributes You Can Configure:
- Button name
- Button style
- Action to be triggered when clicked
- Button color
- Button icon
- Button shape
- Button width
- Number of buttons per row
- Delete button
- Set default values
Actions Triggered by Button Click
You can configure the following actions to be executed upon clicking the button:
1. Create a Record
Choose the worksheet where the new record will be created, and optionally define default values for one or more fields.
Supported fields for default values:
Text, Number, Currency, Email, Date, Telephone, Single/Multiple Select, Members (Regular), Region/City, Check items, Level, Department, Relationship (Single/Multiple Records) (Card/Dropdown), and Subform fields.
Members and Date fields support dynamic default values.
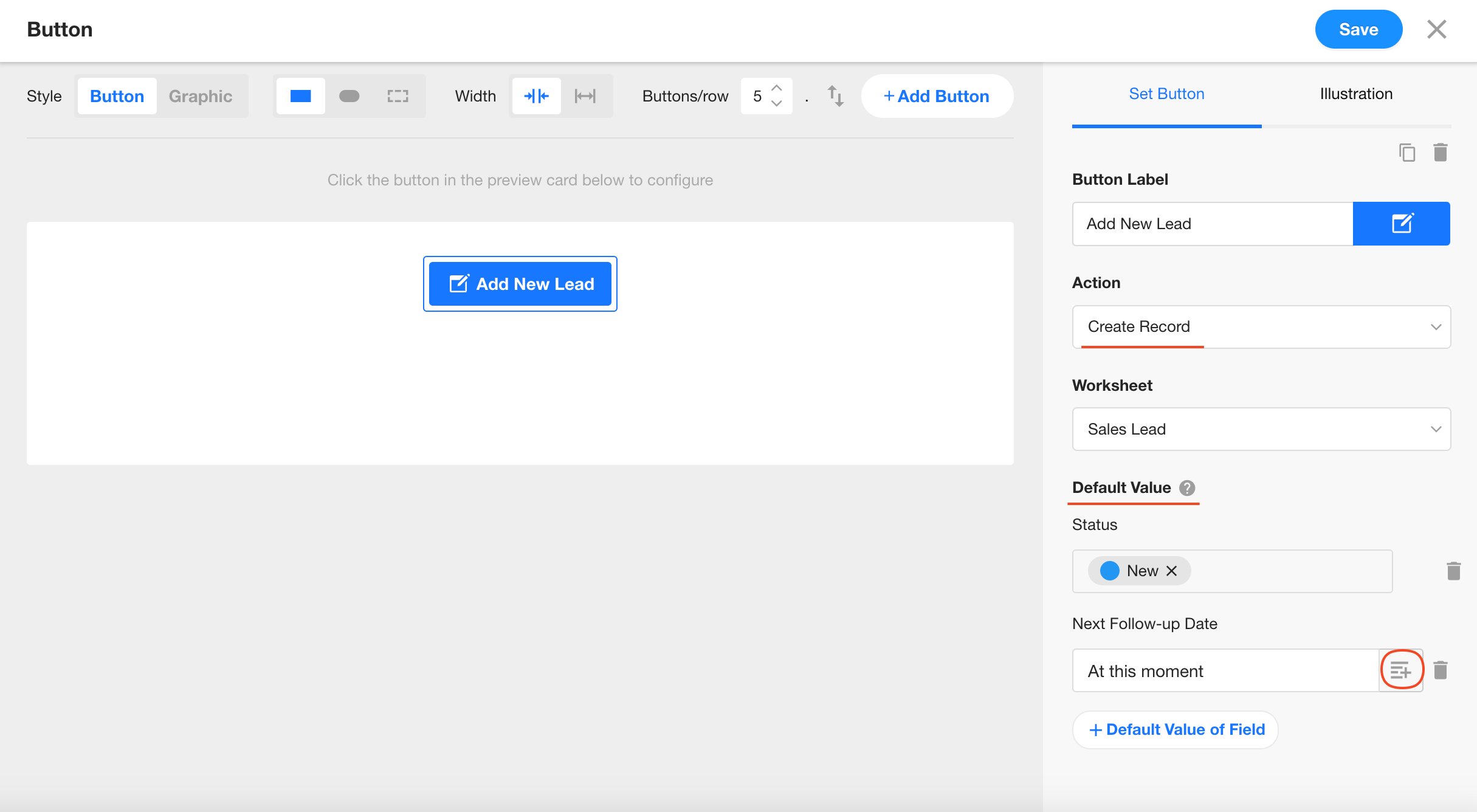
2. Open a View
Choose a view from a specific worksheet and define whether to open it in the same tab or a new tab.
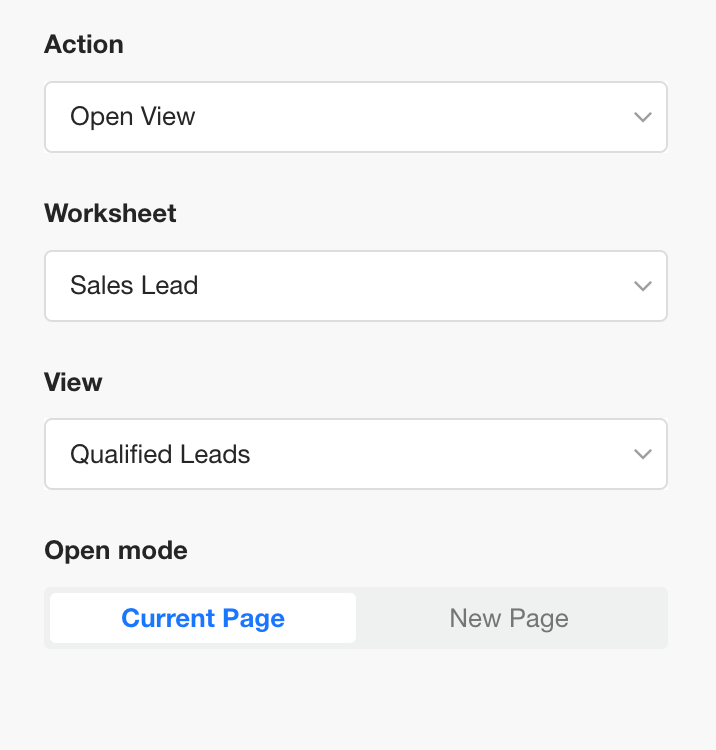
3. Open a Custom Page
You can select a custom page either from the current app or from another app within the same organization.
4. Open a URL
Enter the URL you wish to open and define the opening method:
- Current tab
- New tab
- Popup window
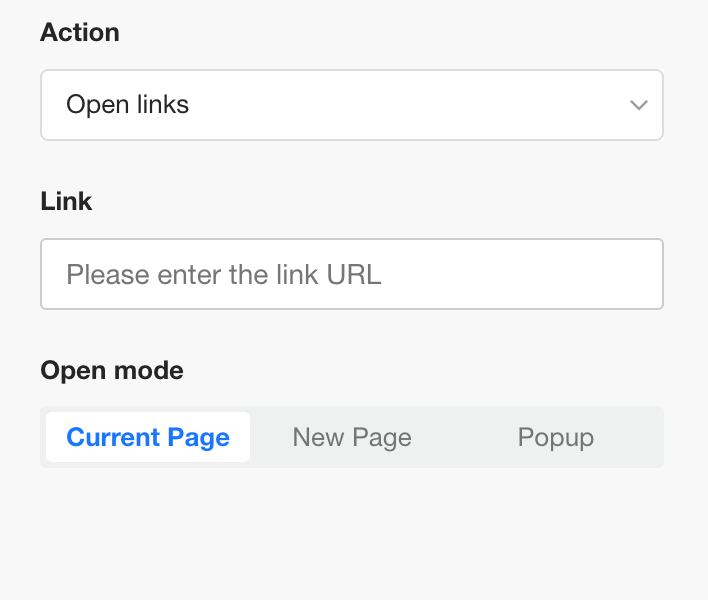
Note: The URL must begin with
https://. Non-secure URLs are not supported.
Parameter Configuration:
You can set a fixed or dynamic value for URL parameters.
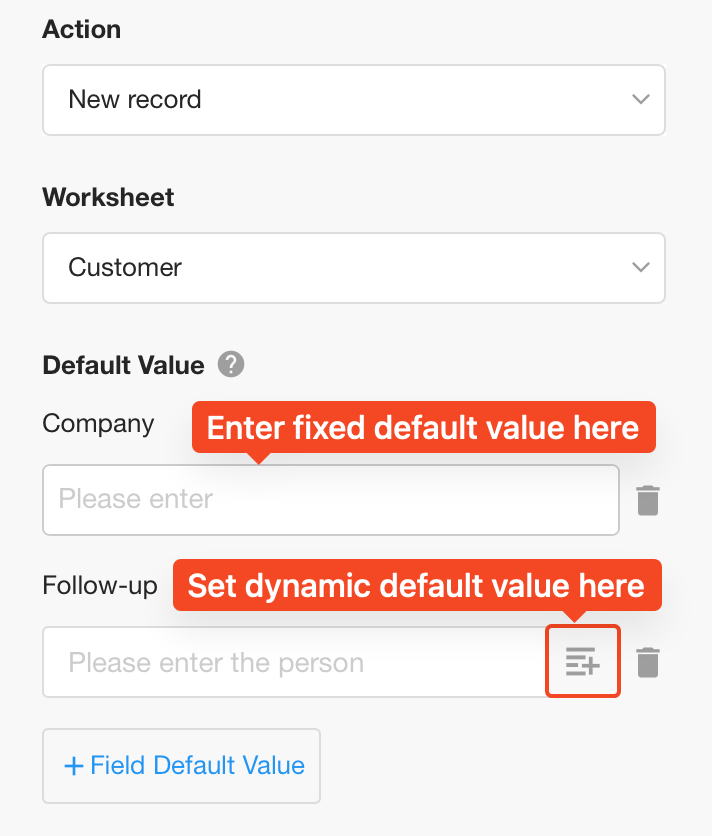
5. Scan QR Code / Barcode
Set the button to trigger a scanning action using the camera or barcode scanner.
This works both on mobile and with a physical scanner on PC.
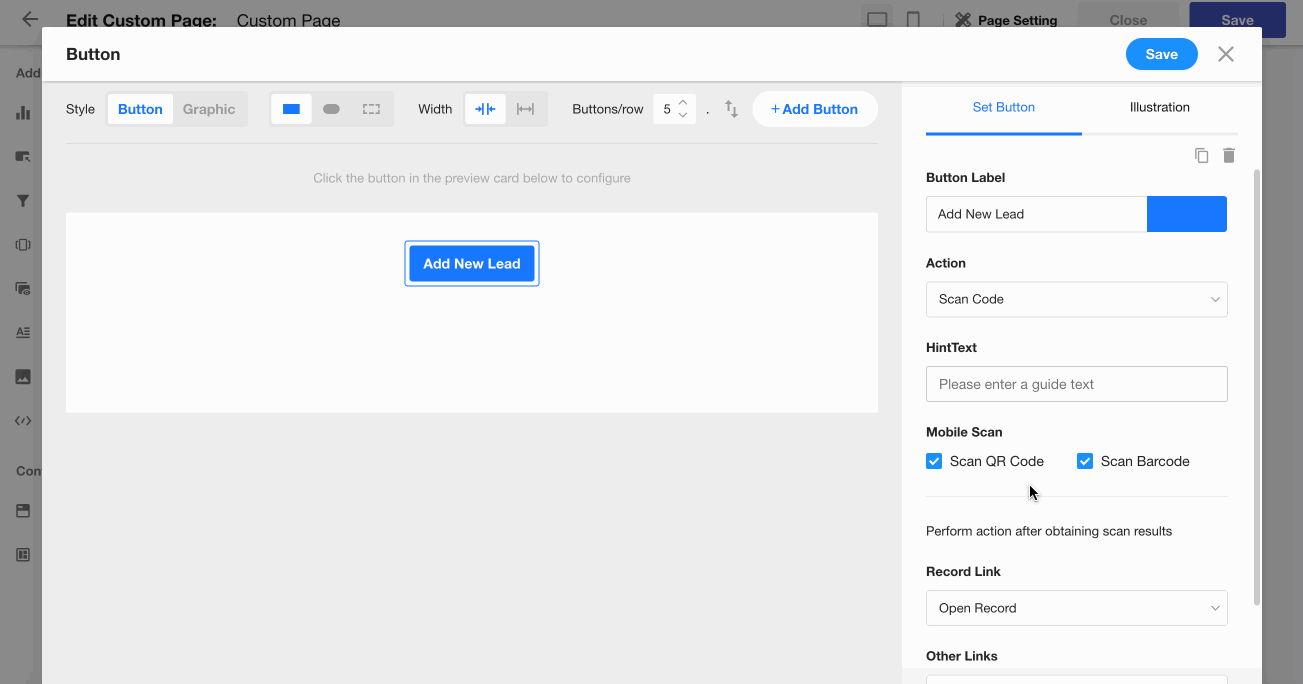
6. Call PBP
Configure the button to execute a packaged business process, similar to a custom action in a view.
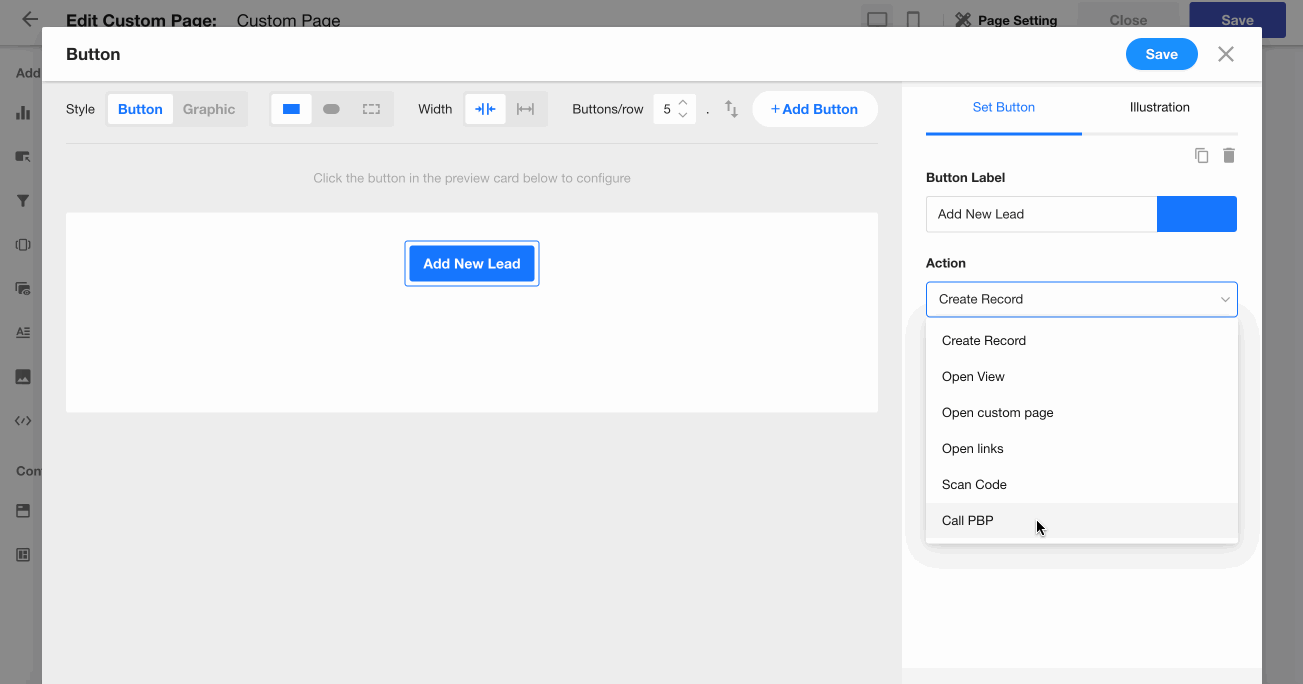
Button Cards
1. Card Description
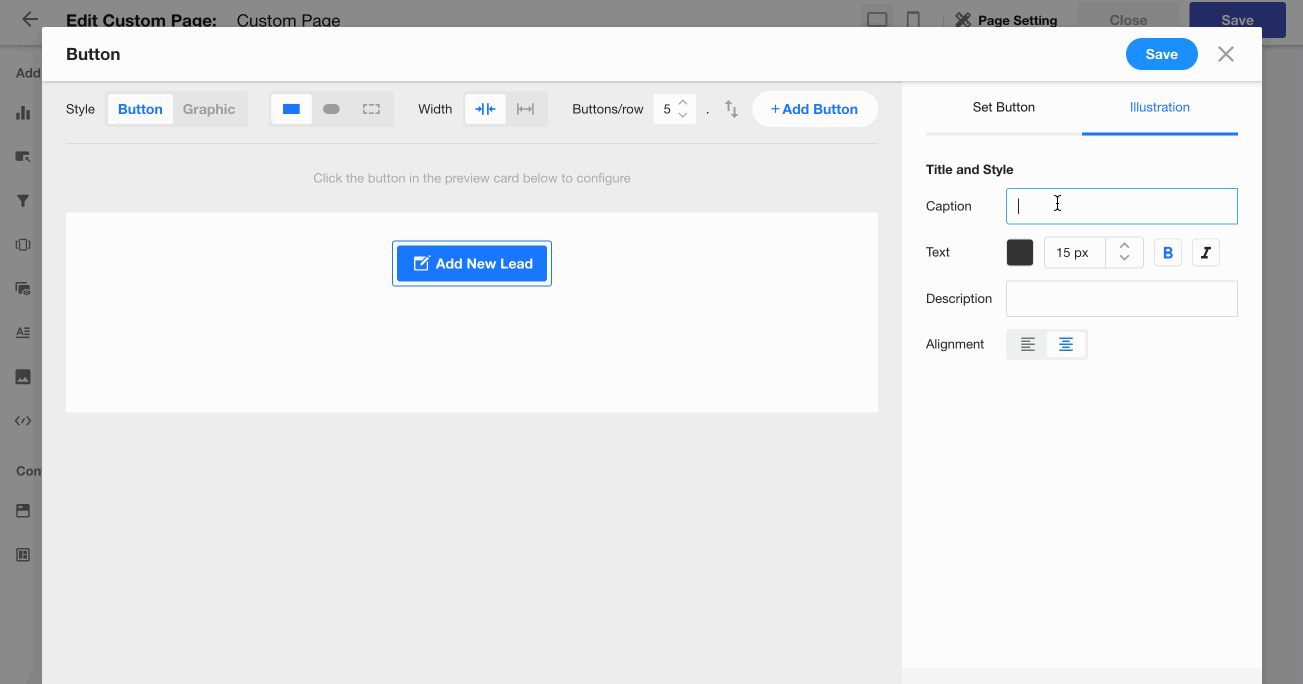
2. Multiple Buttons in One Card
A button card can contain multiple buttons grouped together.