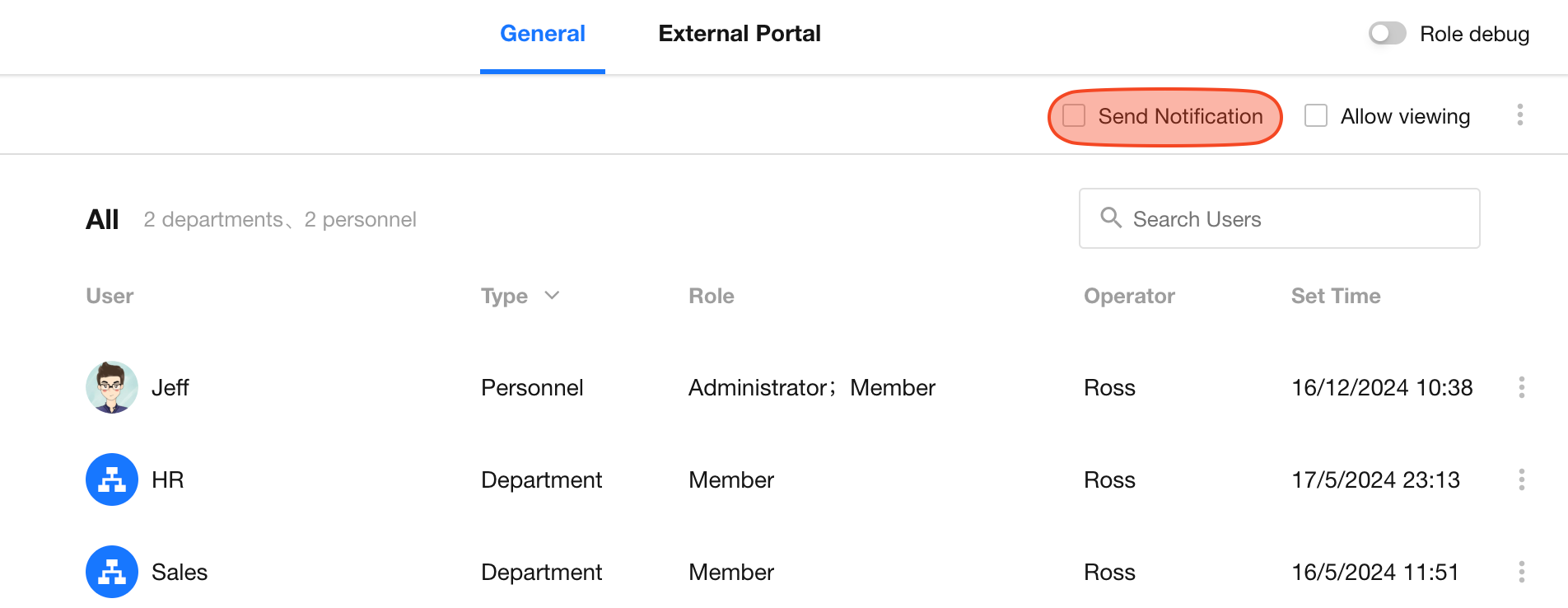Role and User Management
1. Common Role Operations
You can create, edit, copy, delete, and reorder roles.
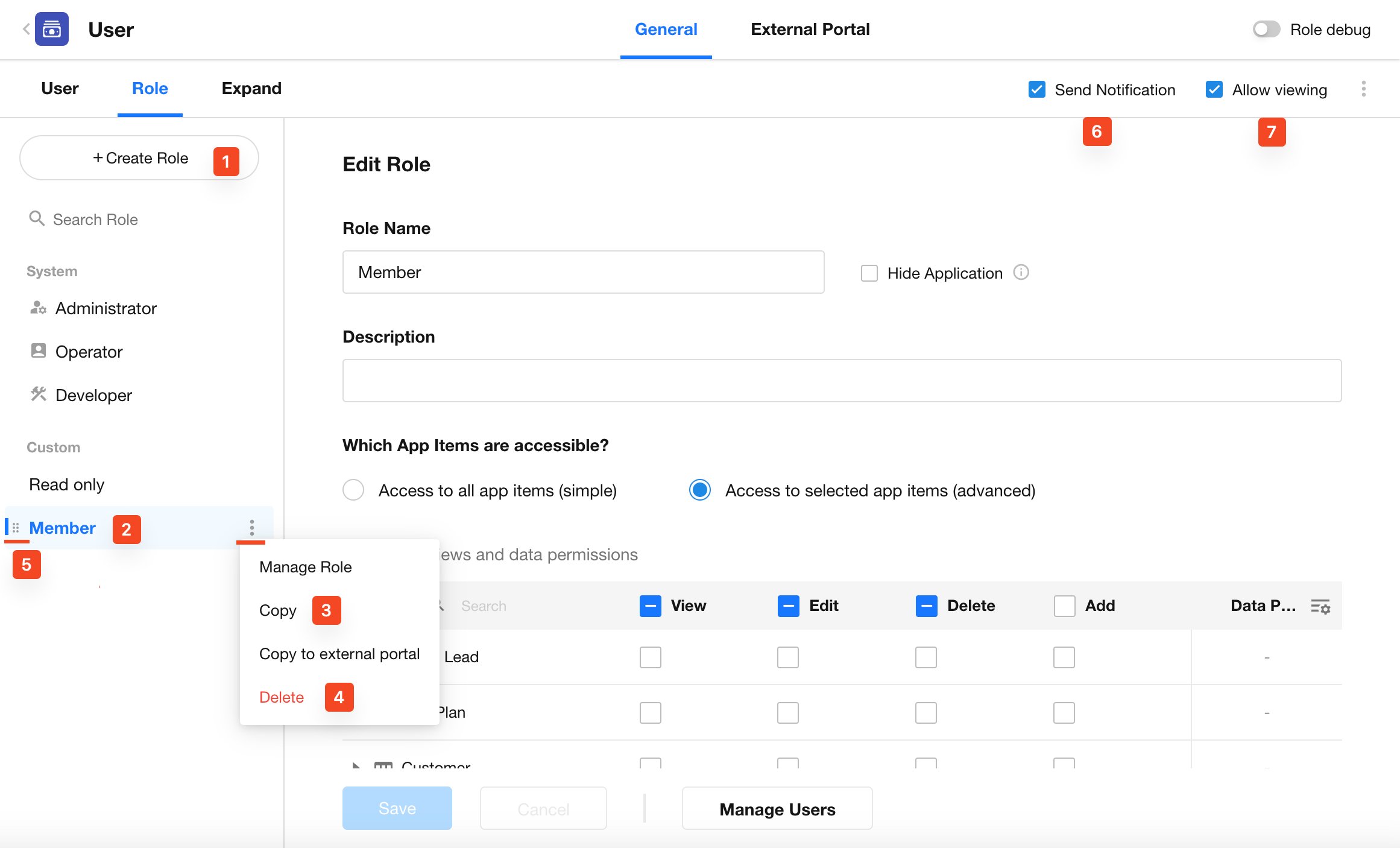
-
1. Create a New Role: Click area 1 to add a new role.
-
2. Edit Role Settings: Click the role name to modify its configuration.
-
3. Copy Role: Click the (⋮) on the right to duplicate the role. Only the role's permission settings and description will be copied—users will not be included.
-
4. Delete Role: Click the (⋮) to access the delete option. When deleting a role, you can choose to move its users to another role or remove them entirely. If users have other roles, those permissions will remain unaffected.
-
5. Role Ordering: Hover over the "six-dot" icon on the left of a role and drag to rearrange its position. The Administrator role always remains at the top.
2. User Management
Once roles are configured, you can manage users under the User tab. Here, you can view all users, pending applicants, collaborators, or filter users by role.
1. Manage Users by Category
You can only manage existing users—roles can be reassigned or users removed from the app. To add new users, you must first select a role and then assign users to it.
-
All: Displays users across all roles, including their positions, departments, and organization roles.
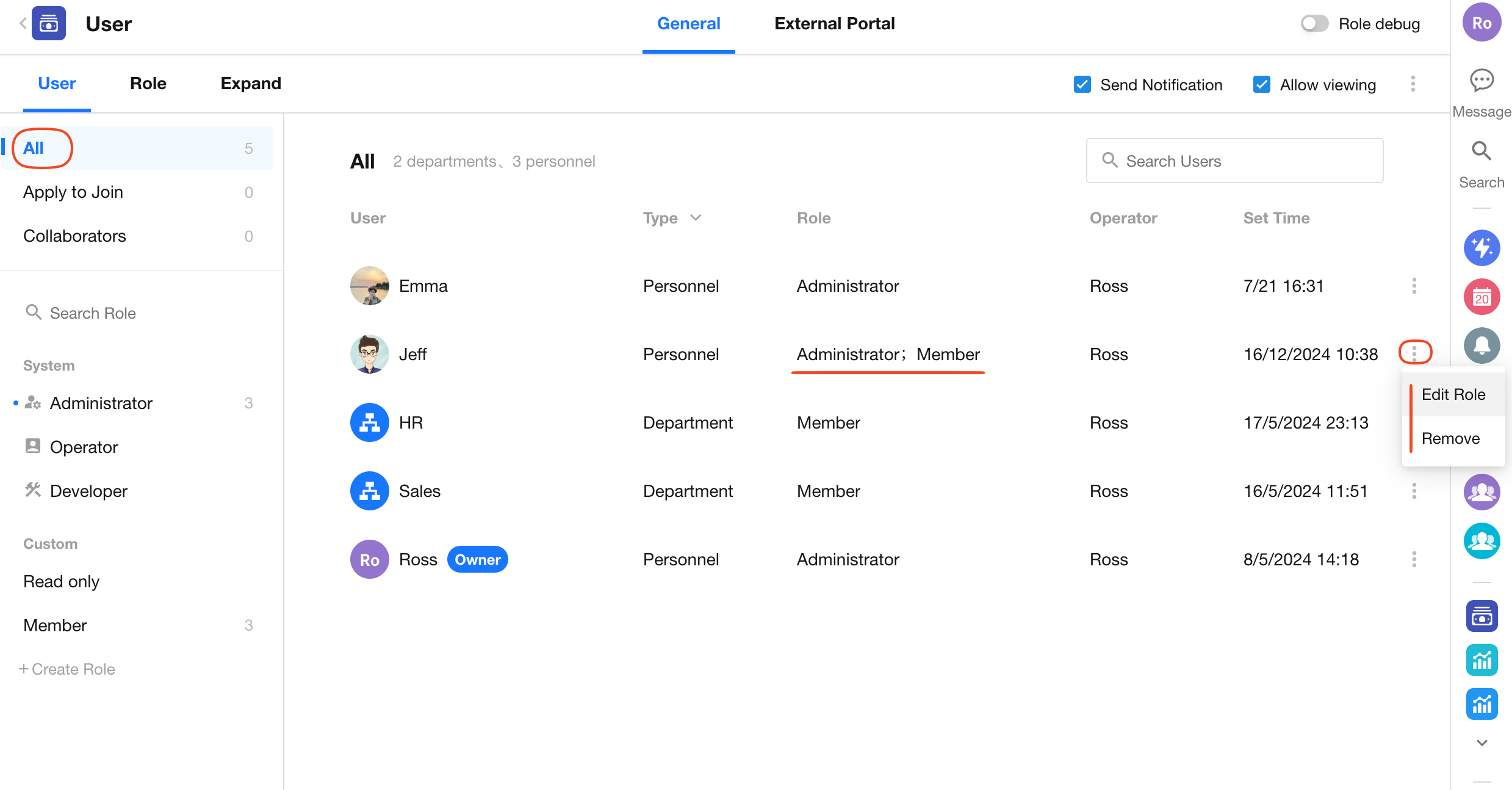
-
Apply to Join: Shows users who have applied to join a role but have not yet been approved. Admins can approve or reject these requests and assign roles.
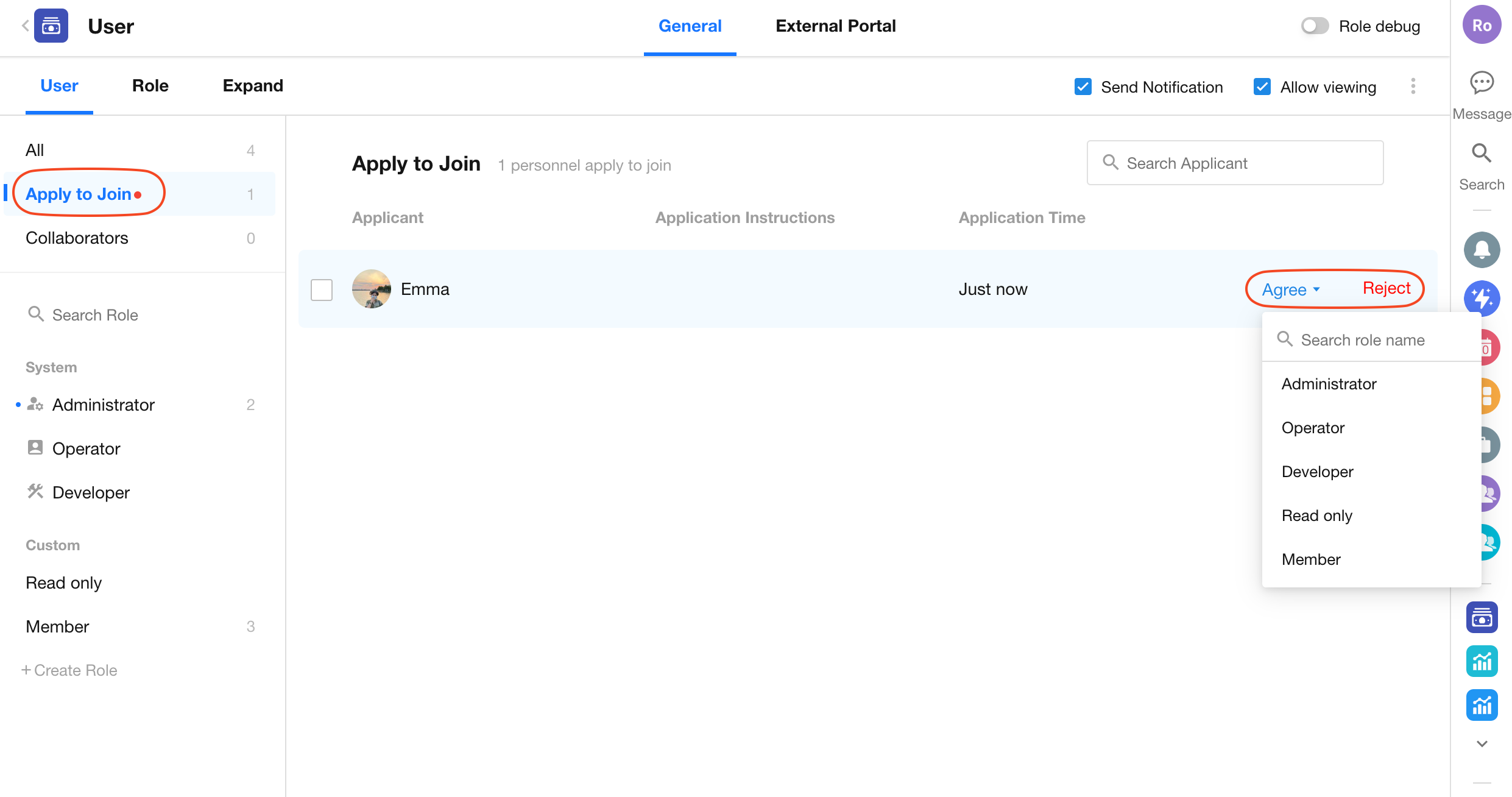
-
Collaborators: Users from outside your organization who have been added to roles in the app.
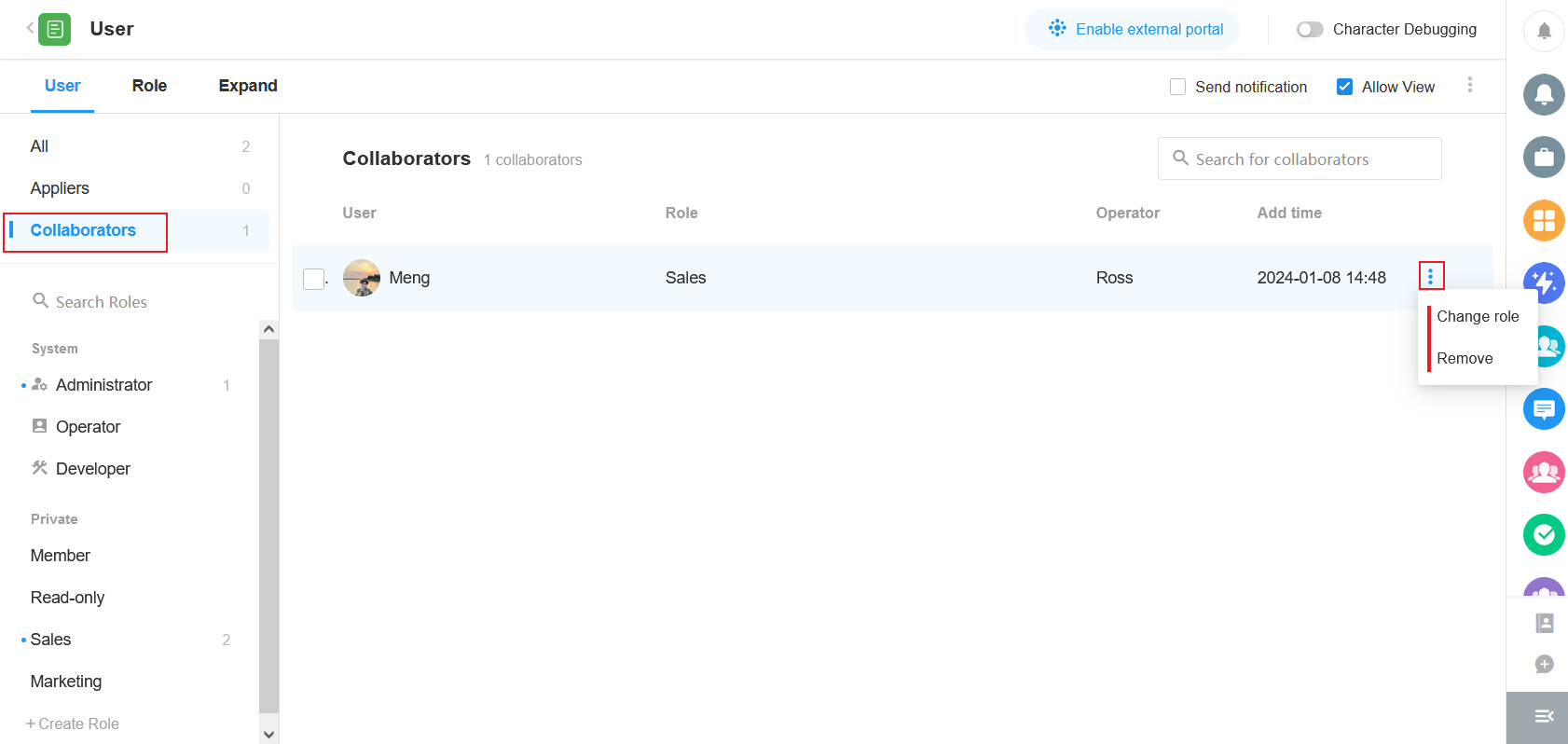
2. Manage Users by Role
Click on a role name to add users to that role, reassign them, or remove them.
Add Users
Learn how to add users to a role
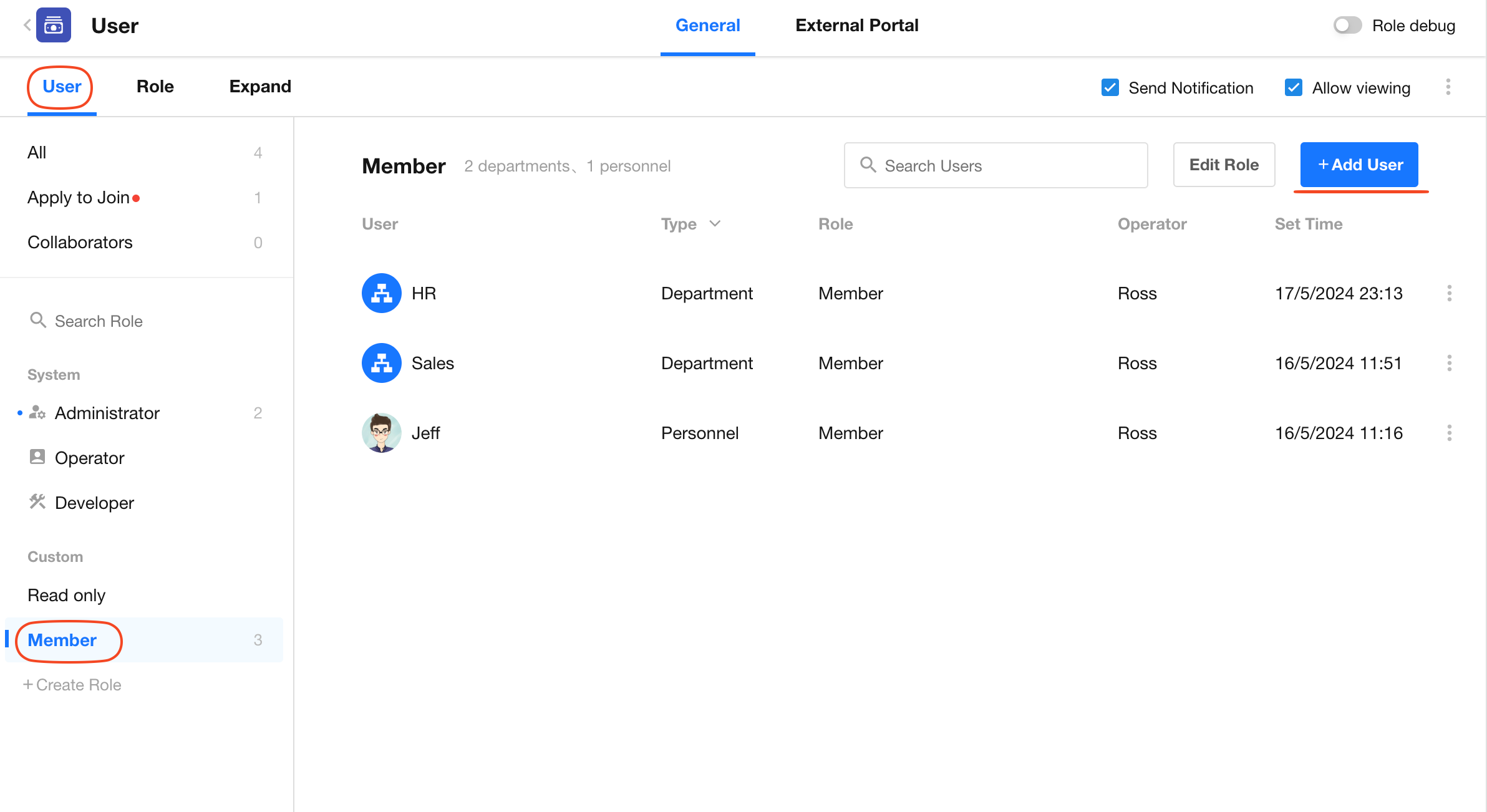
Reassign or Remove Users
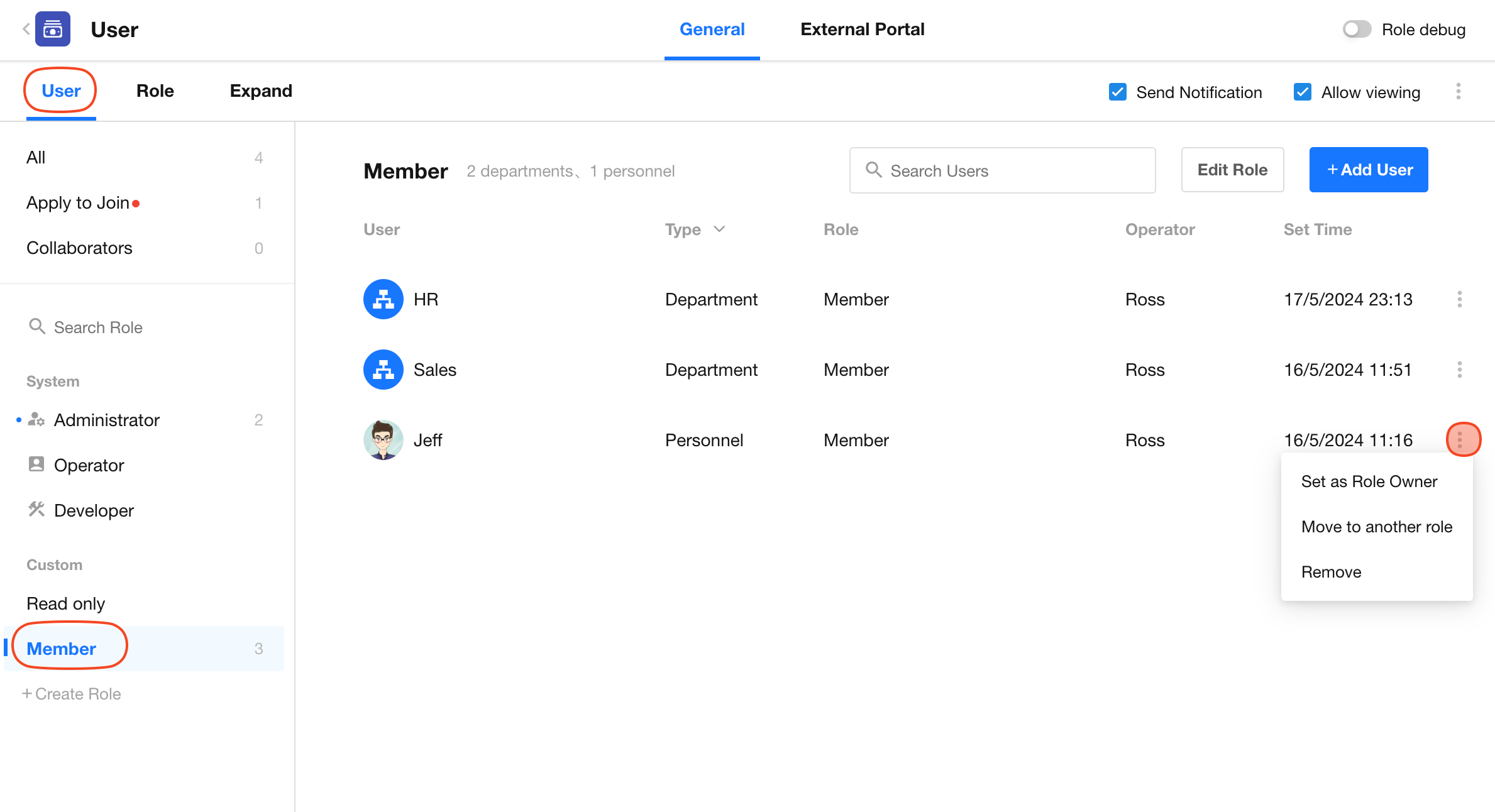
3. Transfer App Ownership
Each app has one owner, who has exclusive rights to delete the app. Other than that, the app owner has the same permissions as an app administrator.
If the current owner leaves or needs to transfer ownership, you can do so from this section.
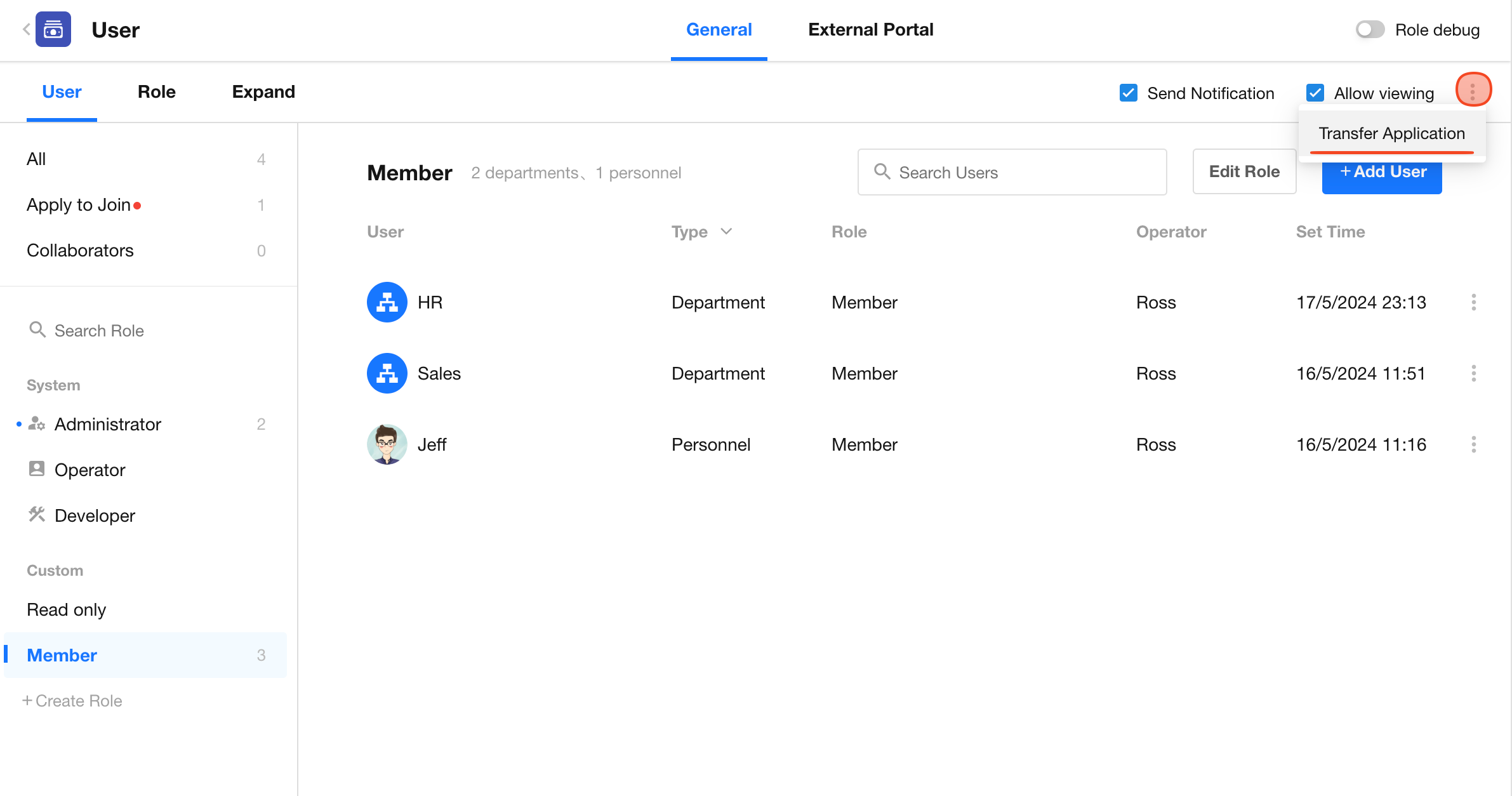
4. Restrict Role/User Visibility to Non-Admins
If "Allow viewing" is enabled, all users can see the list of roles and users.
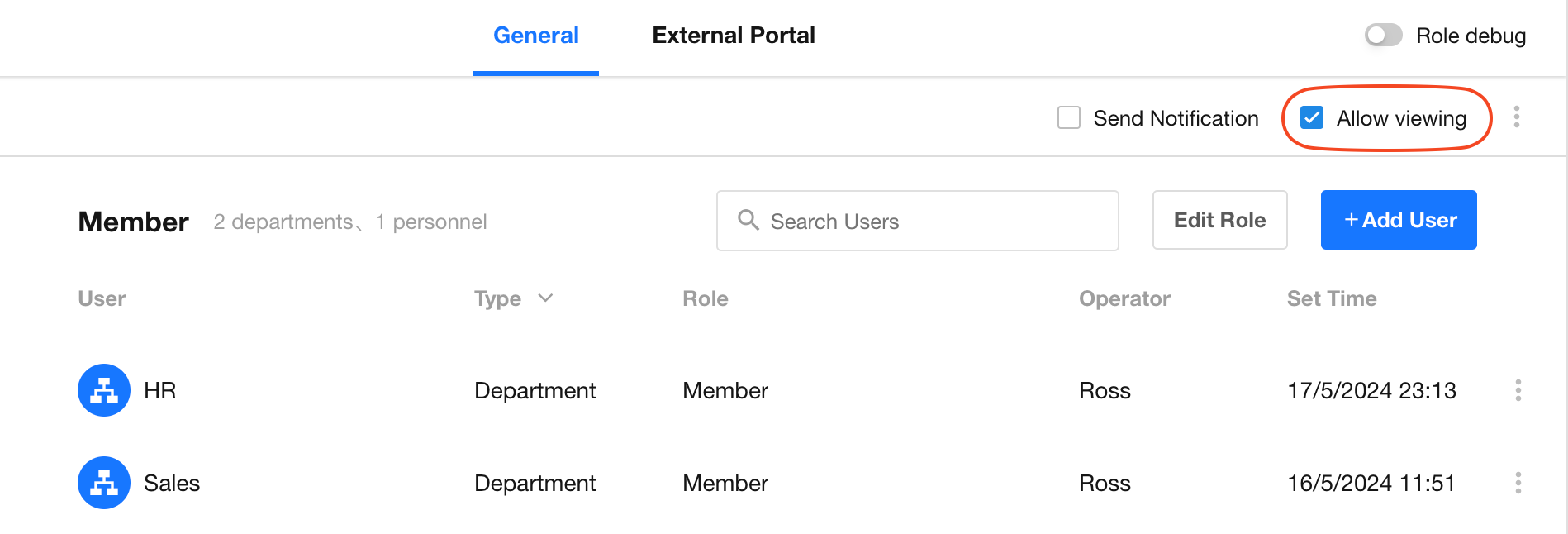
If unchecked, non-admins won't see the User icon. However, they can still view the app administrator name in the app description section.
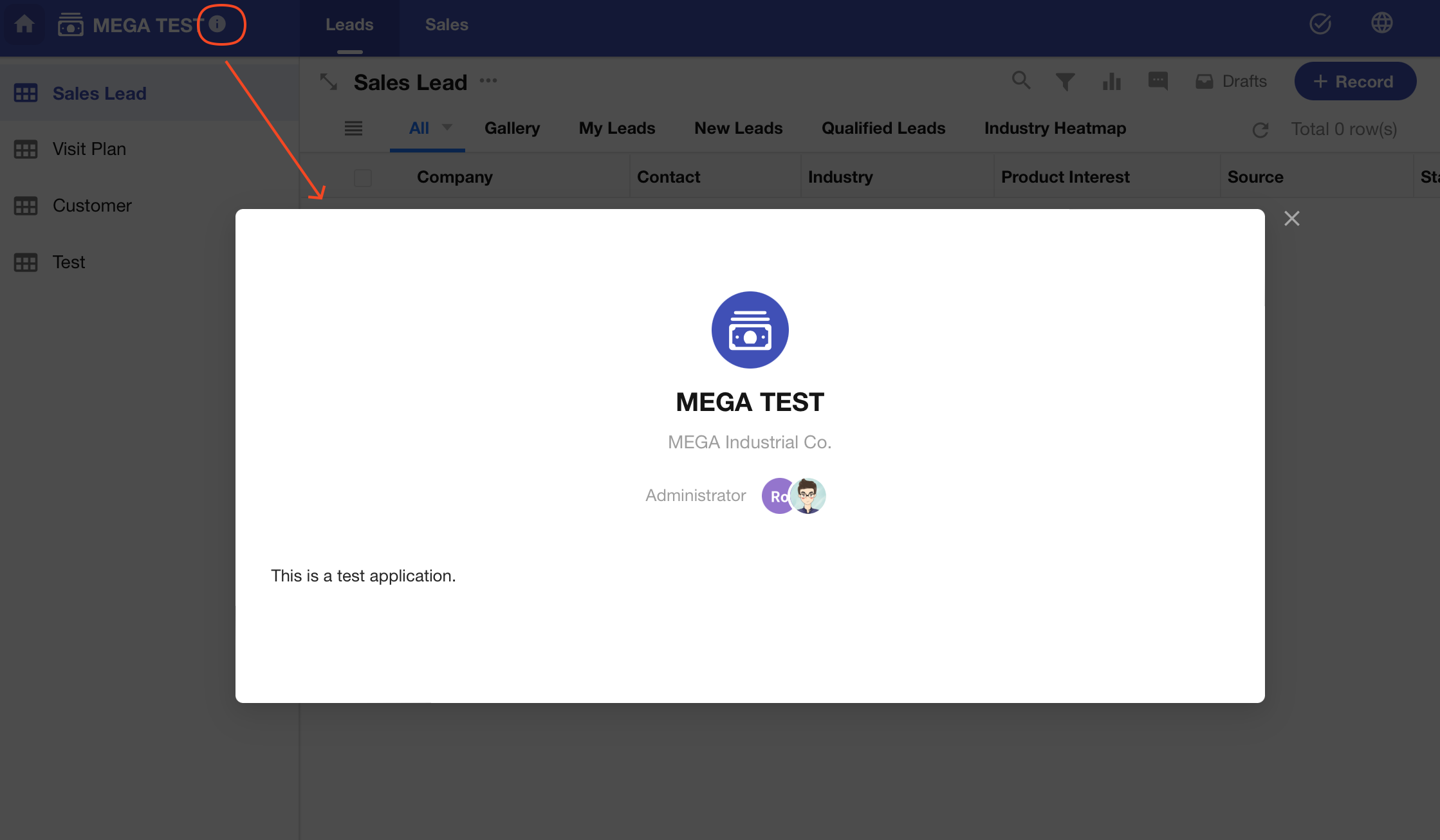
5. Notification Messages for Regular Users
By default, users will receive notifications when:
- They are added to the app
- Their role is changed
- They are removed from the app
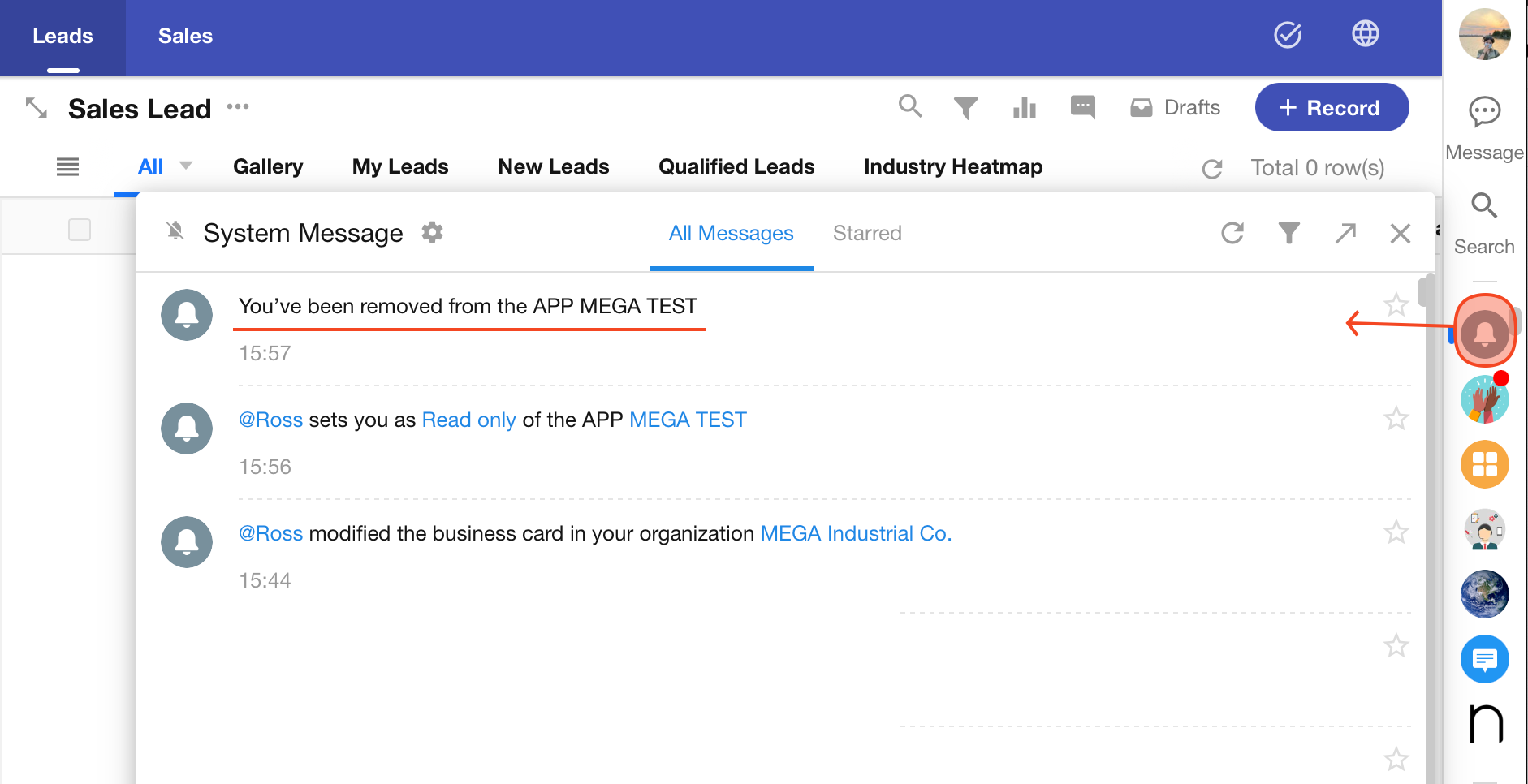
If these notifications are too frequent, you can disable them. Once turned off, users will no longer receive such alerts.