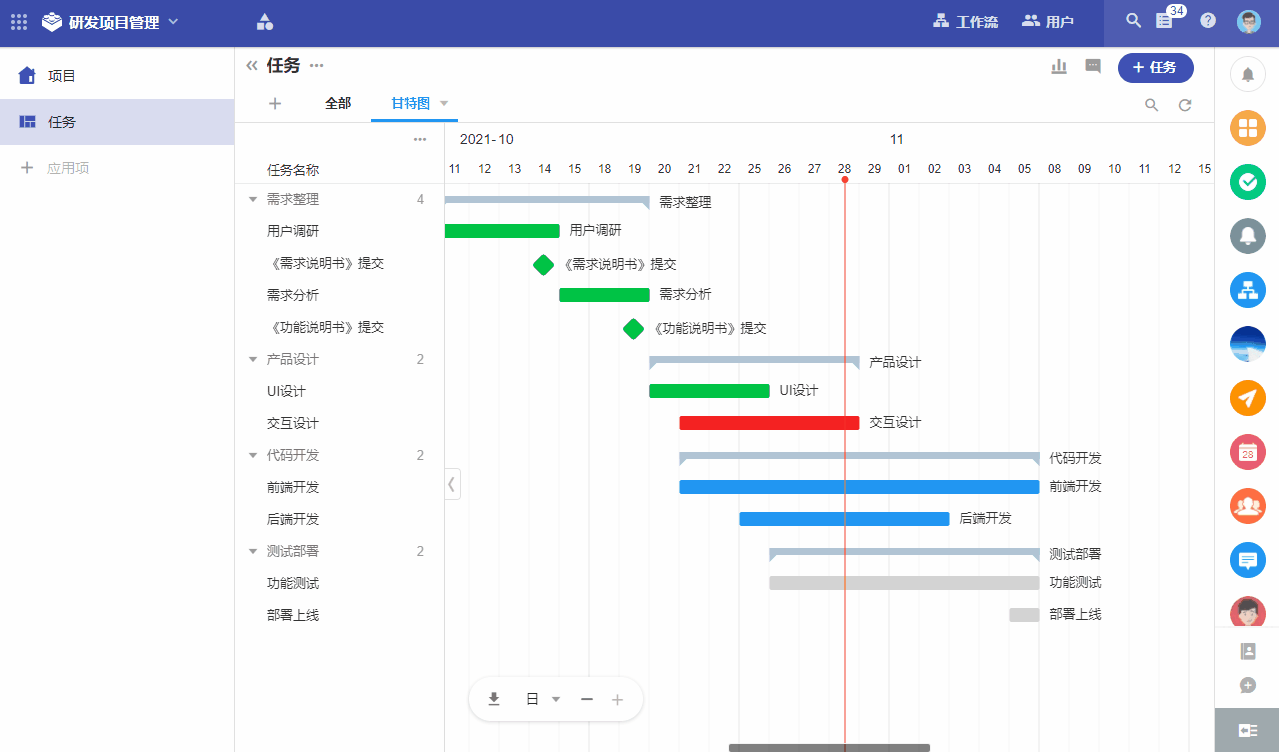甘特图视图
概述
甘特图视图: 甘特图也称为条状图,其通过条状图来显示项目、进度和其他时间相关的系统进展的内在关系随着时间进展的情况。
在甘特图视图中,横轴表示时间,纵轴表示记录数据(任务活动)。图中每条记录以条形图的方式展示,条形的长度和位置可以表示每项活动的开始结束时间、持续时长,以及与其他活动的先后关系。
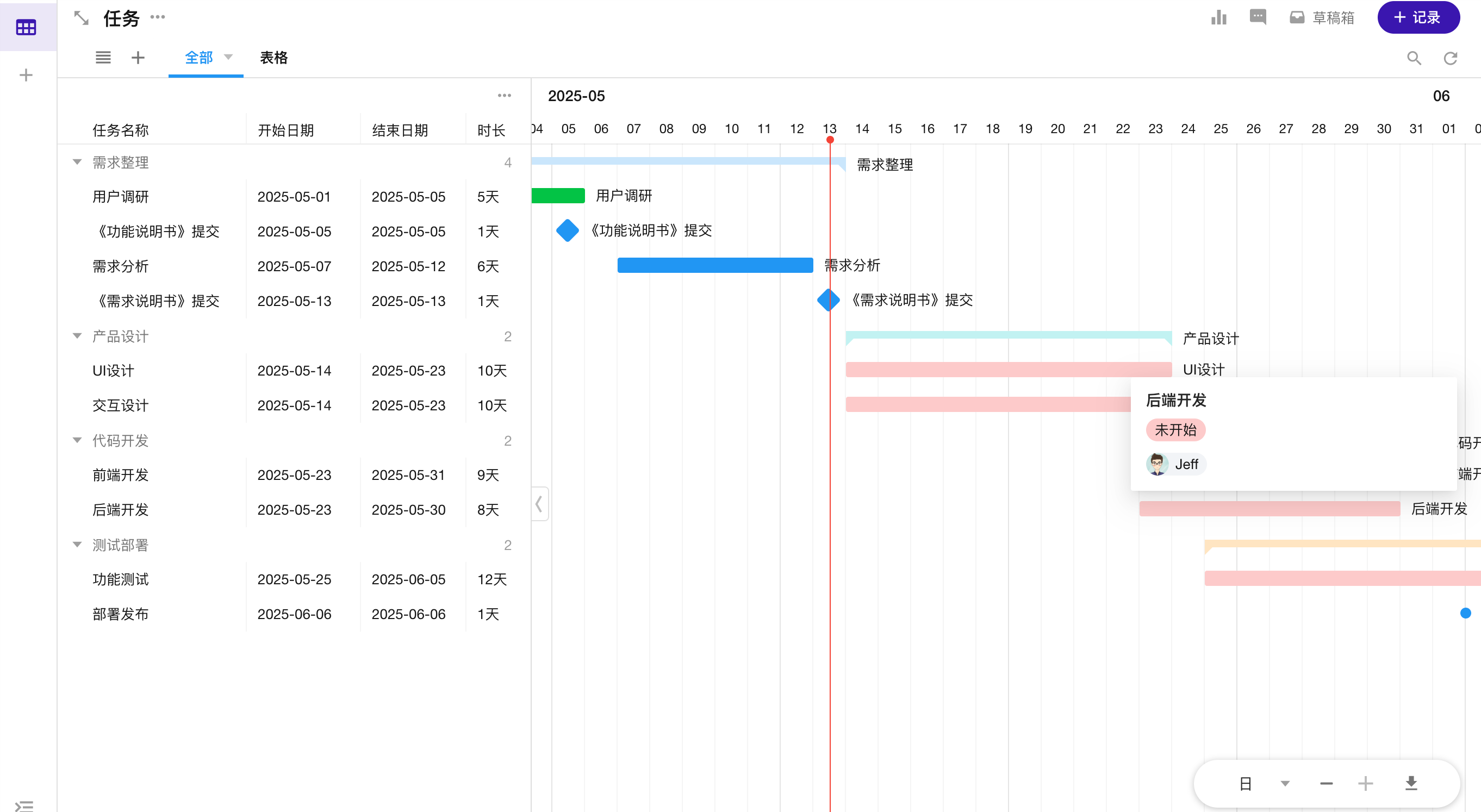
甘特图常用于项目进展、工程进度等。在甘特图视图下,您可以轻松看到:
- 项目的开始和结束日期
- 任务都有哪些
- 每个任务何时开始和完成,以及任务时长。
- 任务如何组合在一起,相互重叠。
前期准备
我们先构建一个项目任务表,只需包含必要的字段即可:
| 字段 | 所用��控件 |
|---|---|
| 任务名称 | 文本 |
| 开始日期 | 日期 |
| 结束日期 | 日期 |
| 所属阶段 | 单选 |
| 完成状态 | 单选 |
| 负责人 | 成员 |
创建工作表后录入一些数据即可,如下图。录入数据时,建议日期内容设置为最近几天。
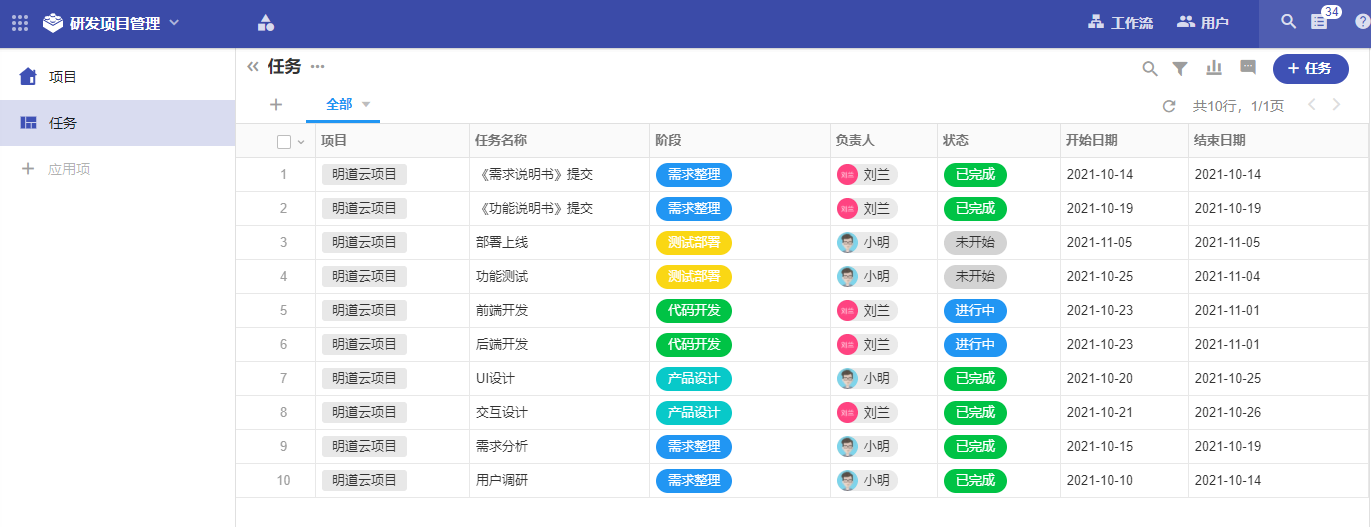
创建甘特图
1、创建视图,选择甘特图类型
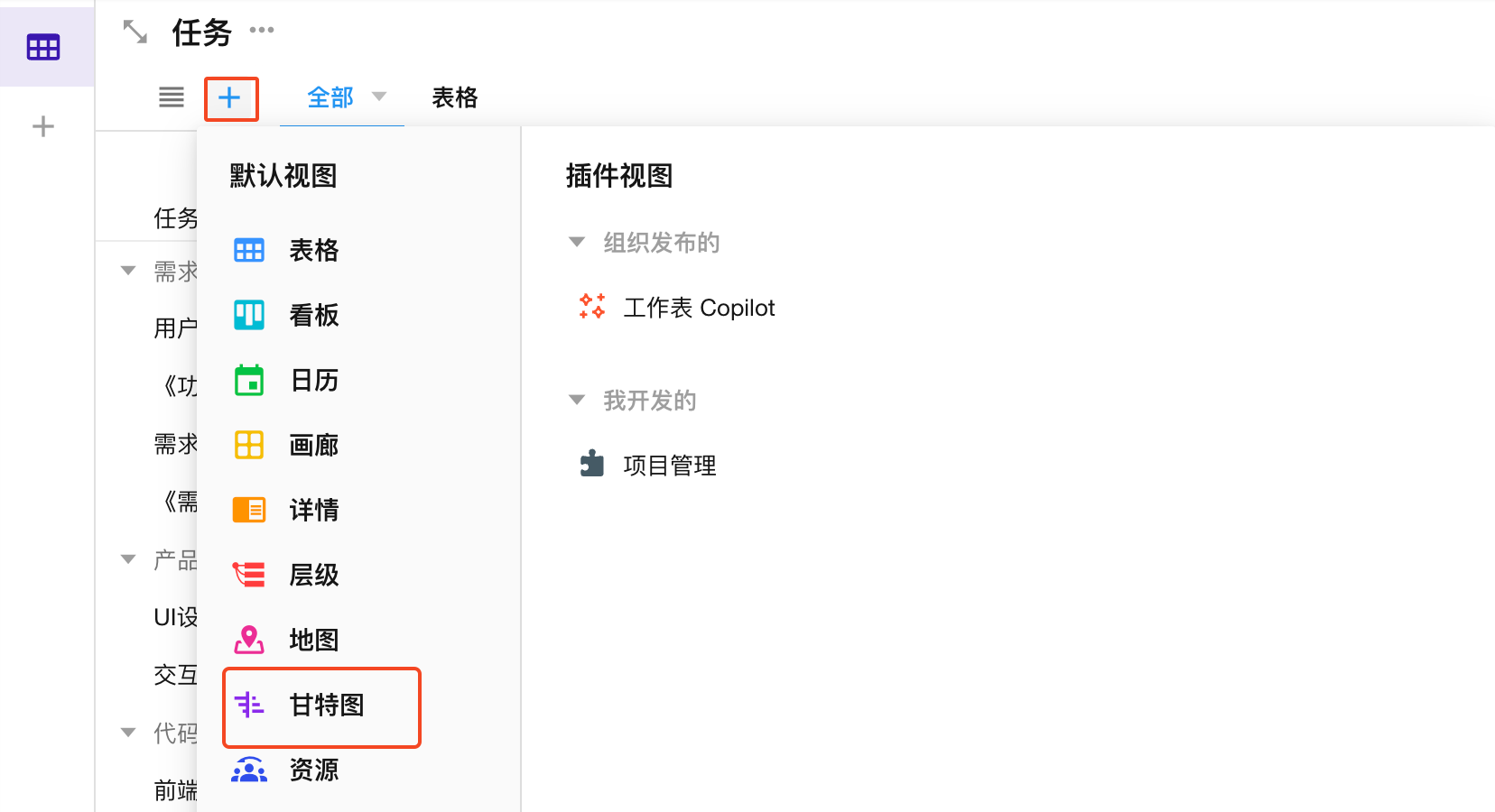
2、选择开始日期和结束日期字段,然后点击确认,完成。
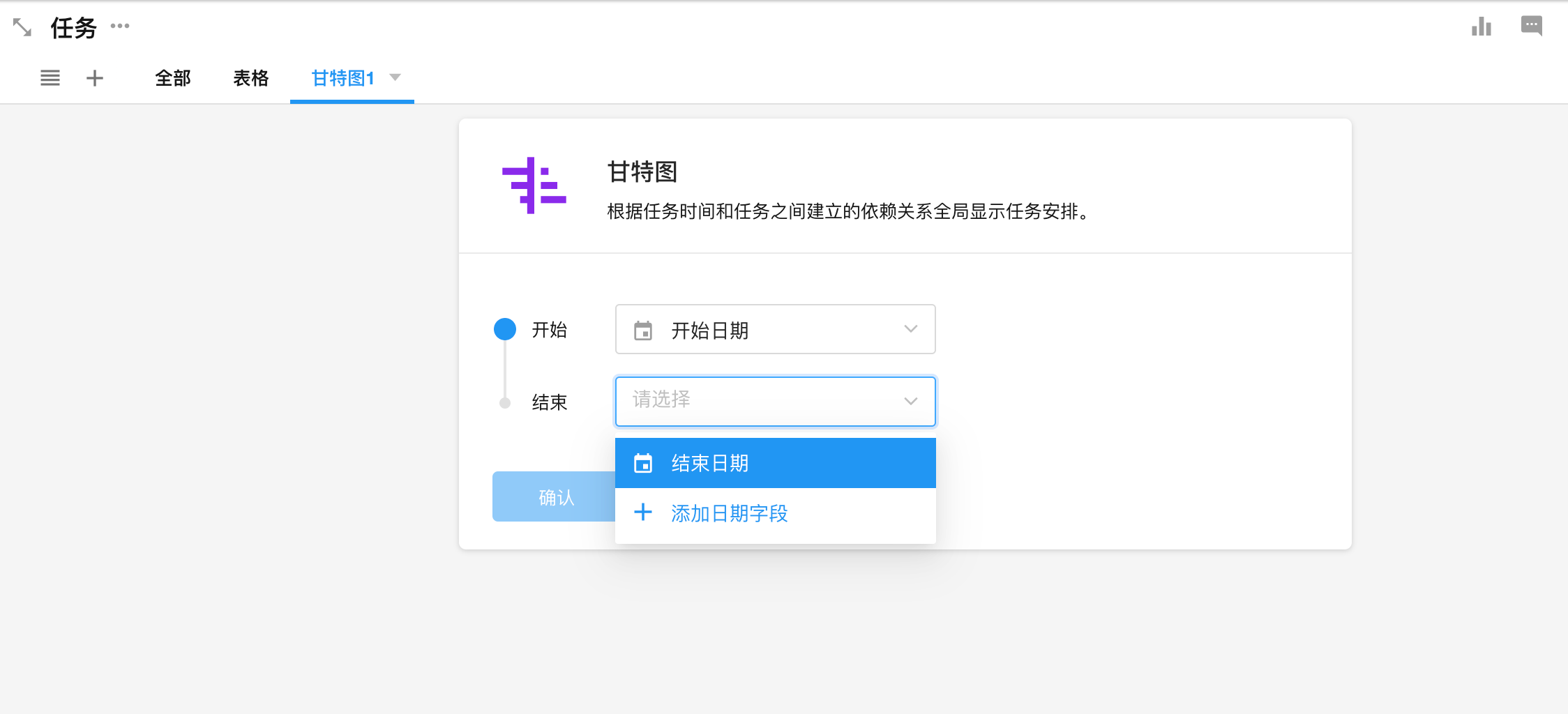
3、甘特图效果
确认好开始日期、结束日期后,自动显示为甘特图效果。
左侧为数据(任务)列表区,右侧为图形区。
-
左侧记录,默认显示字段有标题内容、开始日期结束日期和时长。
-
条状的左边和右边分别对齐开始日期和结束日期
-
条状的长度代表任务��的时长
-
红线表示今天
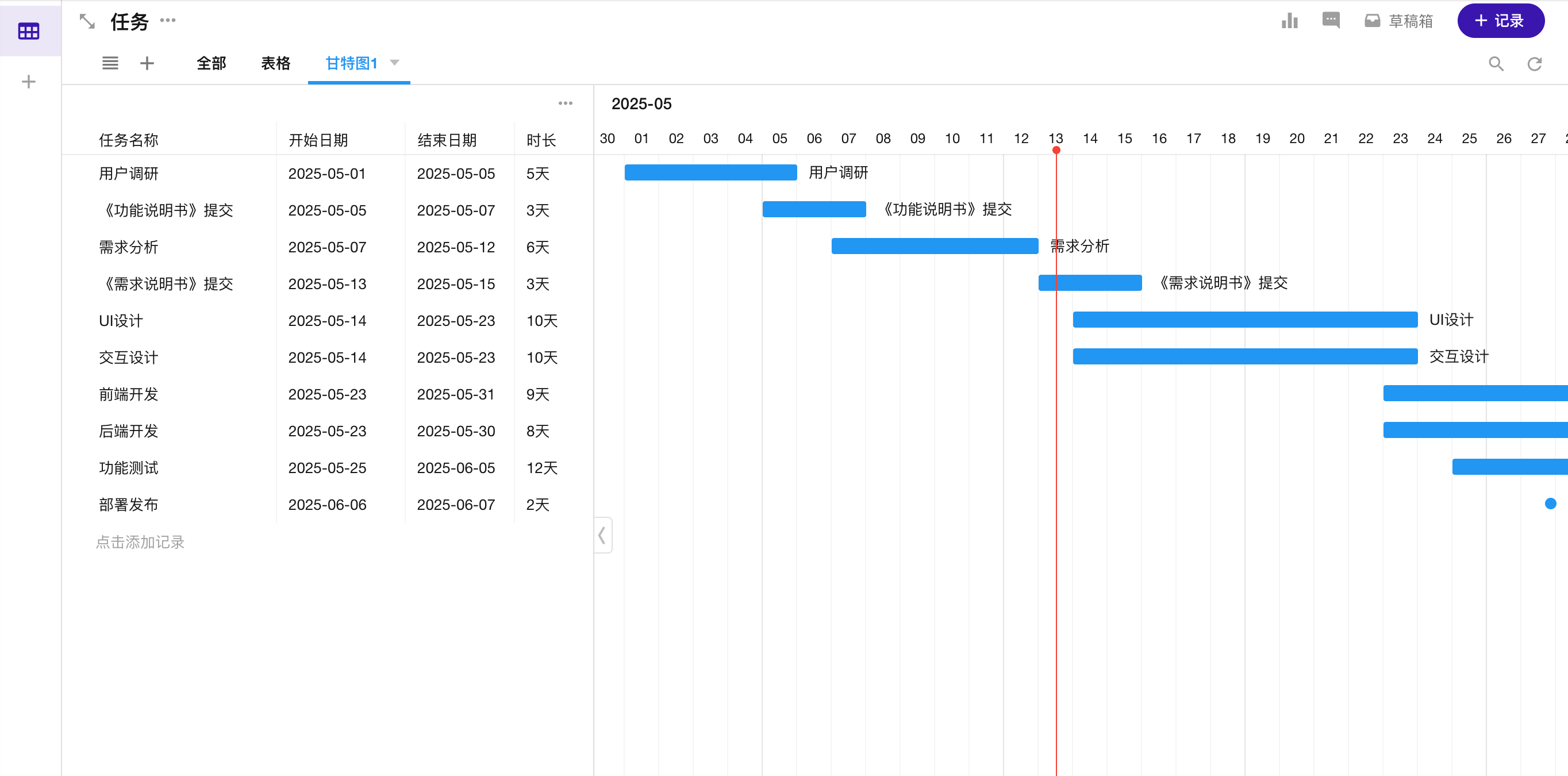
视图配置
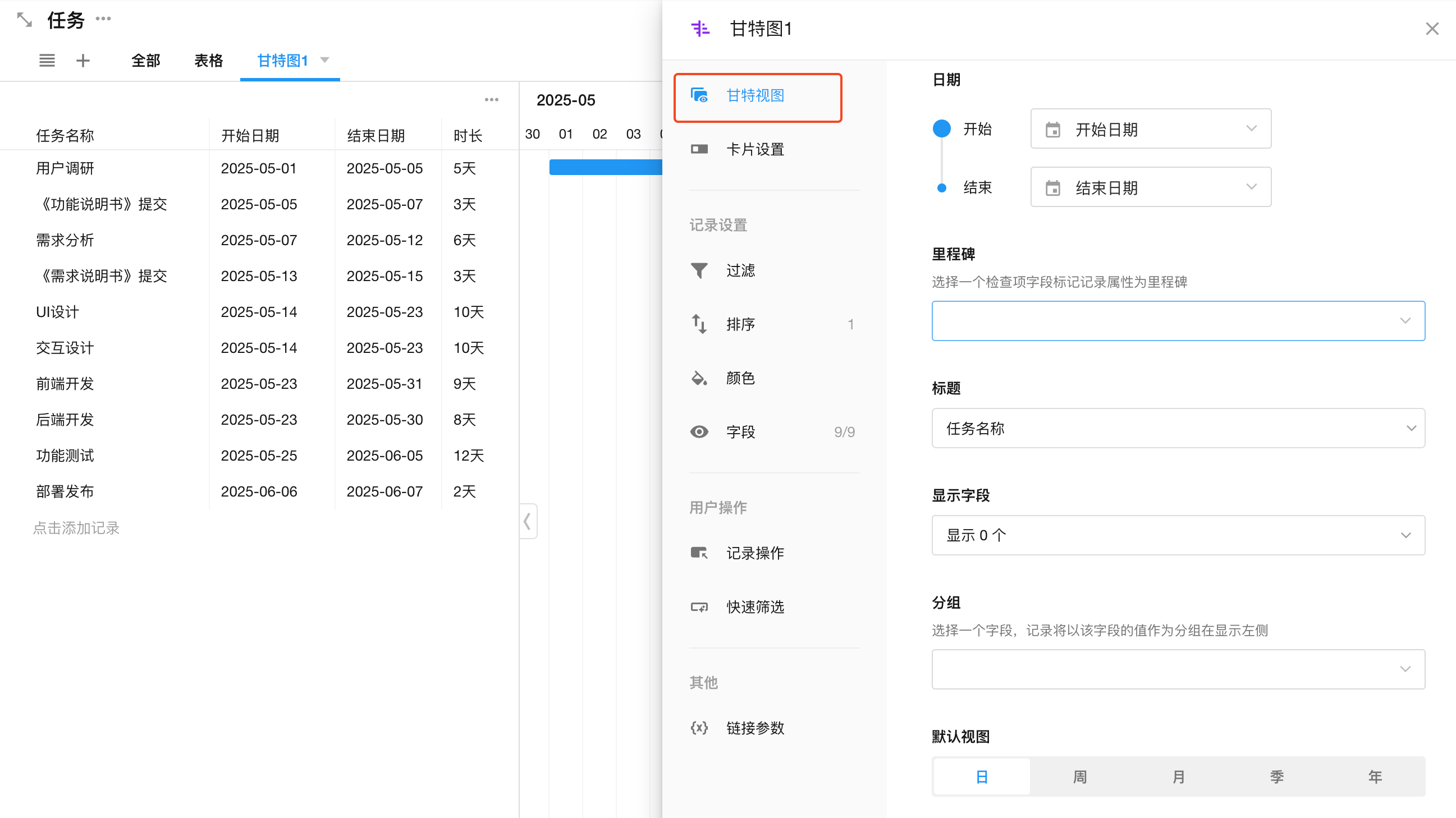
1、设置起止日期字段
重新修改甘特图的基准时间字段,即开始日期和结束日期字段,根据这字段将记录显示成条状。
2、里程碑
里程碑可以看作是一个事件的发生,一般没有时间跨度。例如在软件开发过程中,需求分析是一项标准的任务,需要一定的时间,也需要责任人。需求分析的产出物《软件功能说明书》的提交,可以看出是一个里程碑。
里程碑需要一个字段(检查框字段)标识是否是里程碑。如果没有则可以直接创建。
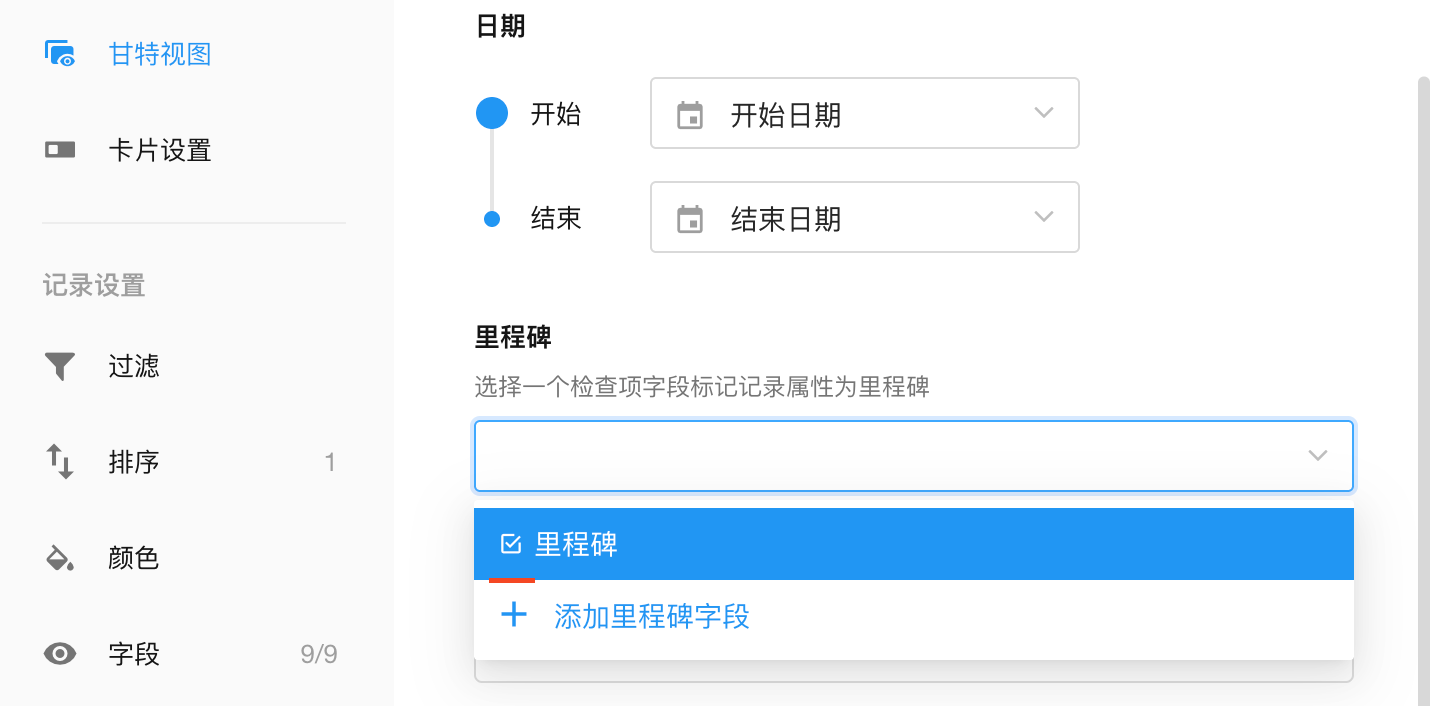
里程碑效果
标记为里程碑的任务,在开始日期当天显示为菱形。
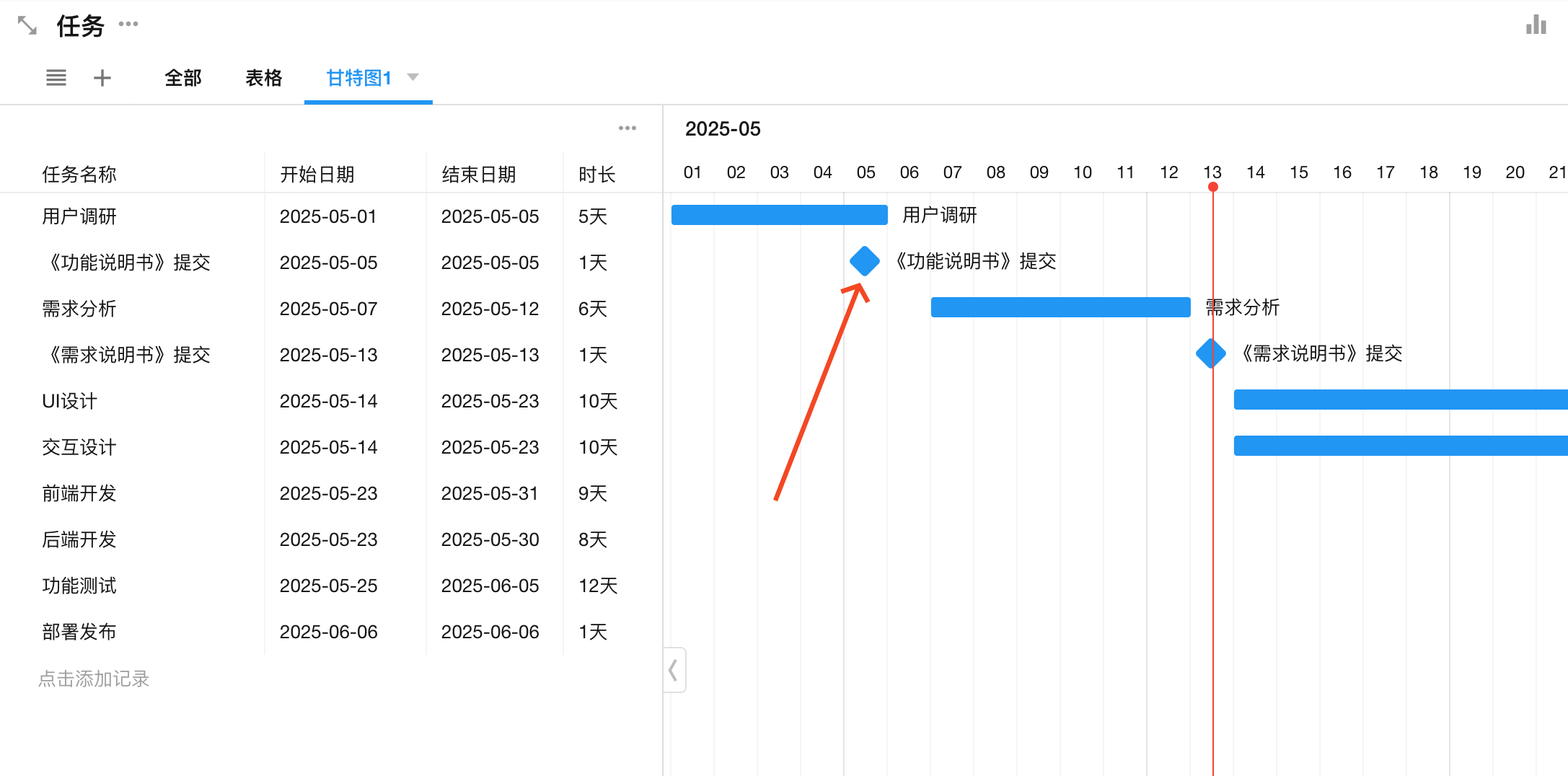
3、标题
可以选择一个字段,作为左侧数据列表区的标题内容。默认为记录标题字段。
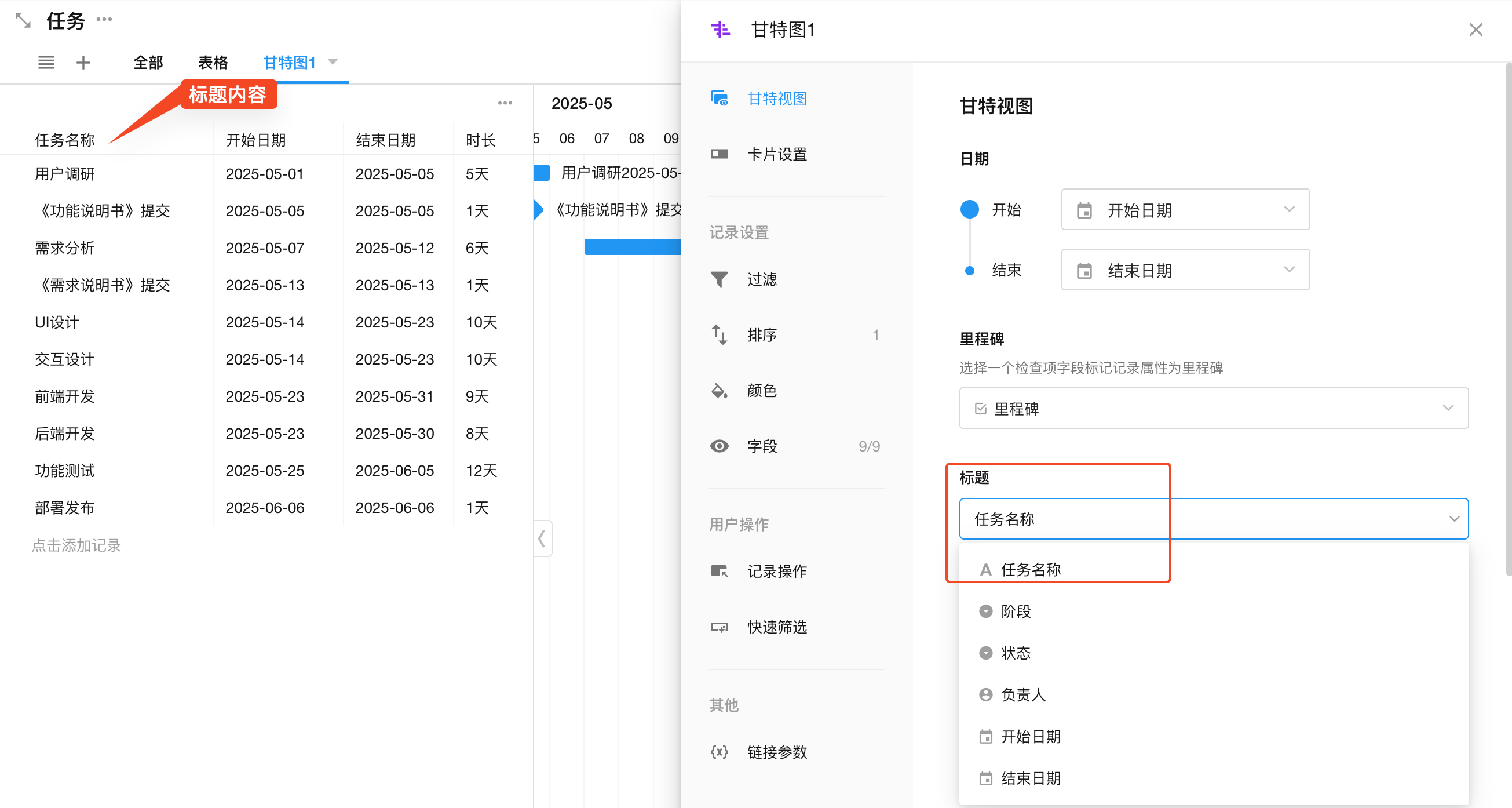
4、显示字段
左侧记录列表中可以显示更多字段。
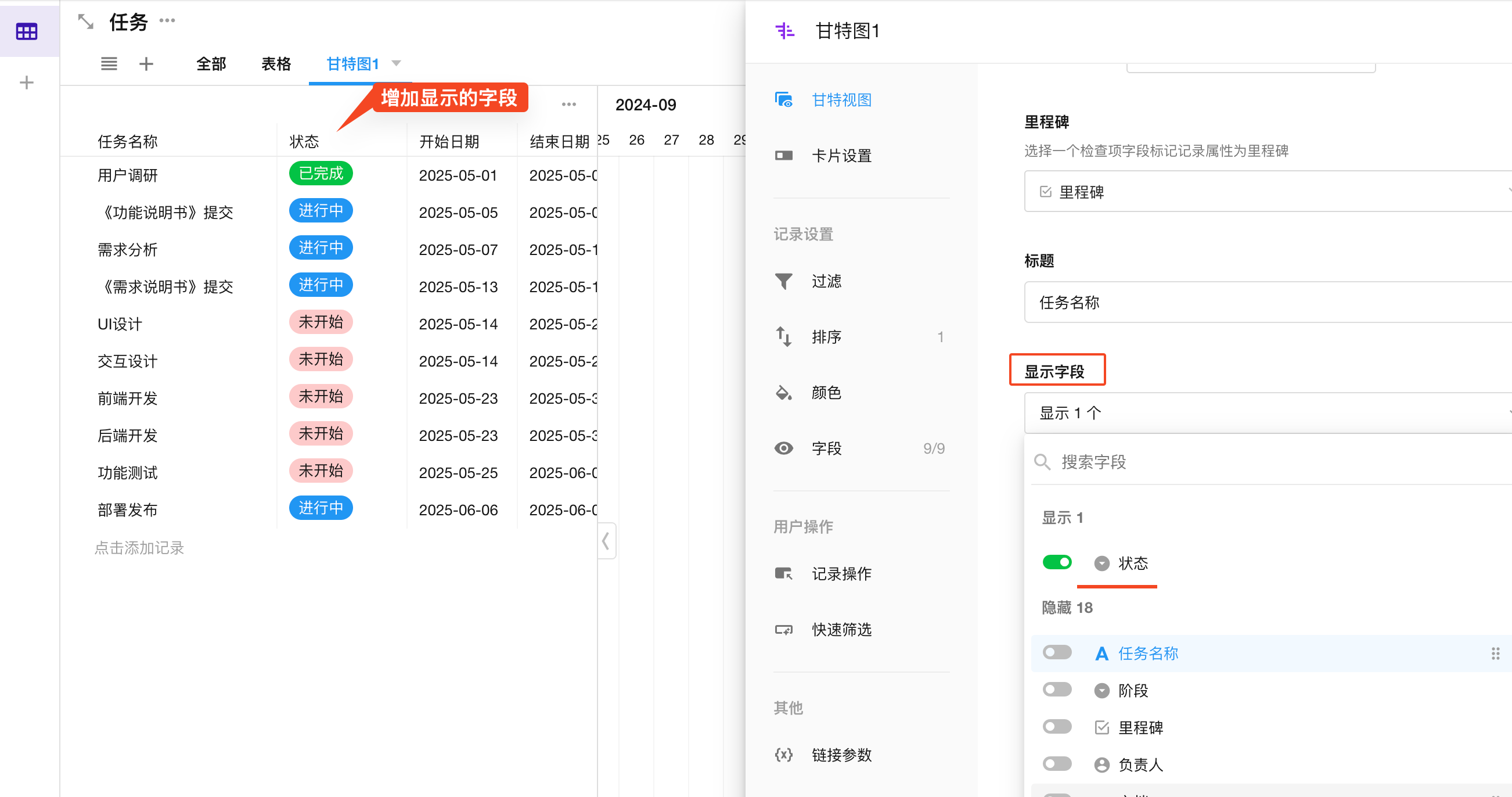
5、分组
左侧的记录列表区,还可以将记录分组显示,例如按项目分组,按所属阶段分组。
支持的分组字段为:单选、等级、人员、部门、组织角色、关联记录(关联关系为单条)、他表字段(存储数据)。
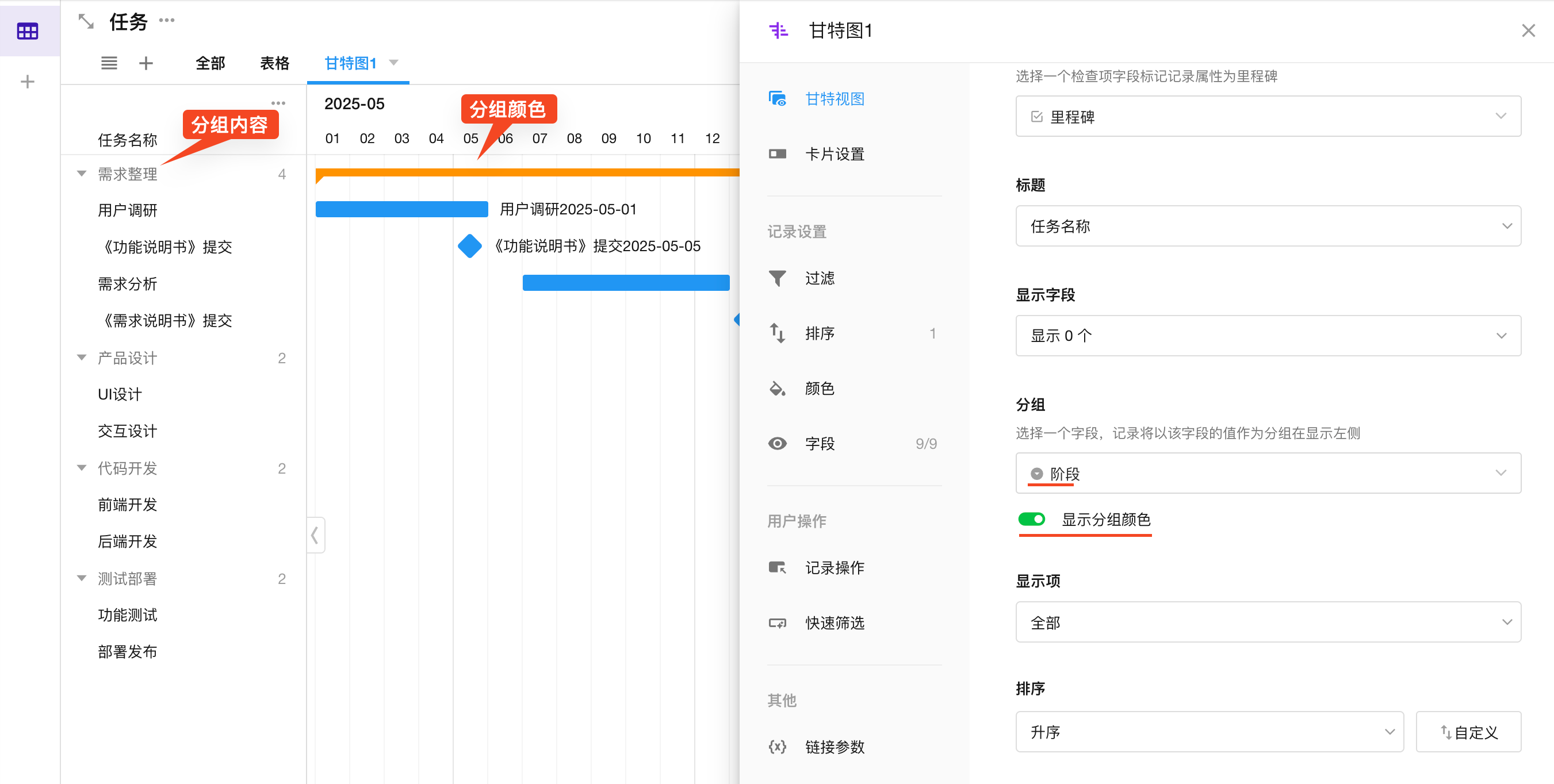
6、显示项
对于分组的项,可以选择显示哪些分组。如果分组下没有记录,则可以只显示有数据的分组,当有记录时会自动显示出来,无分组数据时会进行隐藏,或者只指定某一项进行显示,其他项隐藏
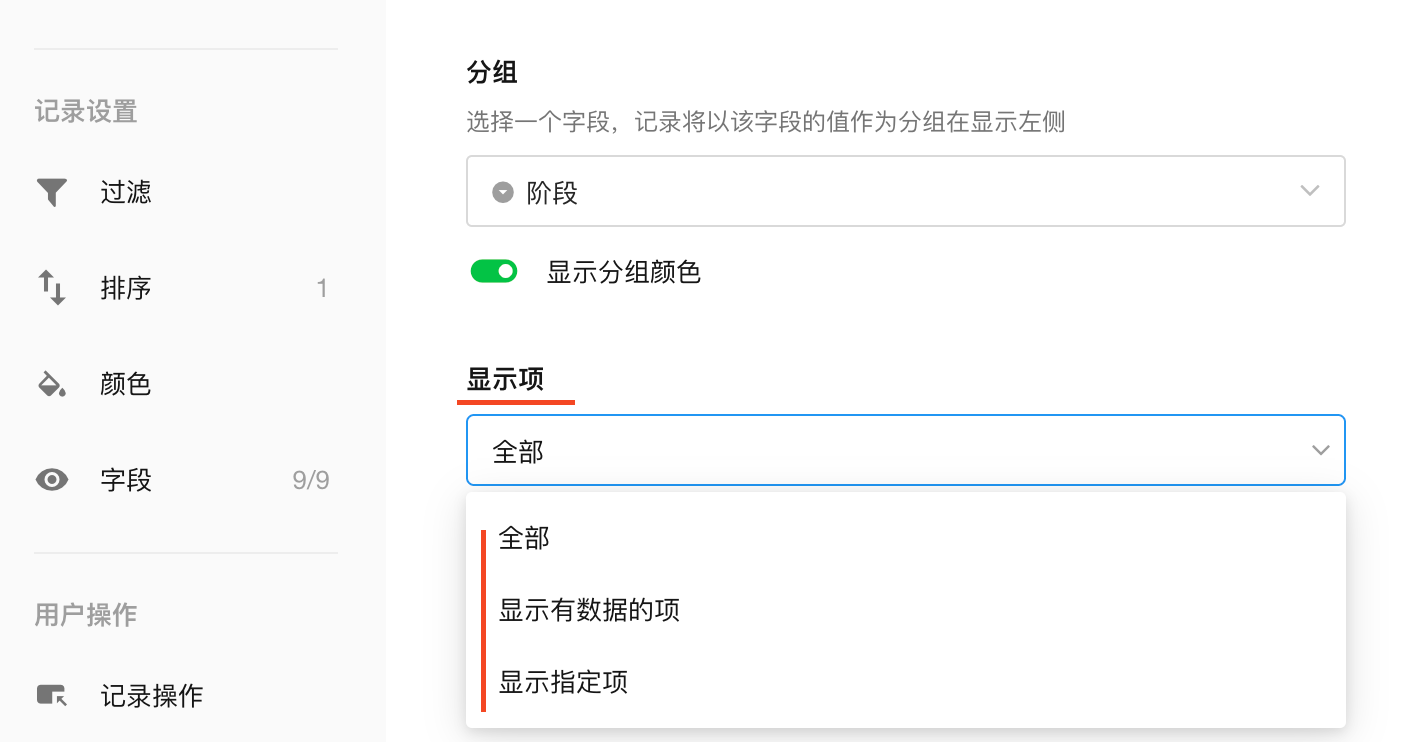
7、分组的排序
对于分组的排序,可以设定排序规则。
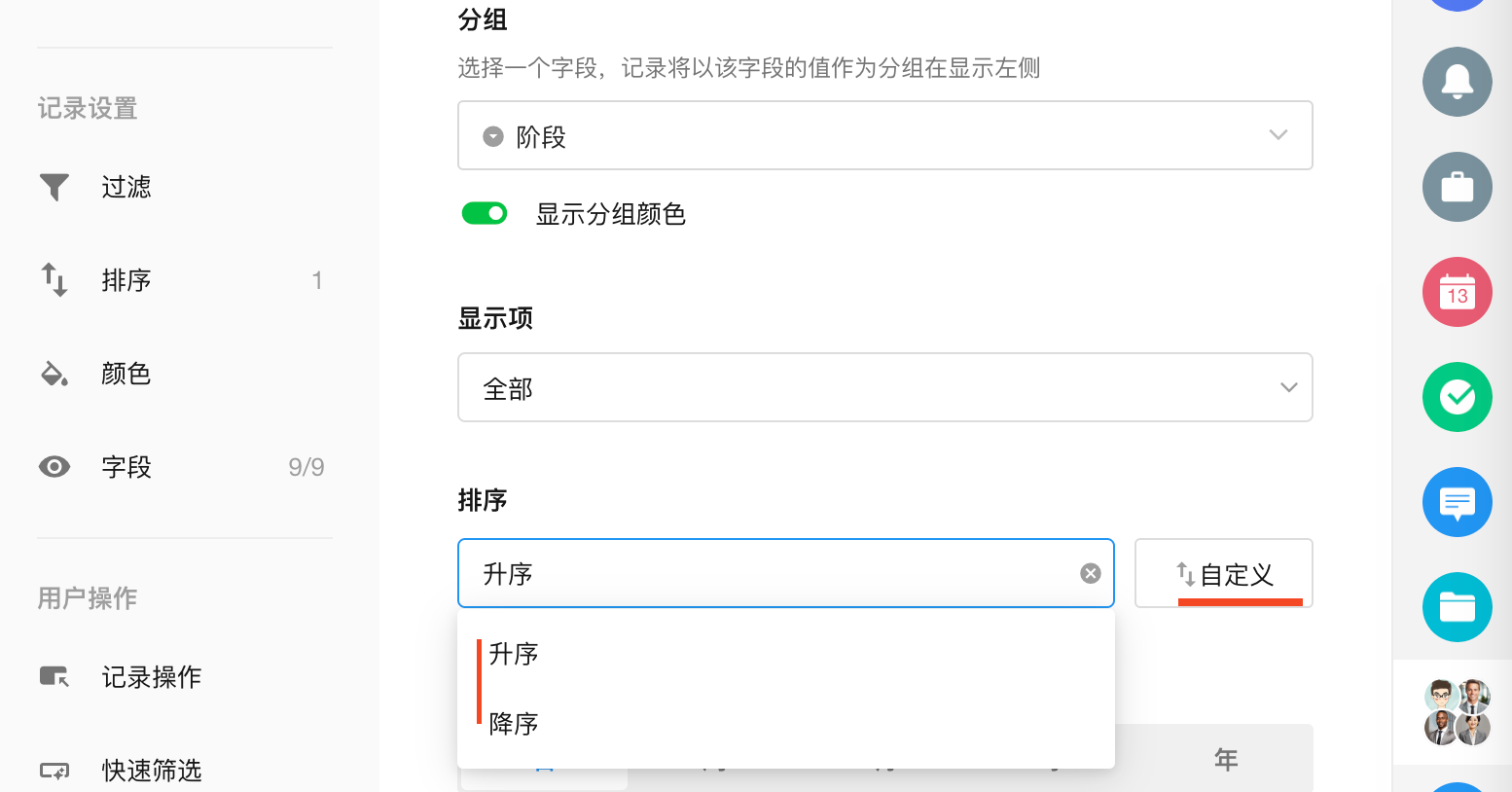
8、时间轴默认视图
可以设置用户进去视图后,时间轴的默认精度,可以按天、周、月、季度和年。这里配置的是默认显示精度,用户可以再次手动调整精度。
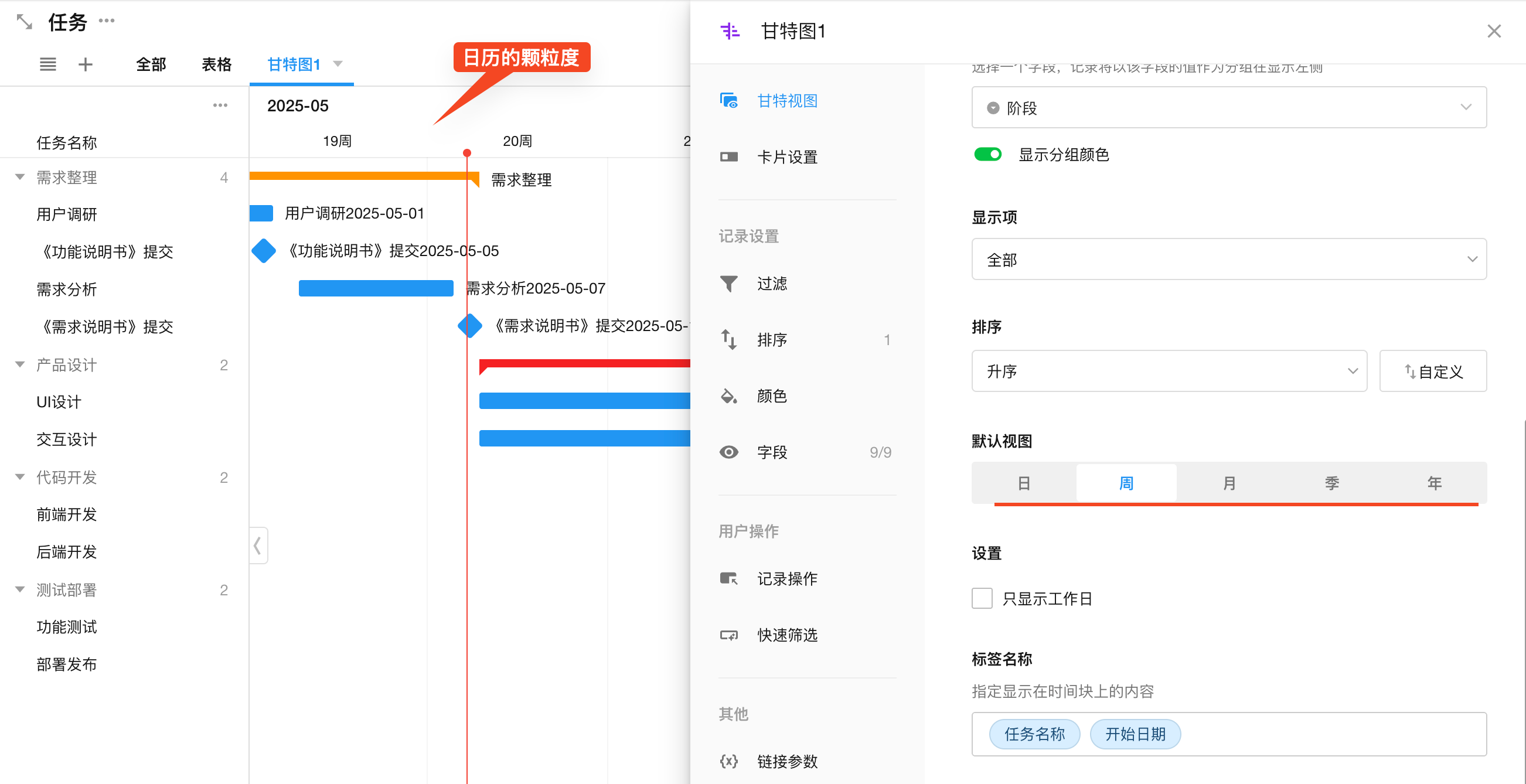
9、只显示工作日
在甘特图时间轴中,可以设置不显示的日期,例如周六周日。
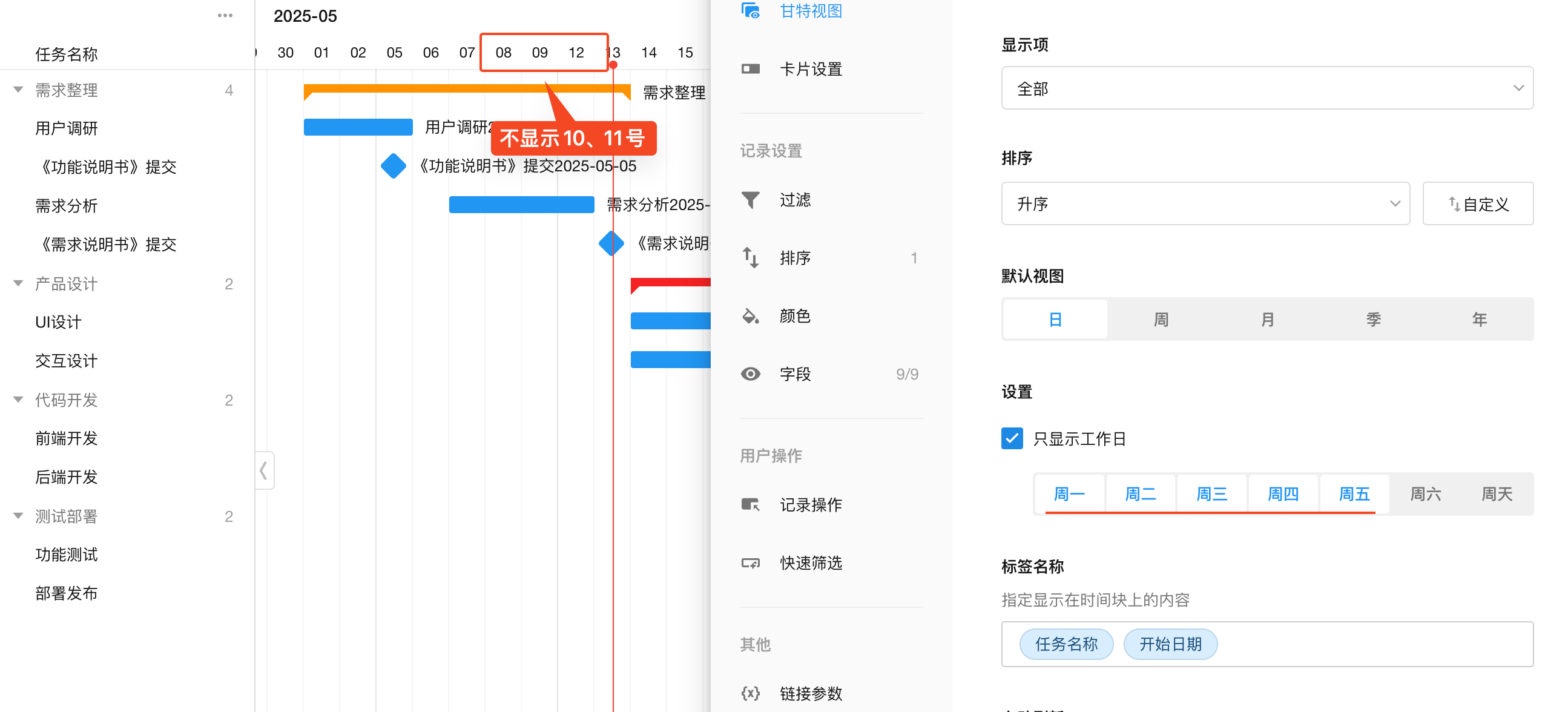
10、标签名称
甘特图中记录的时间块右侧,可�以显示字段的内容。 可以选择多个字段,一起显示在甘特图中。
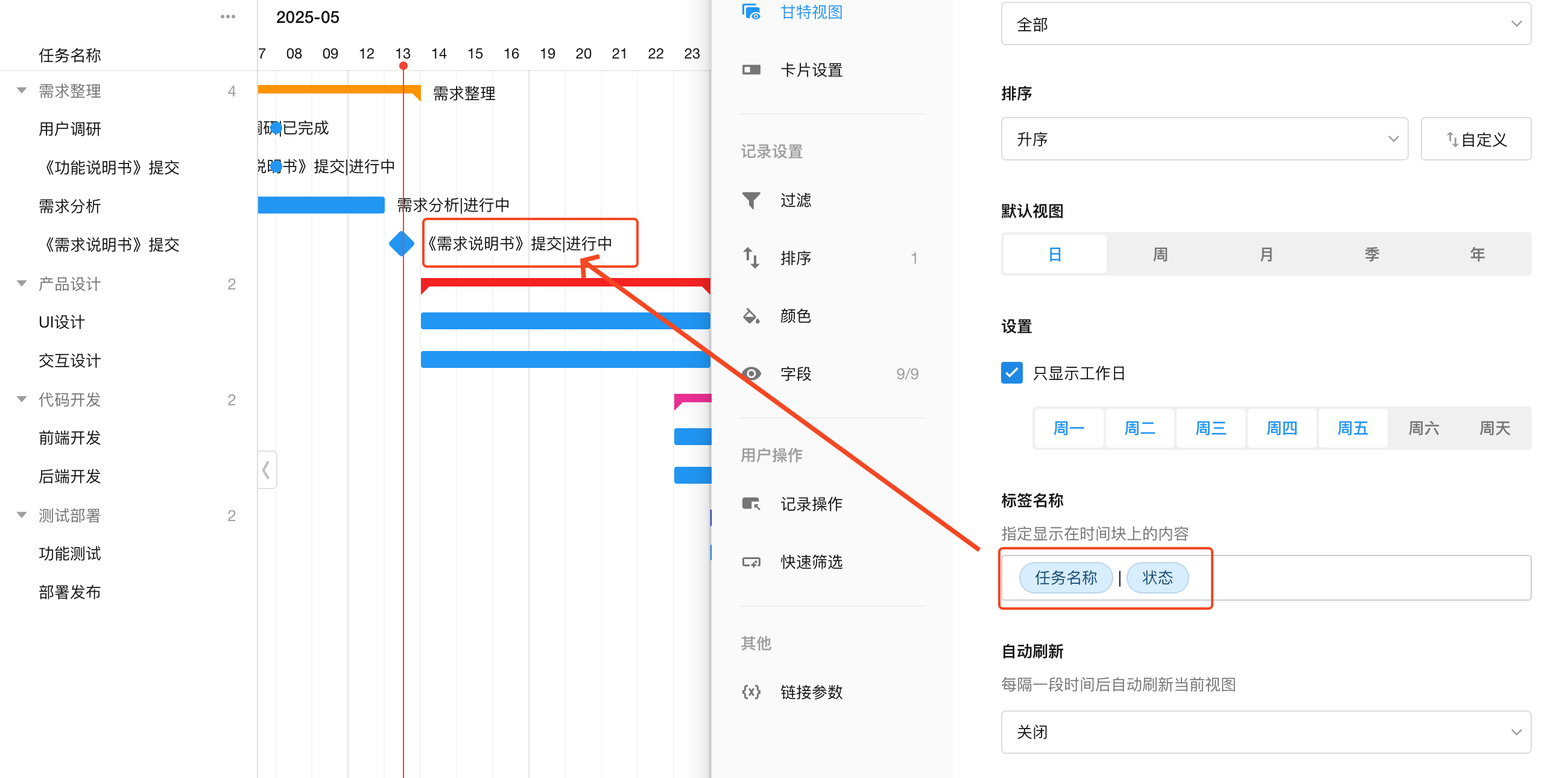
11、卡片内容
当鼠标放在记录的时间块上时,可以显示记录卡片,卡片中可以设置显示的字段内容和封面。
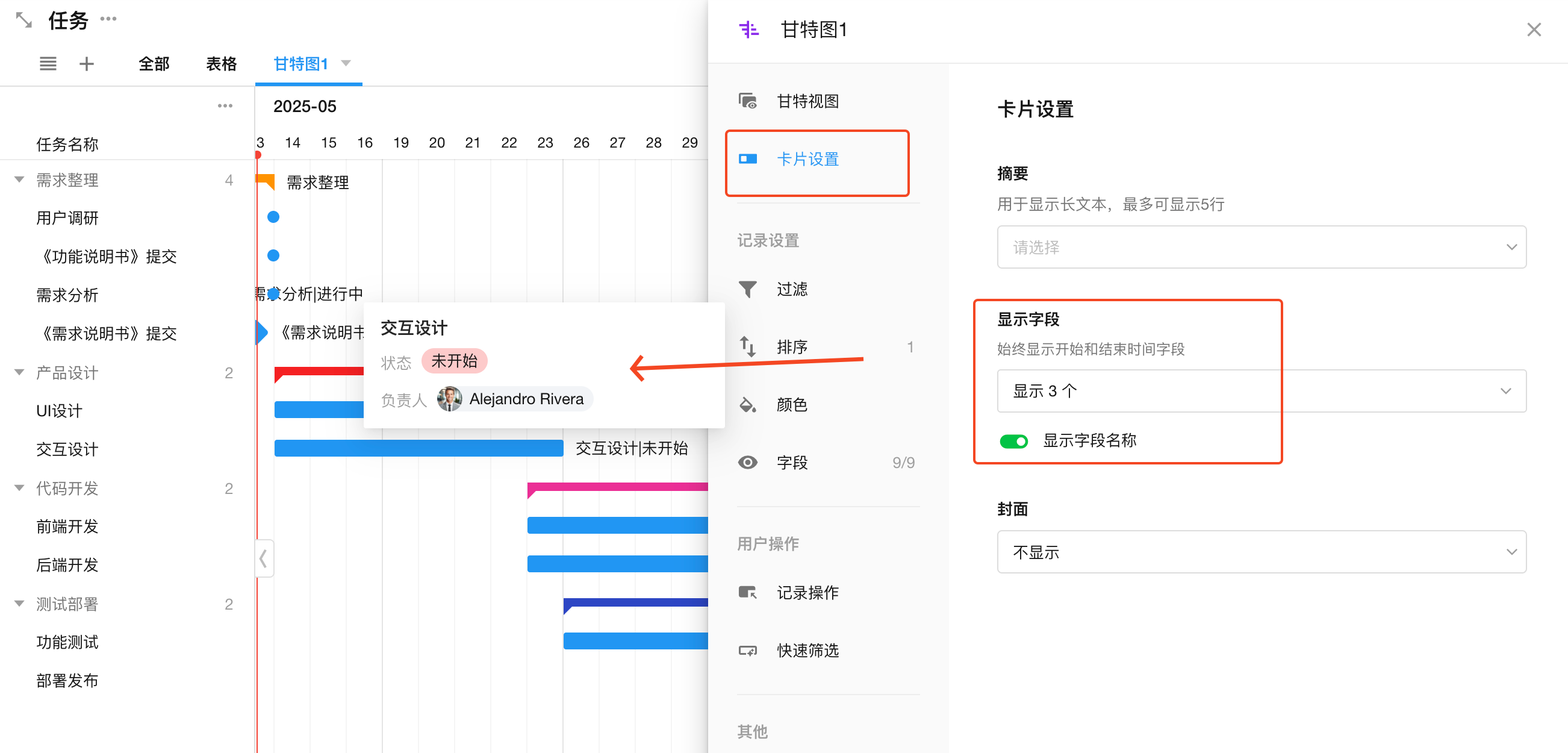
用户操作
1、拉伸列表区宽度
将鼠标放在列表区和图形区分割线上,出现向左向右的图形时,即可拉伸数据列表区宽度
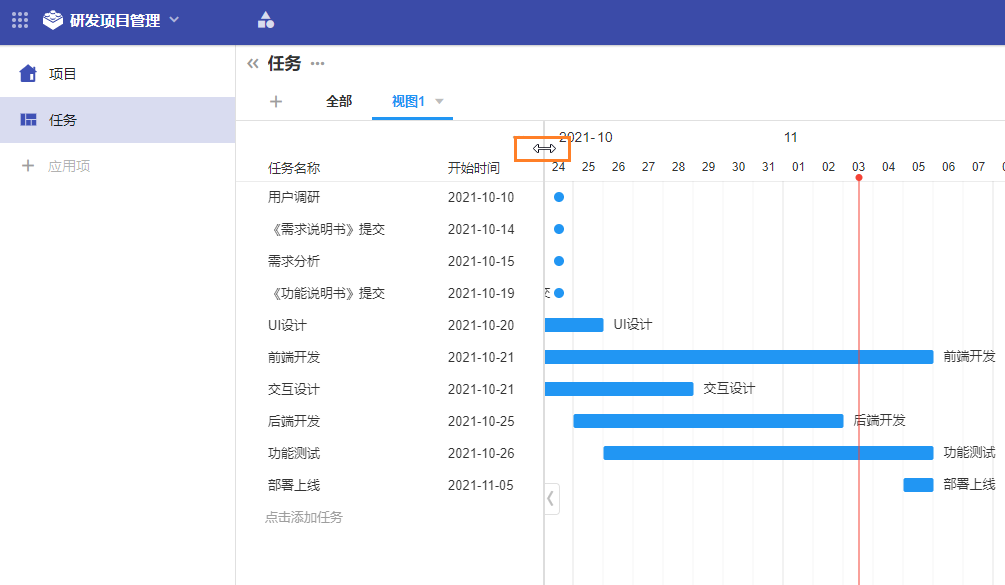
2、收起、展开记录列表区
点击 < 和 > 按钮即可收起和展开列表区。
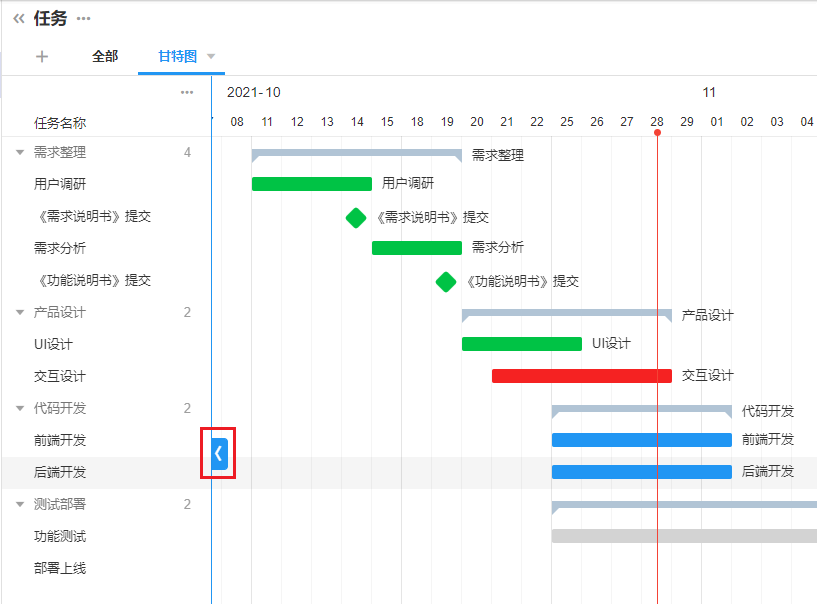
3、拖拽调整开始和结束日期
在甘特图中,支持拖拽调整开始和结束日期,一种是保持时长不变,同步调整向前或前后调整,一种是仅调整开始日期或仅调整结束日期。
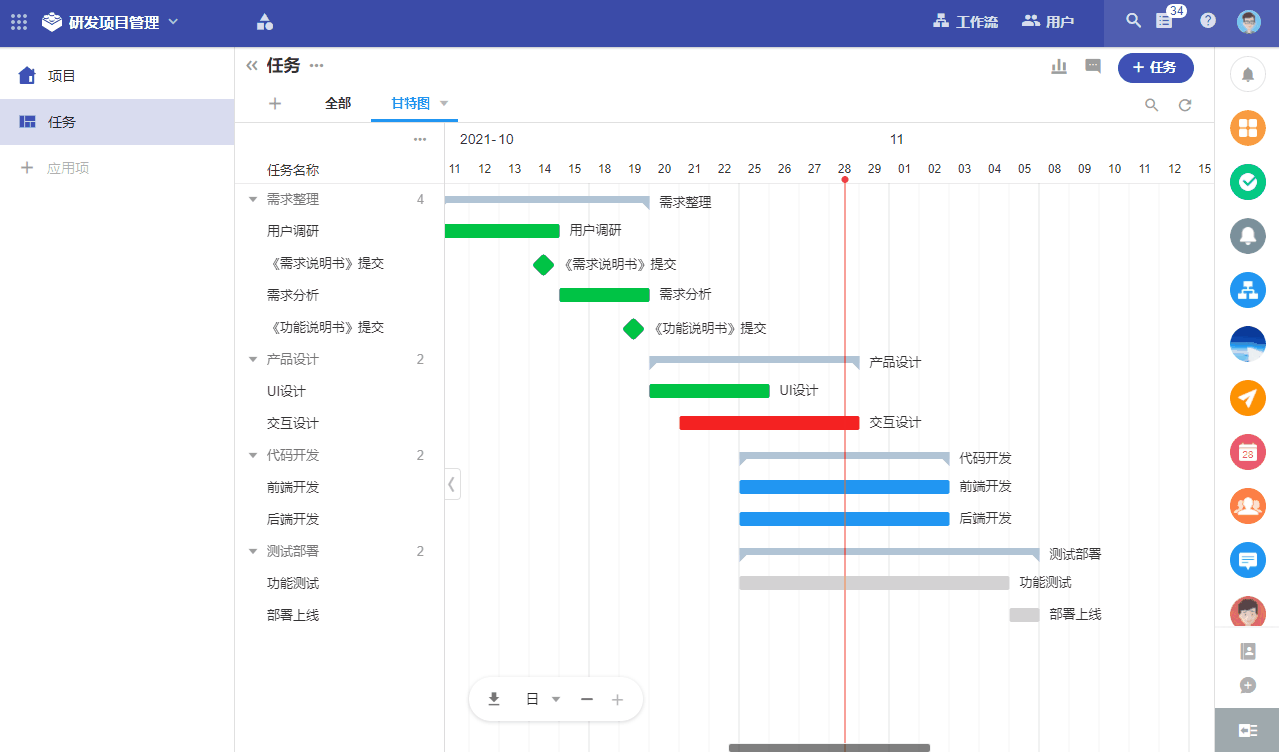
-
鼠标放在记录条的最左端或最右端,当出现**←||→**类型时,即可左右拖拽,调整日期。
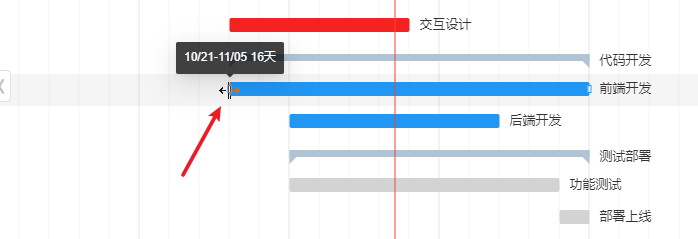
-
鼠标放在记录条上,当出现 **↔**类型时,左右拖拽整体提前或延后。
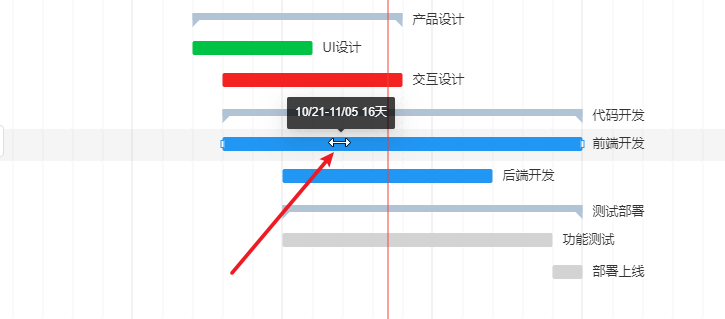
4、导出甘特图
支持将当前所见的甘特图导出并保存为 PNG 图片。
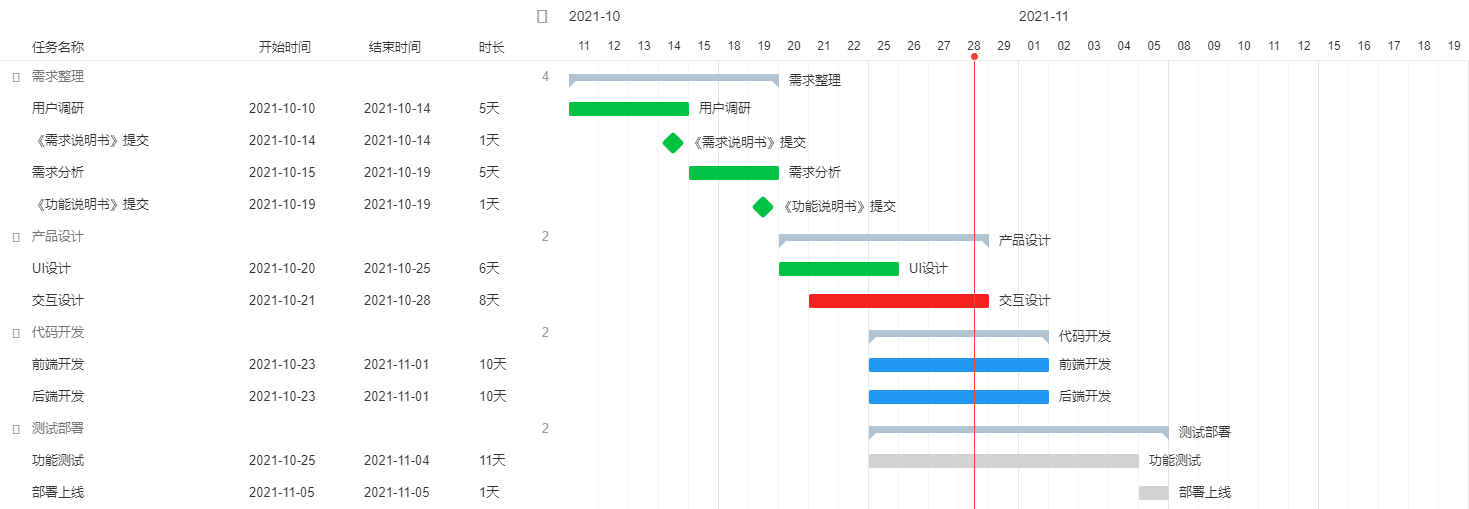
5、未排期记录操作
有��些记录数据没有设置完整的开始日期和结束日期,则视为 “未排期”数据。在视图下默认不显示未排期记录。
-
显示或隐藏未排期数据
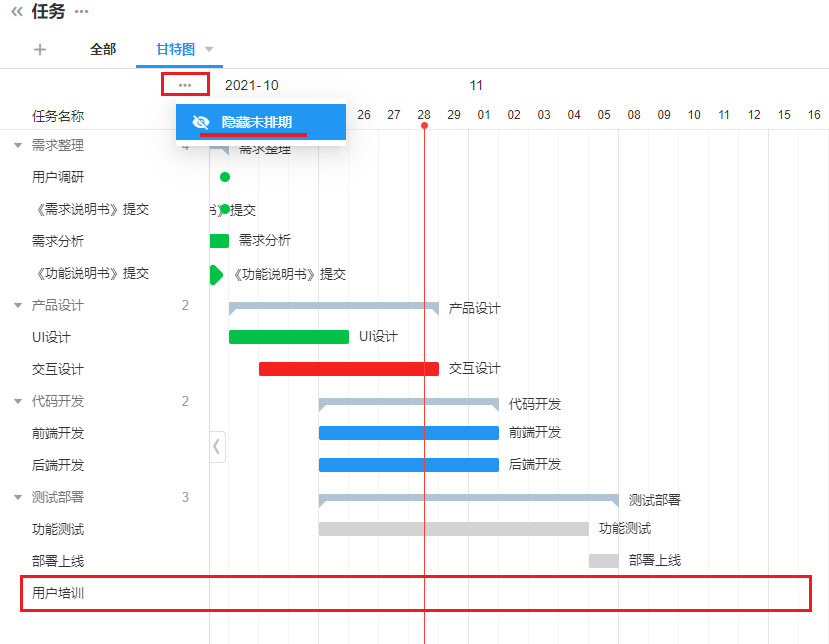
-
快捷设置开始、结束日期
鼠标选择一个日期,点击即可将开始和结束日期设置为当日。
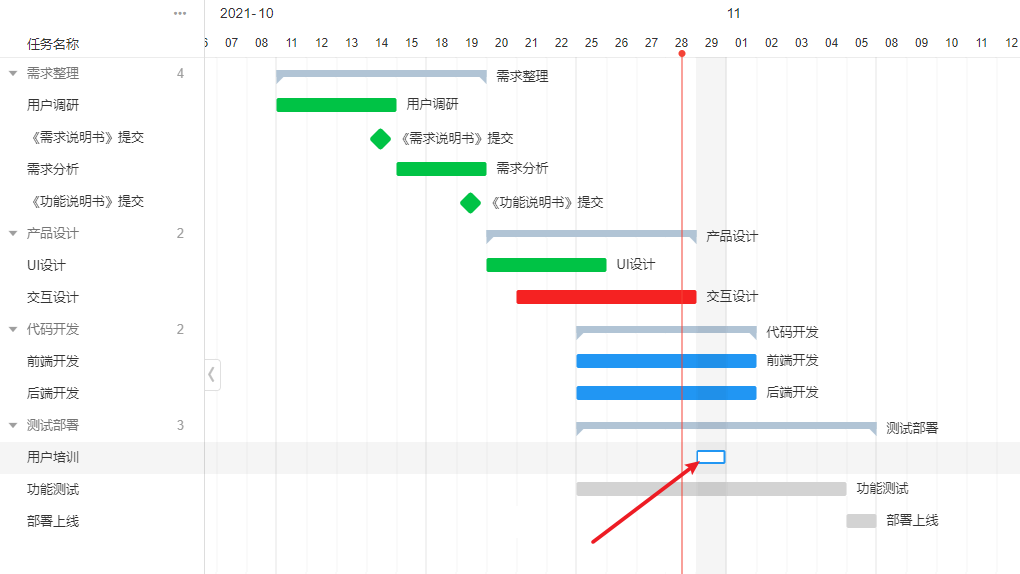
6、切换日期精度范围
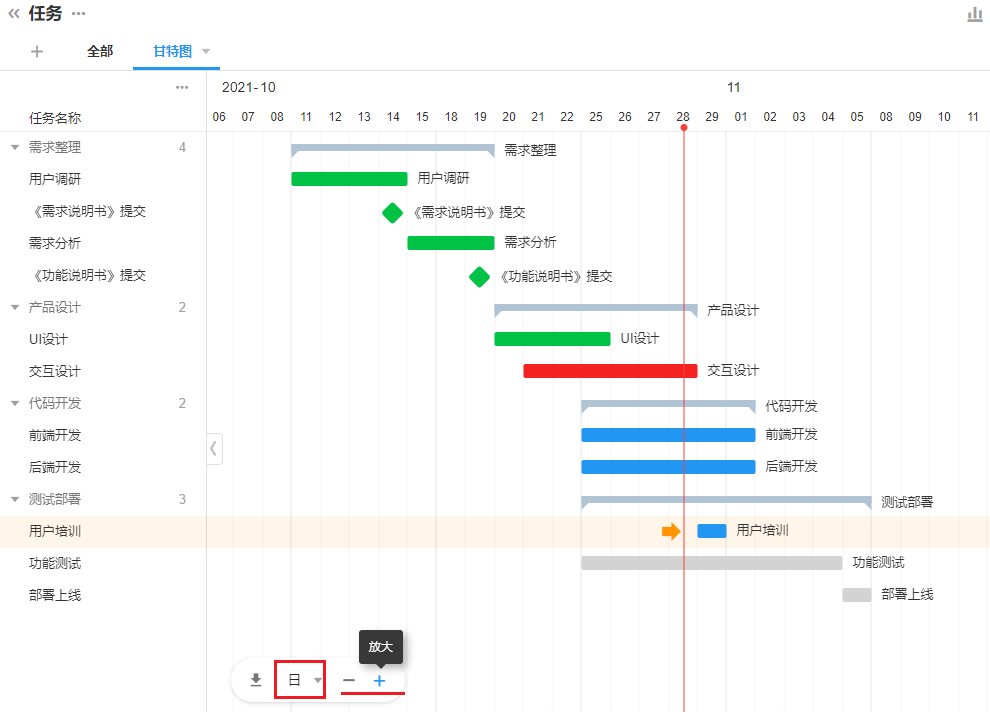
7、快速定位到今天
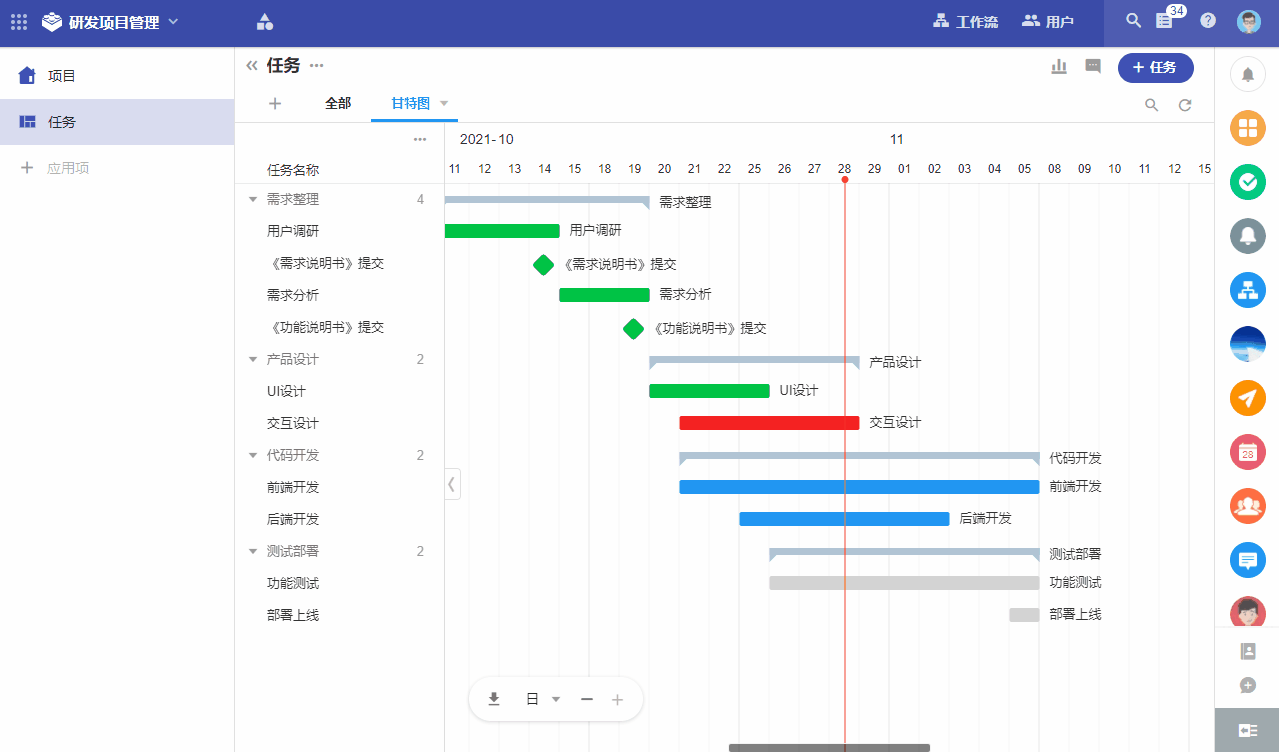
8、搜索定位记录