角色分類與設定
一、應用中的角色
在應用中,有系統角色和自訂角色。系統角色可以管理應用結構、資料和使用者,自訂角色只能對其權限範圍內的資料進行操作。
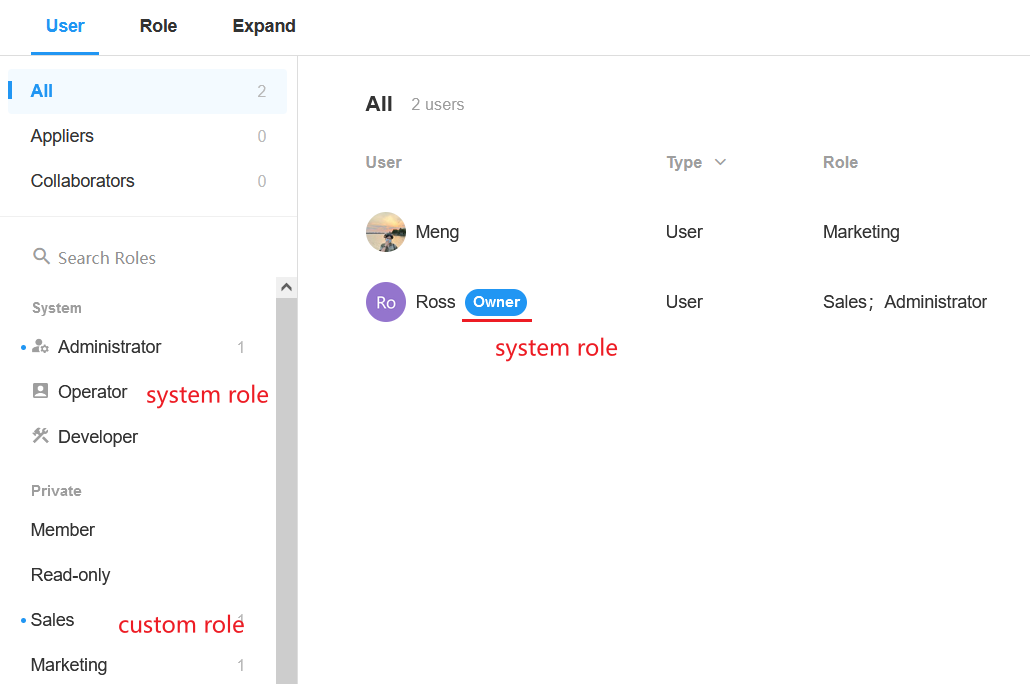
1. 應用管理員
應用管理員可以管理應用的所有設定和資料,但不能刪除應用。
-
應用所有者
在「管理員」標籤中,還有一個「擁有者」標籤,預設情況下該標籤是應用的創建者。申請可以轉讓給其他會員,但每個申請只有一個所有者。只有應用擁有者可以刪除或鎖定應用,其他權限與應用管理員相同。
應用管理員的權限是固定的,無法更改,也無法刪除該角色。
2. 操作員
操作員專注於資料和使用者管理,無法設定應用,包括:
-
管理常用角色的角色擁有者。
-
管理所有共同角色的成員。
-
查看、編輯或刪除所有資料。
注意:操作員無法複製、刪除或匯出應用,也無法管理系統角色的使用者。操作員不能編輯,只能調整角色的成員。
3. 開發人員
開發人員專注於應用設定,包括:
-
設定應用、工作流、工作表和自訂頁面的導覽和分組,新增、編輯和刪除使用者角色(包括外部入口網站中的角色)以及設定外部入口網站(包括網域設定)。
-
跨應用關聯工作表時,關聯工作表所屬的應��用必須是「開發人員」或「管理員」應用。
-
開發者可以查看加入的資料,並且只能編輯和刪除自己擁有的資料。
注意:開發者不能複製、刪除或匯出應用,也不能編輯角色成員,只能調整角色成員。
如果使用者同時被授予操作員和開發人員角色,則他具有與管理員角色相同的權限,但不能複製或匯出應用。有關權限的詳細說明,請查看本文最後一節。
4. 自訂角色
管理員和開發人員可以創建新角色。自訂角色的成員和權限可以隨時自訂和調整。
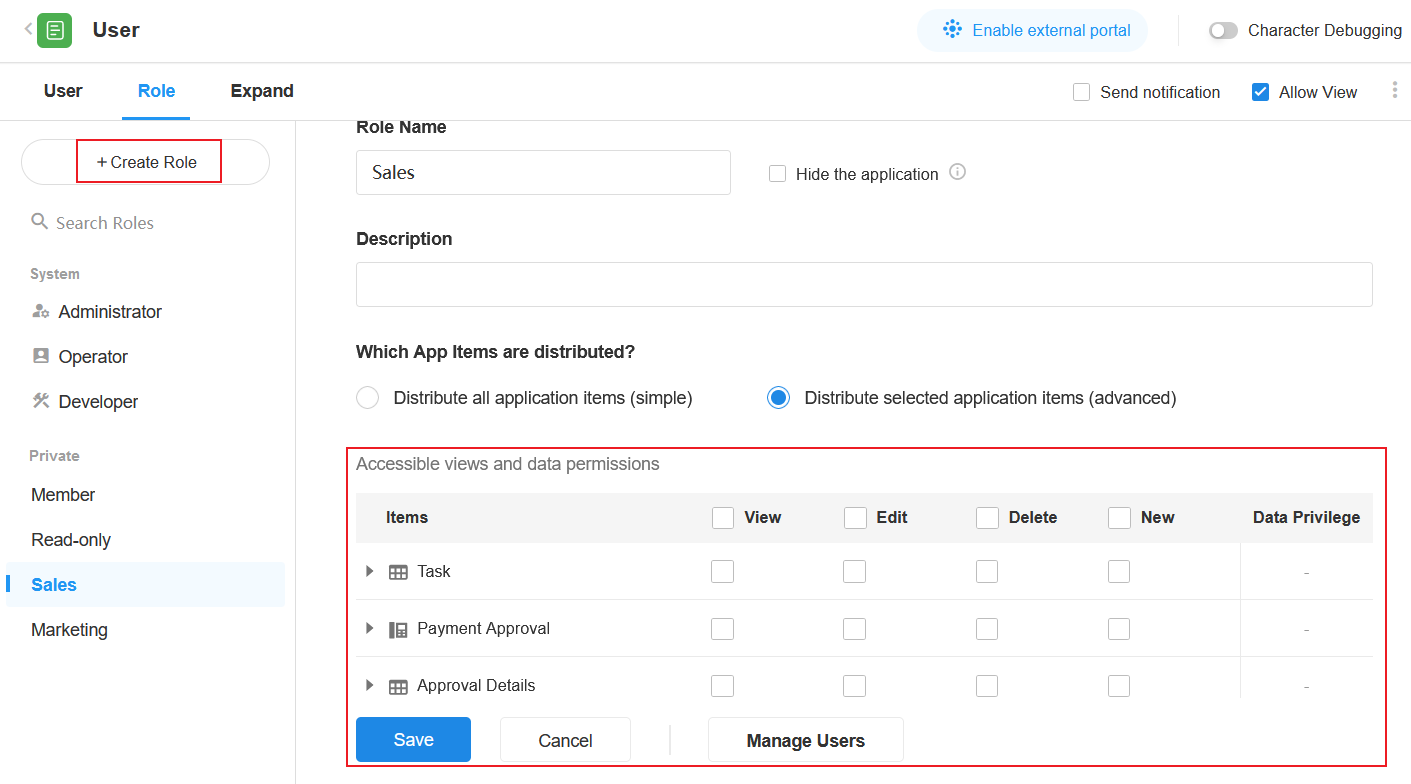
4.1 角色負責人
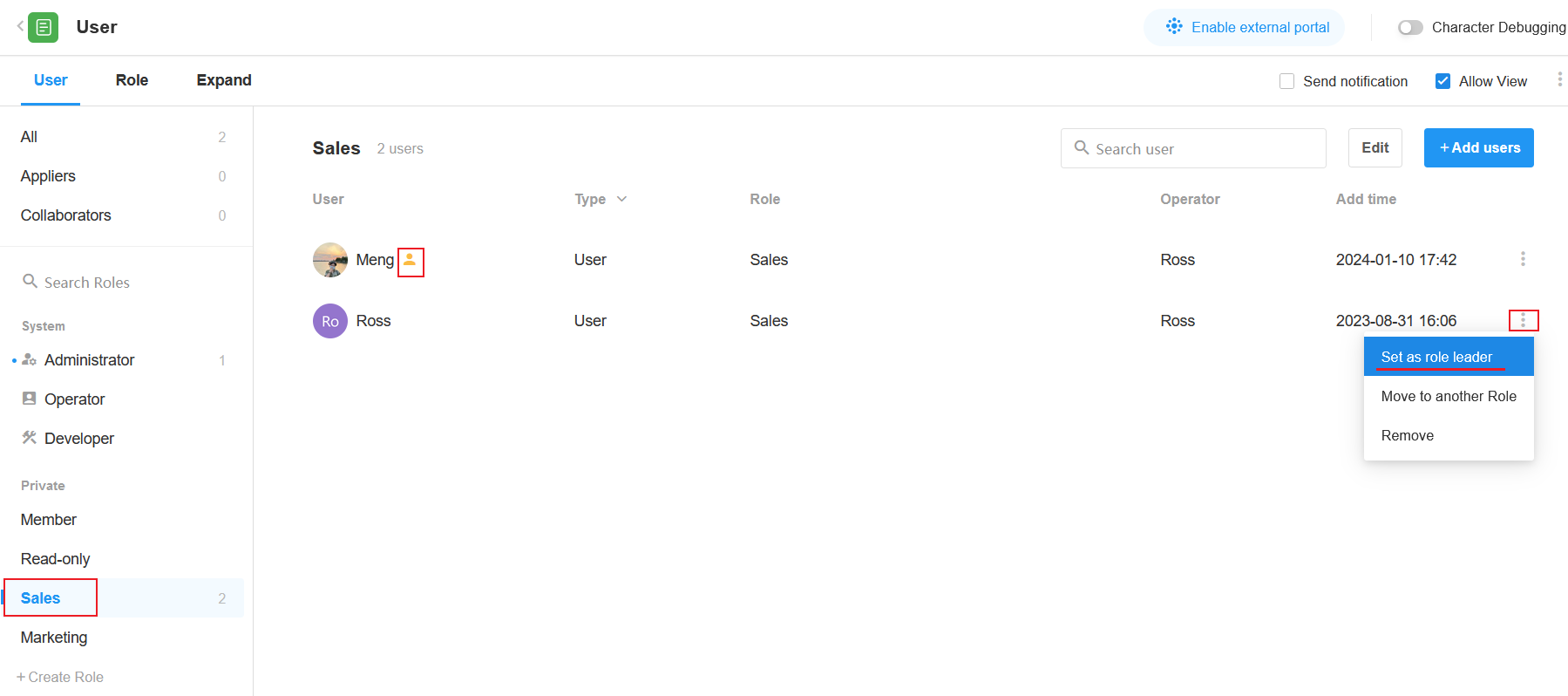
角色負責人是普通角色的一種成員。被設定為角色負責人的成員可以新增或刪除該角色的成員,並且可以將其他成員設定為角色負責人。
-
自訂角色
應用管理員可以創建新角色並自訂權限。新創建的應用預先設定了兩個自訂角色:成員和唯讀。管理員可以重新設定這些權限、修改角色定義以及新增更多角色。
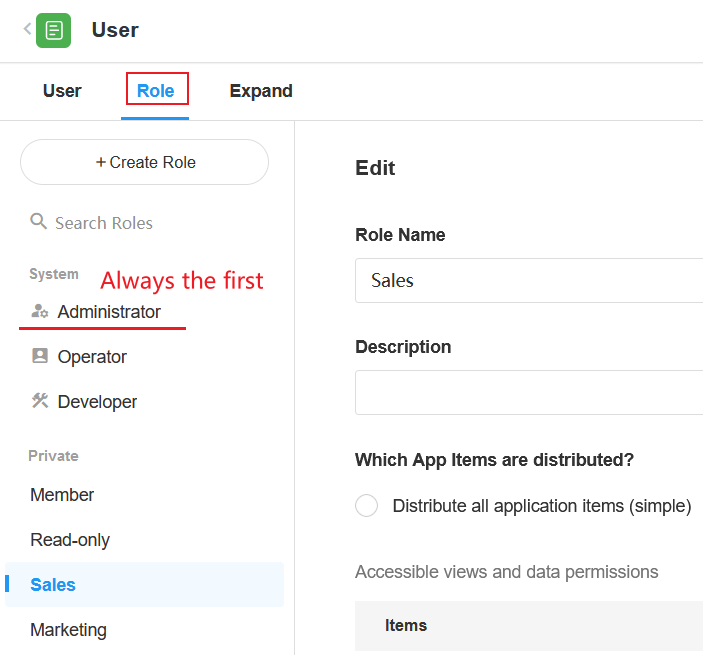
二、創建/編輯角色
1. 創建角色
1)。點選【創建角色】按鈕,可以設定角色的名稱和描述,並設定角色的權限。
2)。點選底部【儲存】按鈕完成設定,或點選【刪除】按鈕取消創建新角色。
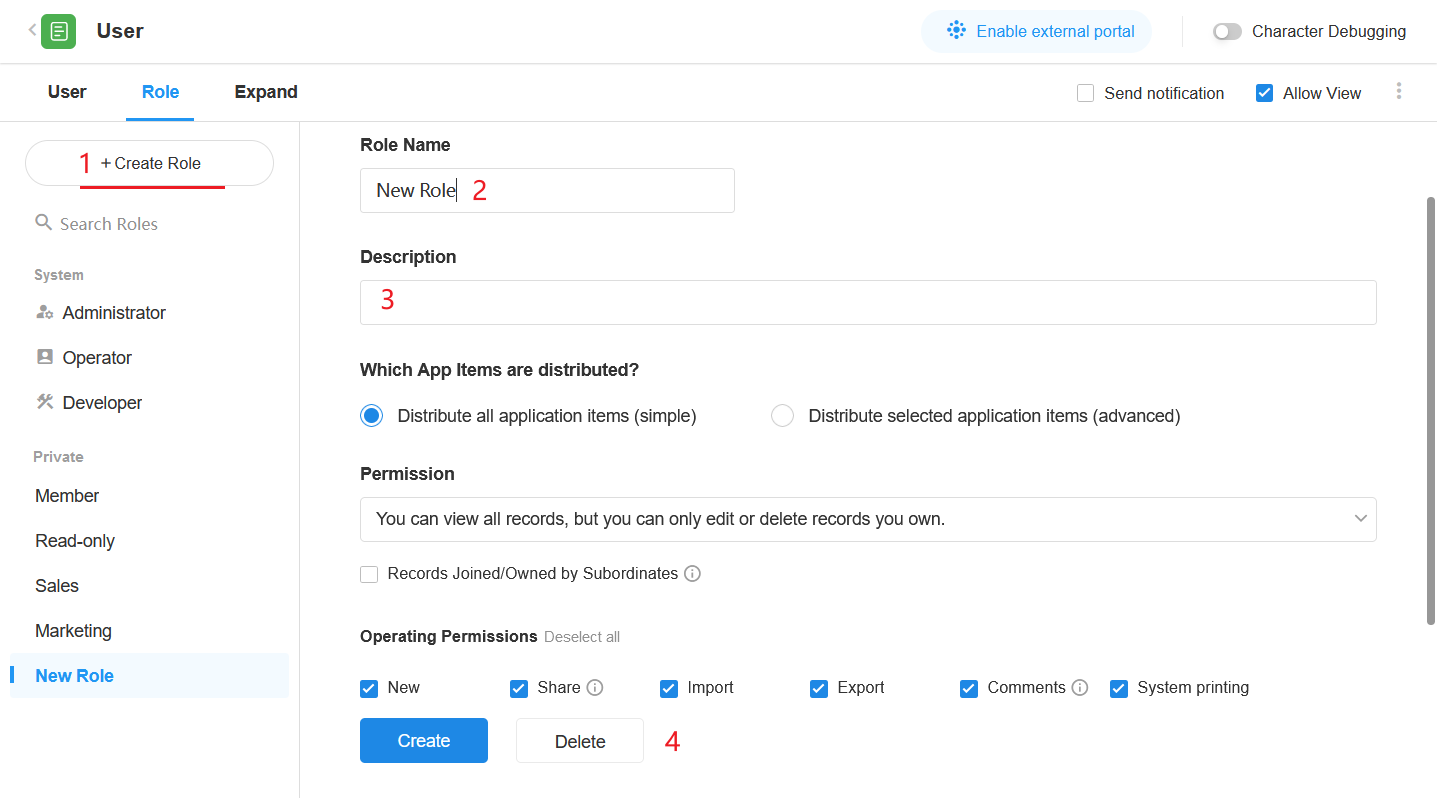
角色描述如下:
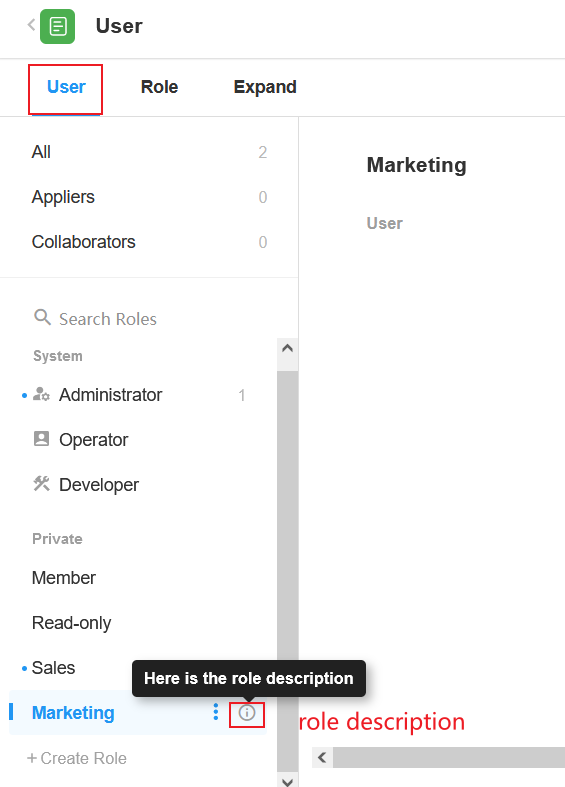
2. 編輯角色
按一下目標角色進行編輯,例如修改名稱、描述和權限設定。
進行任何修改後,您可以選擇【儲存】或【取消】變更。
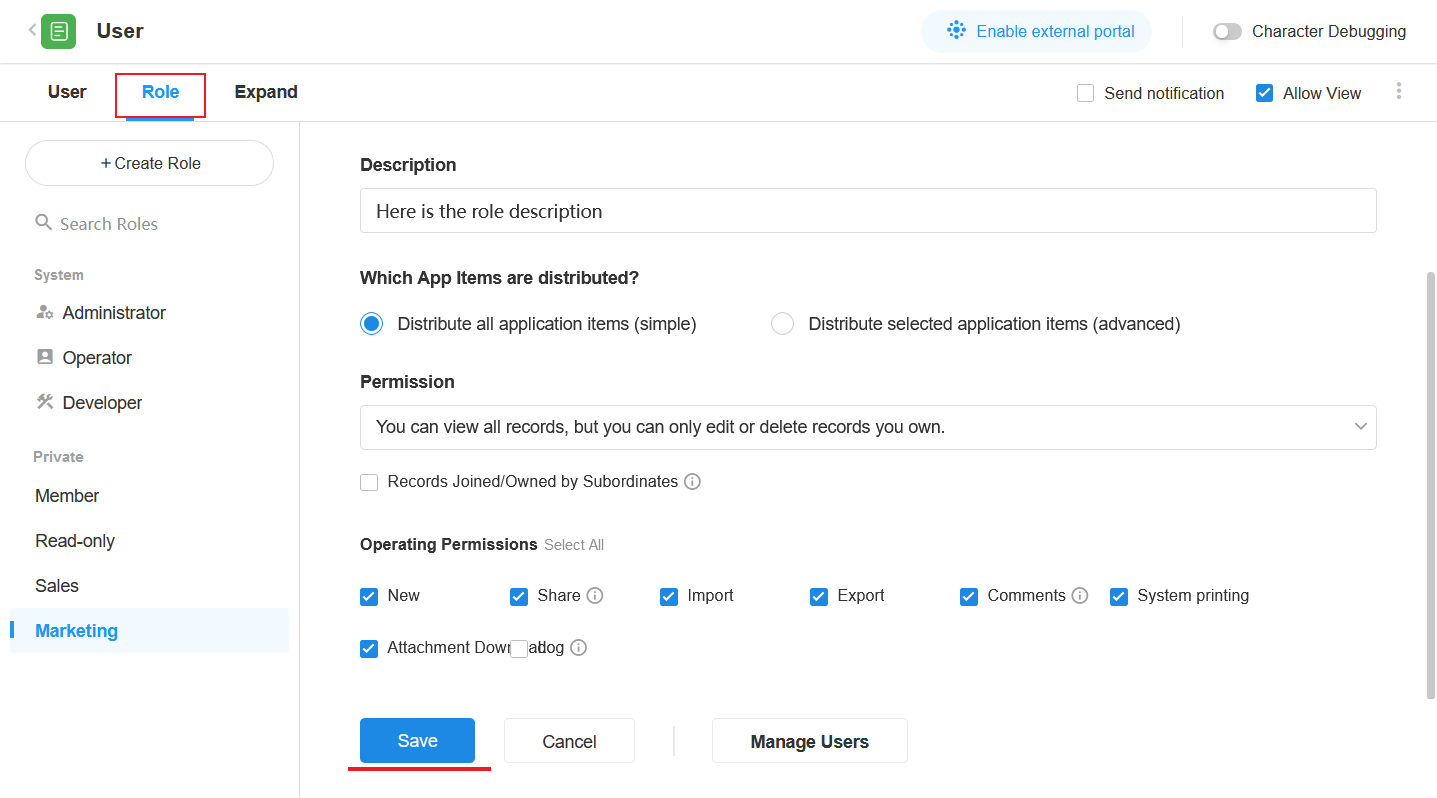
三、為角色設定權限
角色權限設定有兩種模式�。
-
分發所有申請項目(簡單)
即所有頁面、工作表和視圖對該角色可見,且所有工作表具有相同的權限設定。
-
分發選定的應用項目(進階)
您可以將角色設定為具有某些內容(頁面、工作表、視圖和欄位)的視圖和編輯權限。可以進行更精細的權限設定,角色具有不同的權限來操作不同的工作表、視圖和資料。
1. 範例1.分發所有申請項目(簡單)
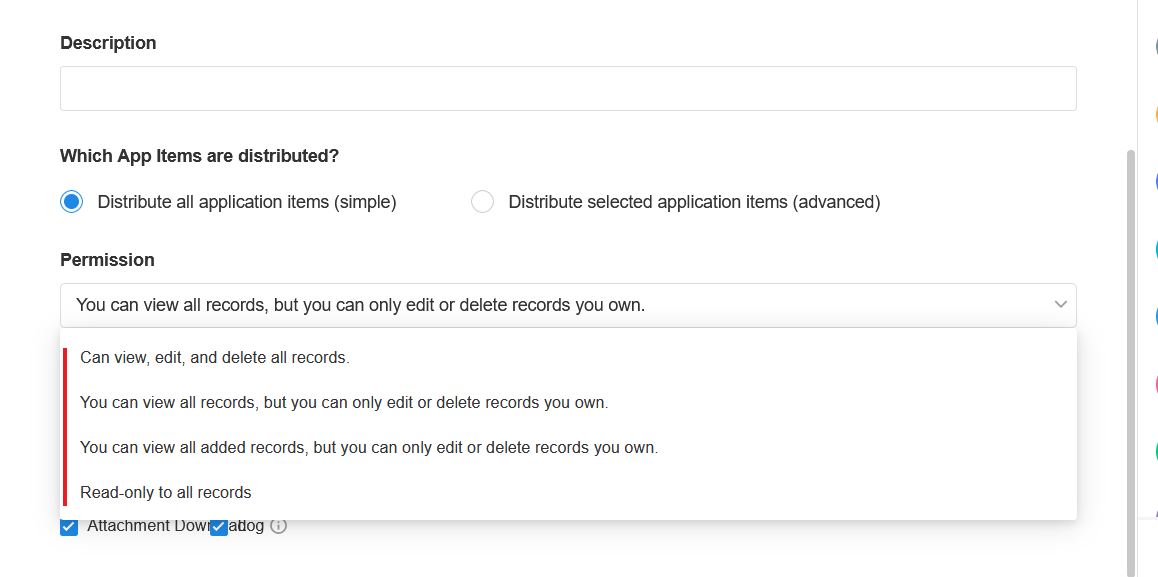
這是設定權限的快速且簡單的方法。應用中的所有自訂頁面、工作表和視圖對角色都是可見的,並且權限統一控制。它更適合使用者和角色較少的應用。
1.1 查看/編輯/刪除資料
有 4 種設定類型。
-
1)可以查看、編輯、刪除所有資料
-
查看資料應用中的所有資料和資料都可以查看、編輯和刪除。
-
使用者可以管理應用中的所有資料,但不能設定應用。
-
-
2)可以查看所有資料,但只能編輯和刪除使用者擁有的資料
-
查看資料所有��資料均可見。
-
編輯/刪除資料使用者只能編輯和刪除自己擁有的資料。
如果您不清楚自己擁有哪些資料,請查看資料中三種角色的介紹。
-
-
3) 可以查看加入的資料,並且只能編輯和刪除自己的資料
- 查看資料 不一定會顯示視圖中的所有資料,使用者只能看到自己加入的資料。
- 編輯/刪除資料 使用者只能編輯和刪除自己擁有的資料。
-
4) 對所有資料只讀
所有頁面、工作表、視圖和資料對使用者都是可見的,但不能編輯或刪除。
對於上述第2、3種方式,您可以選擇勾選【下屬加入/擁有的資料】。如果選中,使用者也可以編輯和刪除下屬擁有的資料。這裡的下級是上下級關係的下級。
1.2 共享/列印資料
除了設定視圖、編輯、刪除資料的權限外,您還可以進一步設定其他常用操作的權限,例如新增、匯入、匯出、列印等。
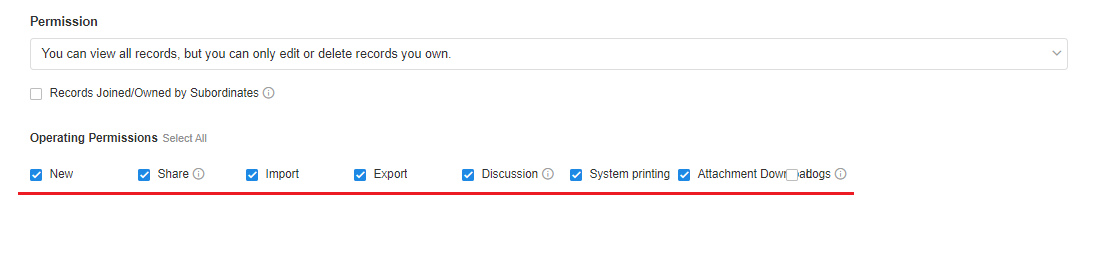
2. 範例2.分發選定的申請項目(進階)
與上述簡單模式相比,進階模式更加靈活、細緻。您可以分4個等級自訂使用者對不同工作表、不同視圖的操作權限。
2.1 設定可見頁面
設定哪些工作表、視圖和自訂頁面對使用者可見。
-
1) 設定角色可見的工作表/自訂頁面
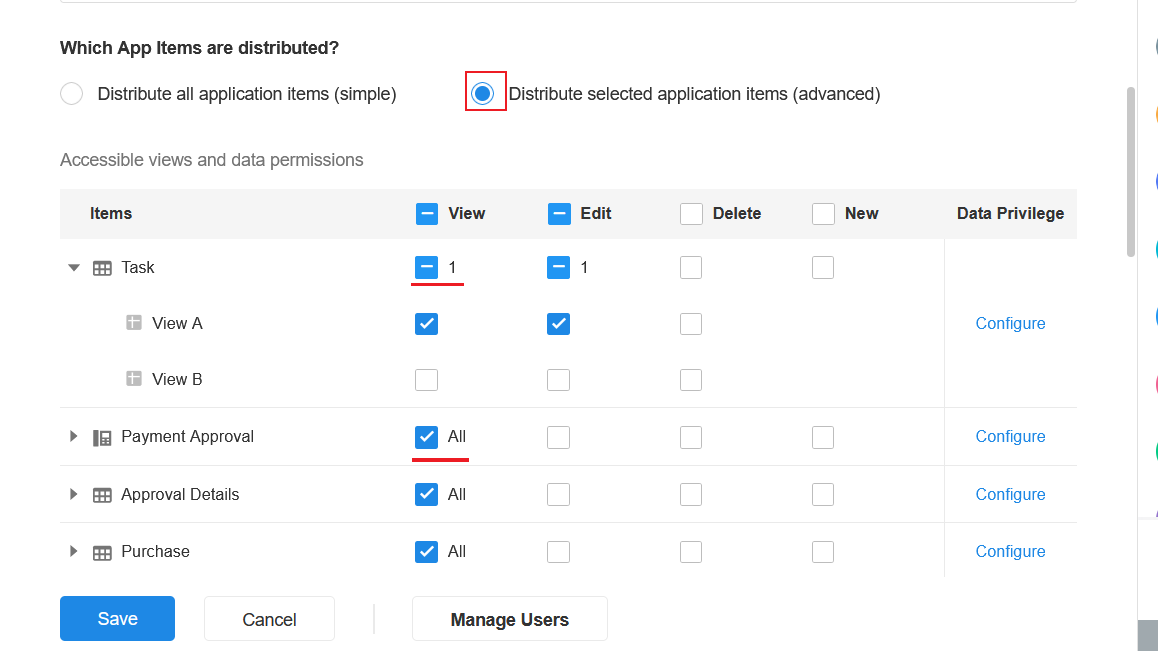
**工作表:**使用者透過視圖管理工作表中的資料,因此至少一張工作表和一個視圖應該對角色可見。根據需要選擇角色可見的視圖,只要一個視圖對使用者可見,則該視圖所附加的工作表對使用者也可見。
**自訂頁面:**您只需勾選複選框即可設定自訂頁面的視圖權限,無需設定編輯、刪除、新增權限。
-
2)設定角色可見的視圖
選擇並檢查角色需要的視圖。未檢查的視圖對角色不可見。
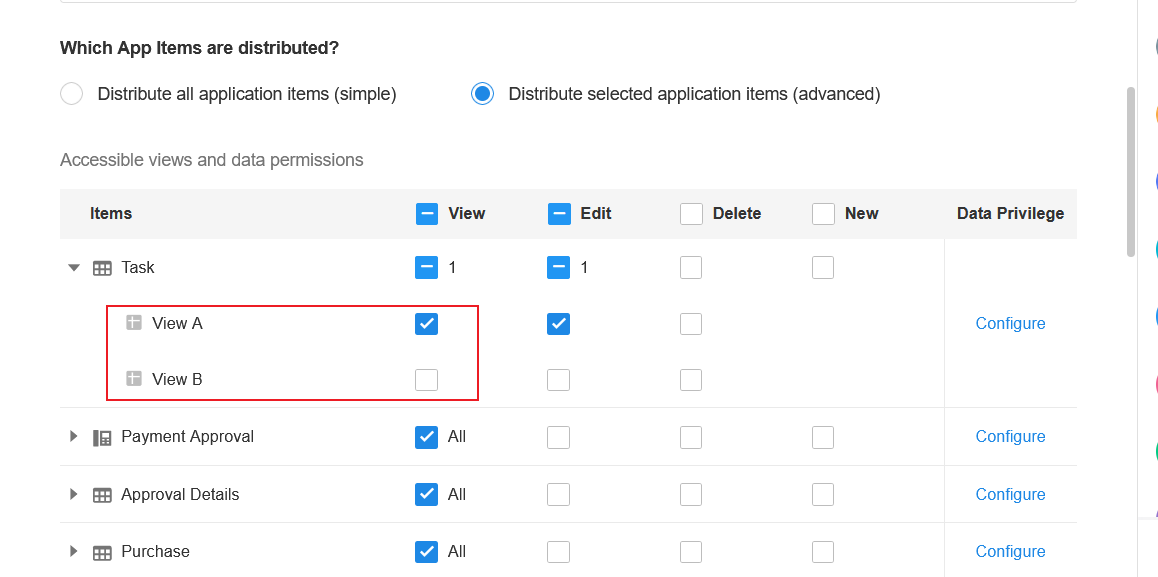
2.1.1 在導航中隱藏
在某些工作表和自訂頁面中,您可以設定使用者視圖、編輯或新增的權限。但使用者一般透過關聯資料進行操作,例如訂單工作表與訂單明細工作表關聯,使用者一般查看訂單後查看對應的明細資料或新增明細,而不是直接進入訂單明細工作表進行操作。因此,您可以在導覽中向使用者隱藏「訂單詳細資料」工作表,這樣可以使導航保持簡單,同時保留使用者對資料的權限。
-
僅針對某個角色隱藏
設定完角色的視圖和編輯權限後,將滑鼠停留在工作表名稱上,可以看到【隱藏】按鈕,點擊即可隱藏:
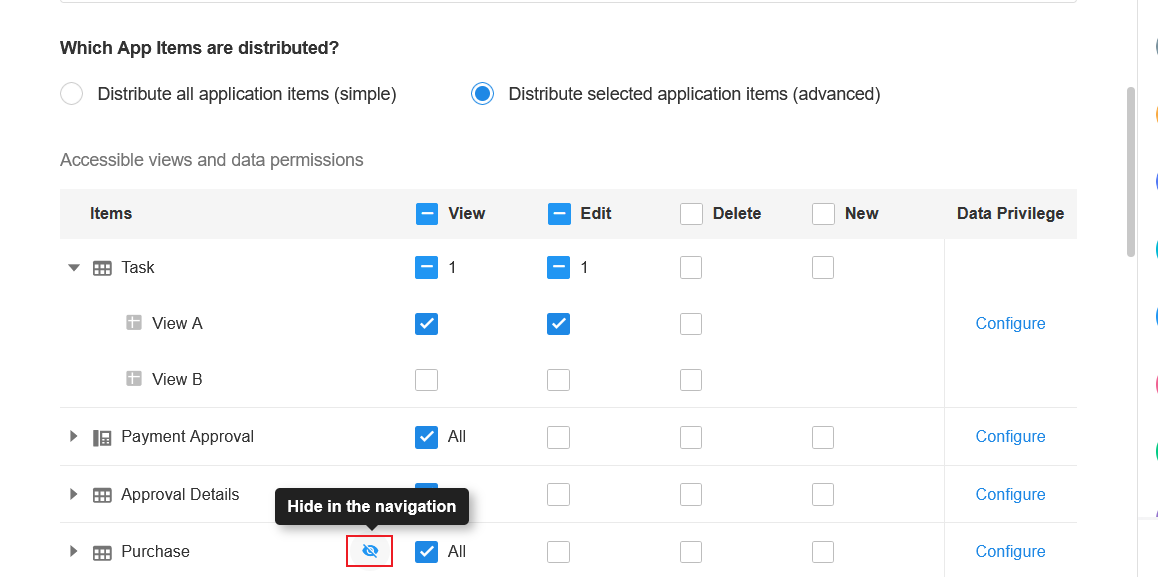
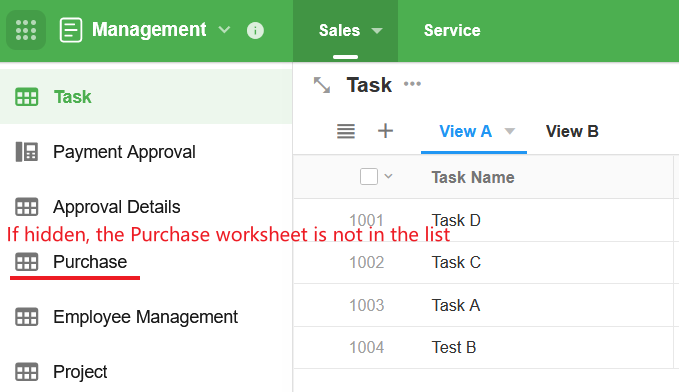
-
對所有非管理員隱藏
這種方式適用於所有非管理員(非開發人員)(相同的方法適用於自訂頁面)。
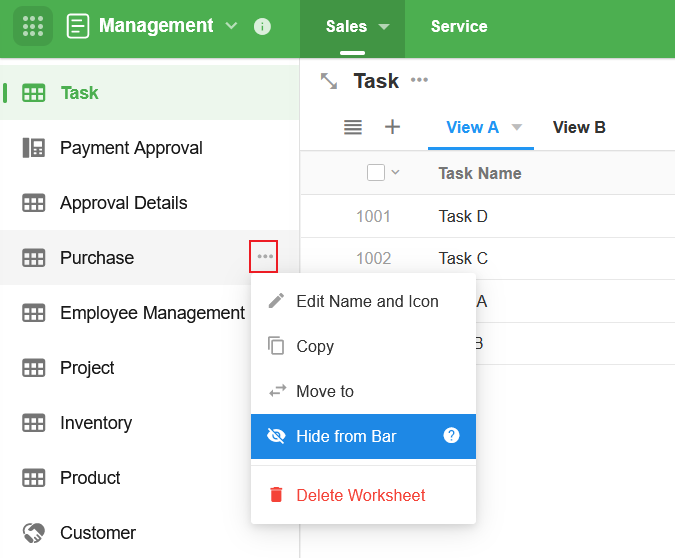
提示
-
在導覽中隱藏工作表意味著在導覽中隱藏存取工作表的入口,但使用者仍可以透過關聯的工作表正常開啟工作表、取得工作表的連結、自訂頁面中的嵌入視圖等。
-
關於管理員是否可以看到隱藏的項目,也可以在應用導航中進行設定。
2.2 設定視圖
2.2.1 查看/編輯/新增資料
使用者對視圖中的資料有四種權限:視圖資料、編輯資料、刪除資料和新增資料。
查看資料是基本權限。如果使用者無法查看資料,則無法編輯或刪除該資料。
如下所示,在訂單工作表的草稿視圖中,使用者可以視圖、編輯或刪除資料,而已提交和已核准視圖中的資料只能查看,不能編輯或刪除任何資料。
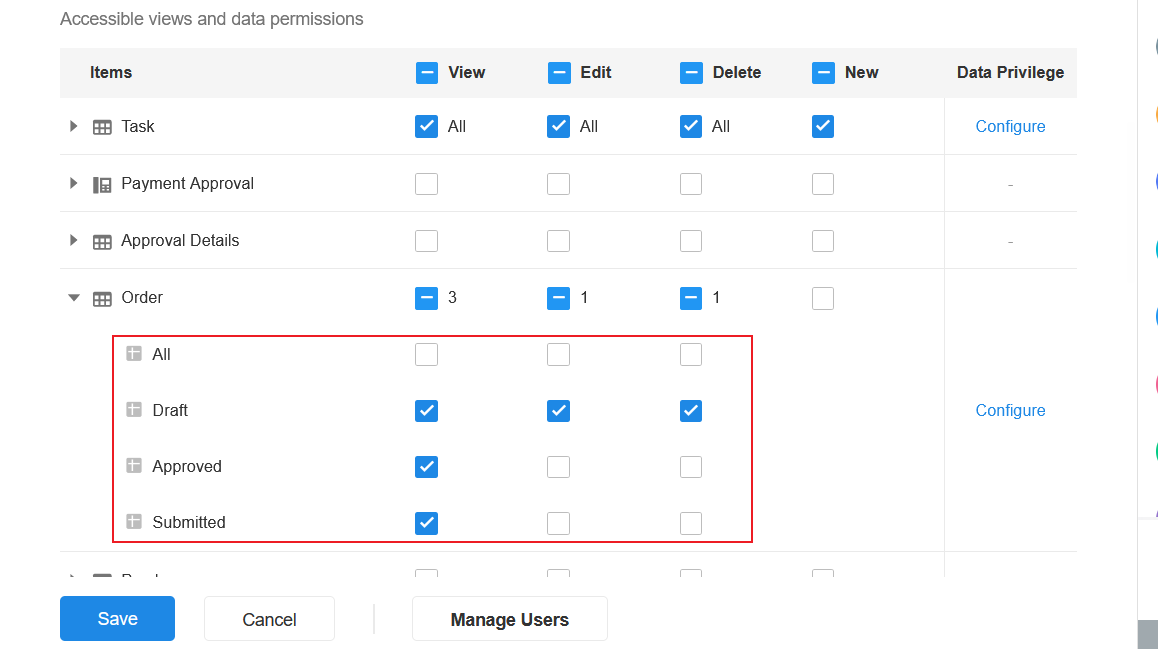
新增資料的權限是基於工作表而不是視圖。也就是說,如果使用者有新增資料的權限,則無論視圖如何,他都可以新增資料。
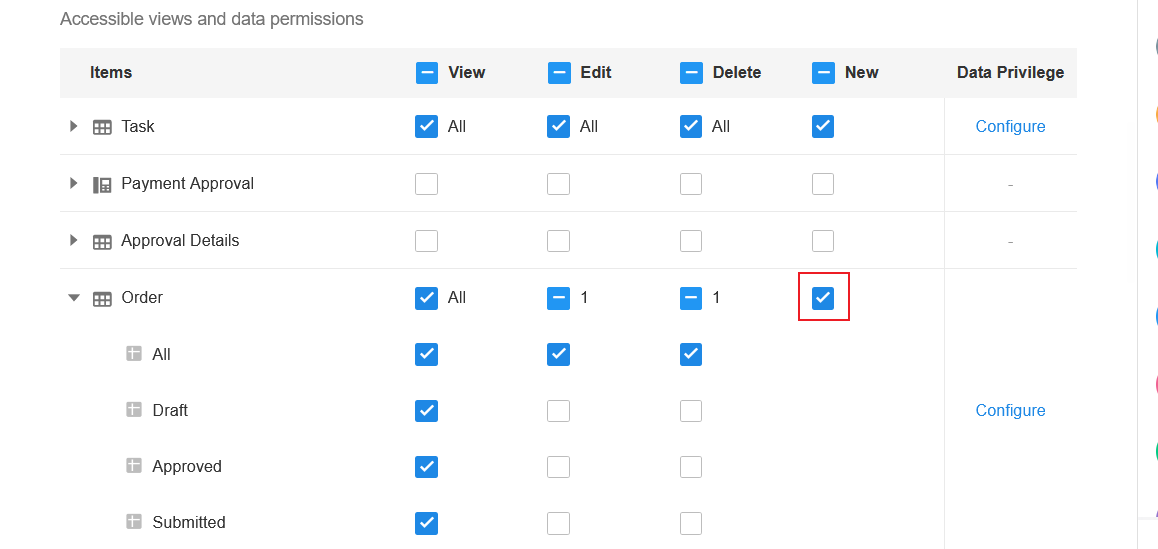
2.2.2 匯出/匯入/列印/共享資料
除了新增、刪除、修改、視圖資料外,還有共用、匯入、匯出、列印等操作。
如下圖所示,您也可以在工作表的功能開關中設定自訂動作。但是,在工作表中您可以設定按鈕是否在指定視圖中可用,而角色的權限設定對所有視圖都有效。
使用者最終的權限取決於上述兩個地方設定的最小權限。
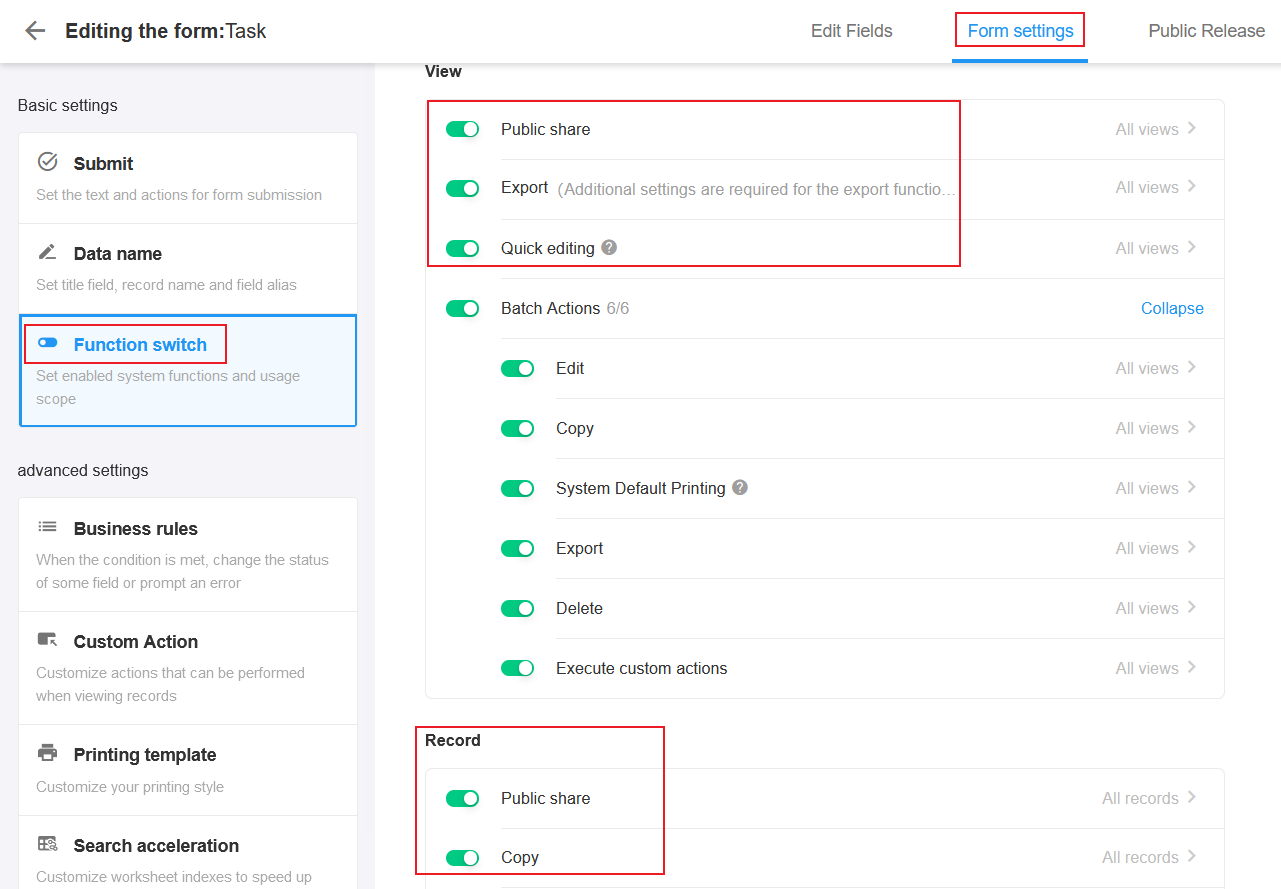
2.3 設定資料
以上步驟設定了使用者是否有視圖、編輯、刪除視圖中資料的權限,接下來還需要進一步設定使用者有權限對視圖中的哪些資料進行操作。
例如,【團隊線索】視圖顯示您自己團隊的所有線索資料。但是,您可以編輯和刪除您擁有的潛在客戶,並查看其他團隊成員的潛在客戶。它表示您沒有權限對視圖中您可見的所有資料進行操作。
點選右側【設定】按鈕,可以設定該角色有權操作的資料。
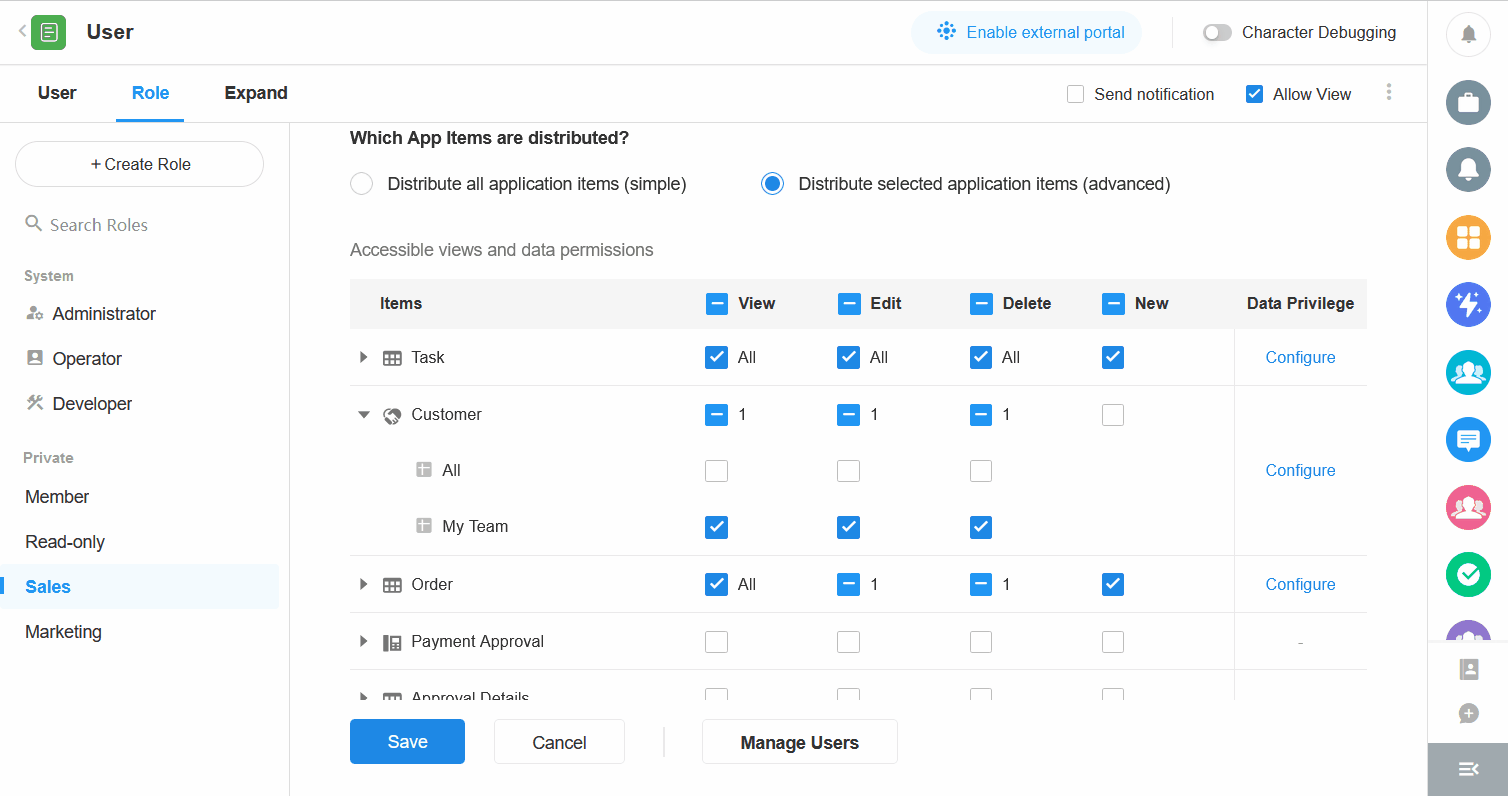
資料範圍有 3 種類型:「全部」、「使用者加入」和「使用者擁有」。
-
可以查看哪些資料
-
**全部:**��使用者可以在他們可見的視圖中查看所有資料。
-
**使用者加入:**使用者可以在自己可見的視圖中查看自己加入的資料。
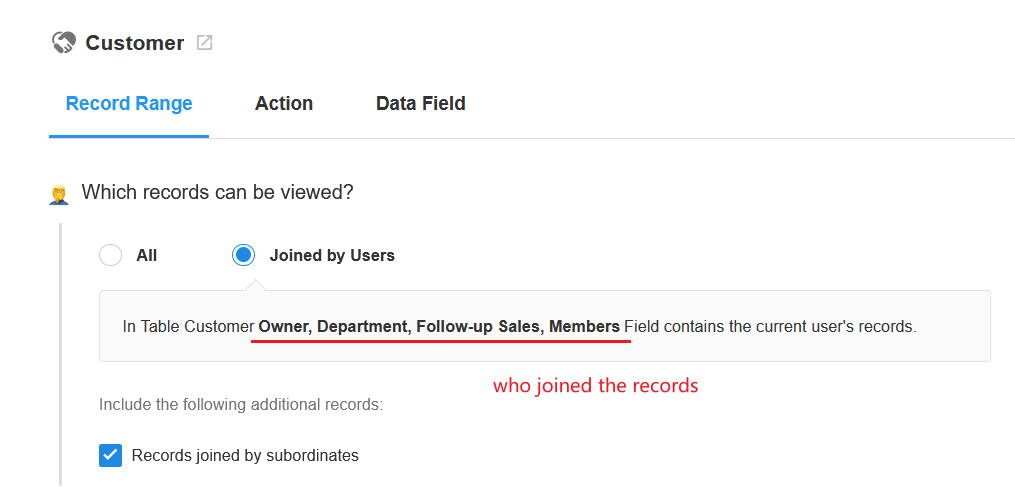
-
**下屬加入的資料:**使用者可以在自己可見的視圖中查看自己或下屬加入的資料。
如果您不清楚自己加入了哪些資料,請查看資料中三種角色的介紹。
-
-
哪些資料可以修改
-
**全部:**使用者可以編輯他們可見的視圖中的所有資料。
-
**由使用者擁有:**使用者只能編輯自己擁有的資料,而無法編輯自己加入的資料。
-
**下屬擁有的資料:**使用者可以編輯自己或其下屬擁有的資料。
-
-
哪些資料可以刪除
-
**全部:**使用者可以刪除視圖中所有對他們可見的資料。
-
**由使用者擁有:**使用者可以刪除自己擁有的資料,但無法刪除自己加入的資料。
-
**下屬擁有的資料:**使用者可以在他們可見的視圖中刪除自己及其下屬擁有的資料。
-
【提示】以上設定適用於工作表中的所有視圖。如果需要設定使用者對不同視圖有不同的操作權限,可以設定不同的角色,並將使用者新增至角色。
2.4 設定欄位
一筆資料可以查看,但不一定所有欄位都對使用者可見;一筆資�料可以編輯,但不一定所有欄位都需要編輯。
此步驟可讓您設定哪些欄位對使用者可見或隱藏,哪些欄位可以編輯,或新增資料時隱藏哪些欄位。
如果某個欄位可以編輯,則它必須是可見的。
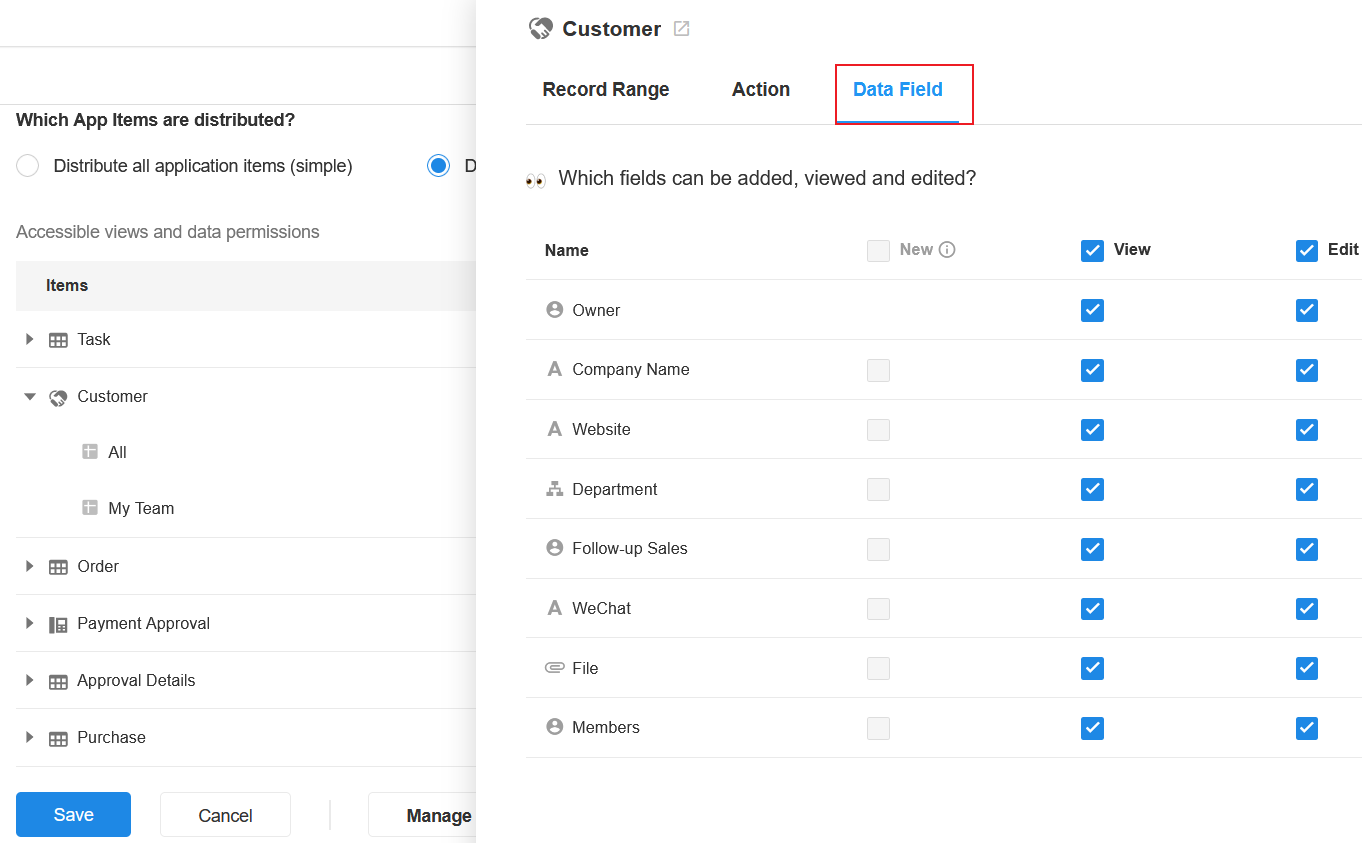
透過以上設定,您可以靈活地為使用者設定權限。
四、隱藏應用
如果應用被隱藏並且對成員不可見,則該應用的條目在主頁的應用清單中不可見。有時,當跨應用關聯資料或引用視圖時,使用者只需要從另一個應用進行操作,而不需要單獨的條目。
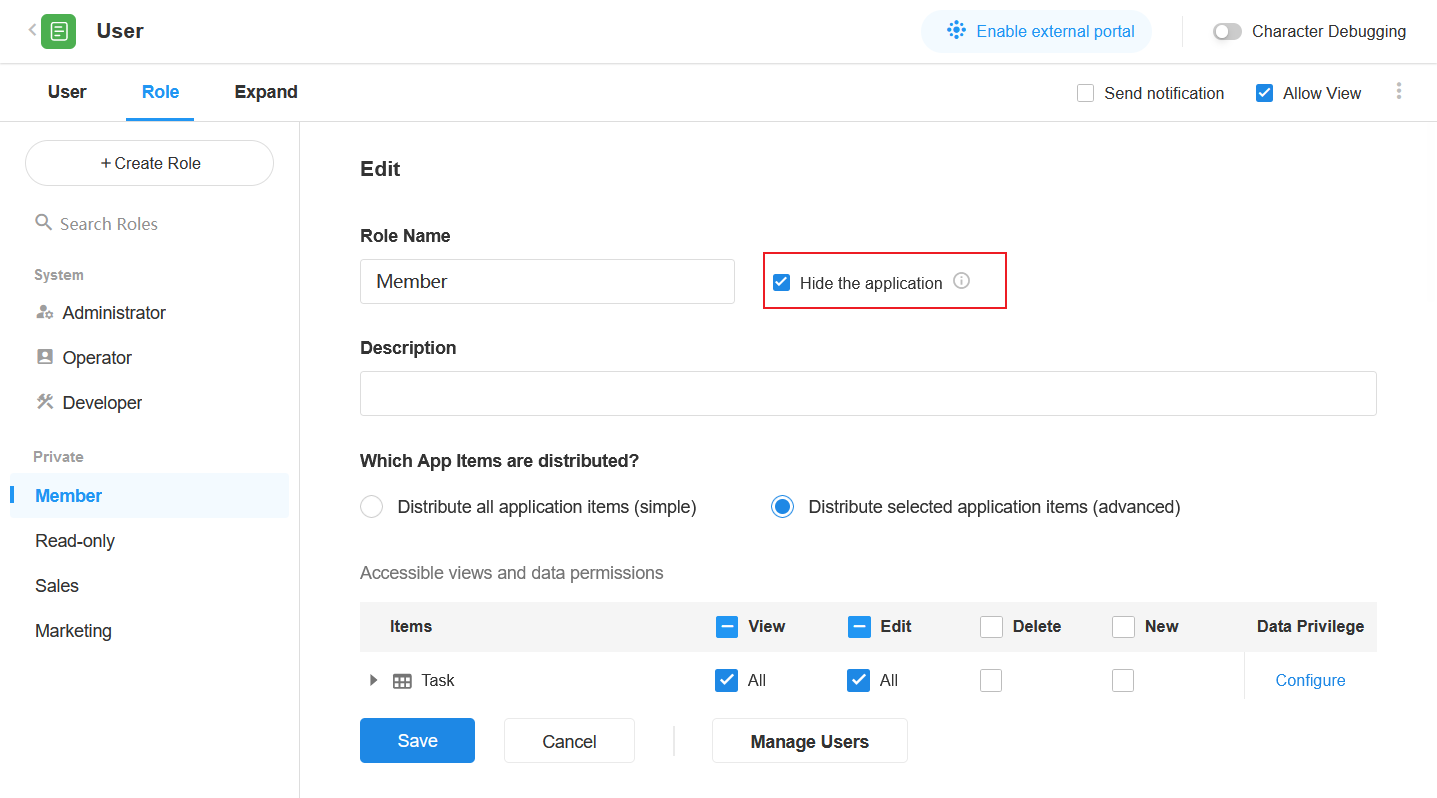
五、將成員加入角色
角色創建完成後,點選左上角【使用者】 ,在下方選擇角色,點選右上角【新增使用者】即可新增成員。
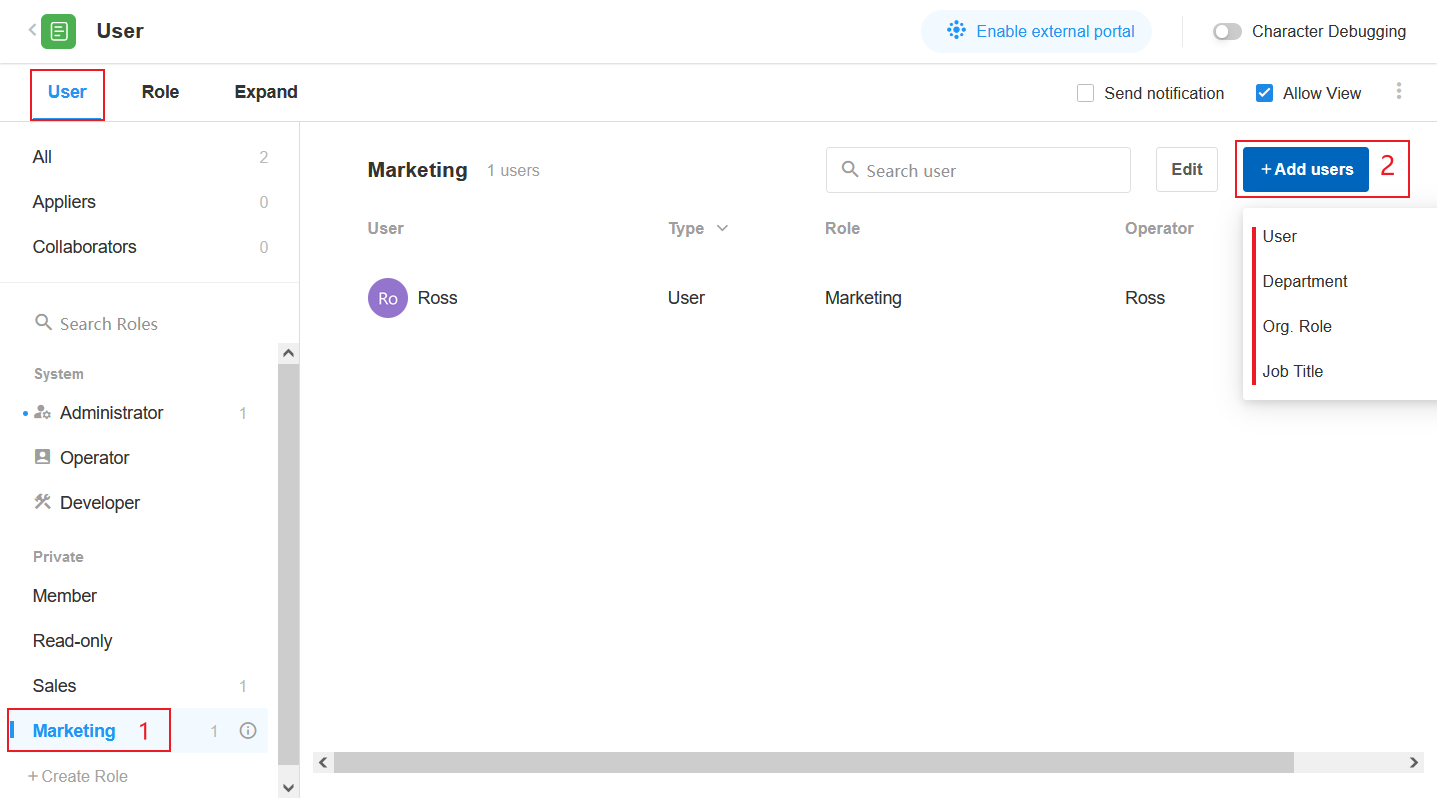
1. 按使用者新增成員
適合單獨添加使用者。您可以選擇同事、朋友和其他合作者。
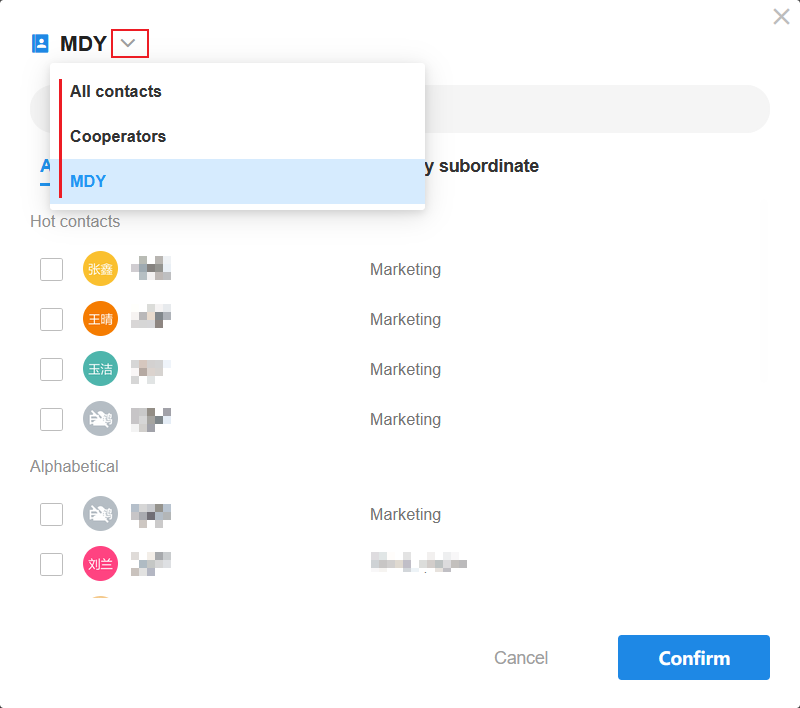
2. 按部門/角色/職位新增成員
所選部門的成員擁有該角色的權限。加入該部門的新成員也會自動指派相同的權限。透過 O 角色和職位添加成員時也是如此。
3. 顯示【僅限目前部門】標籤有什麼不同?
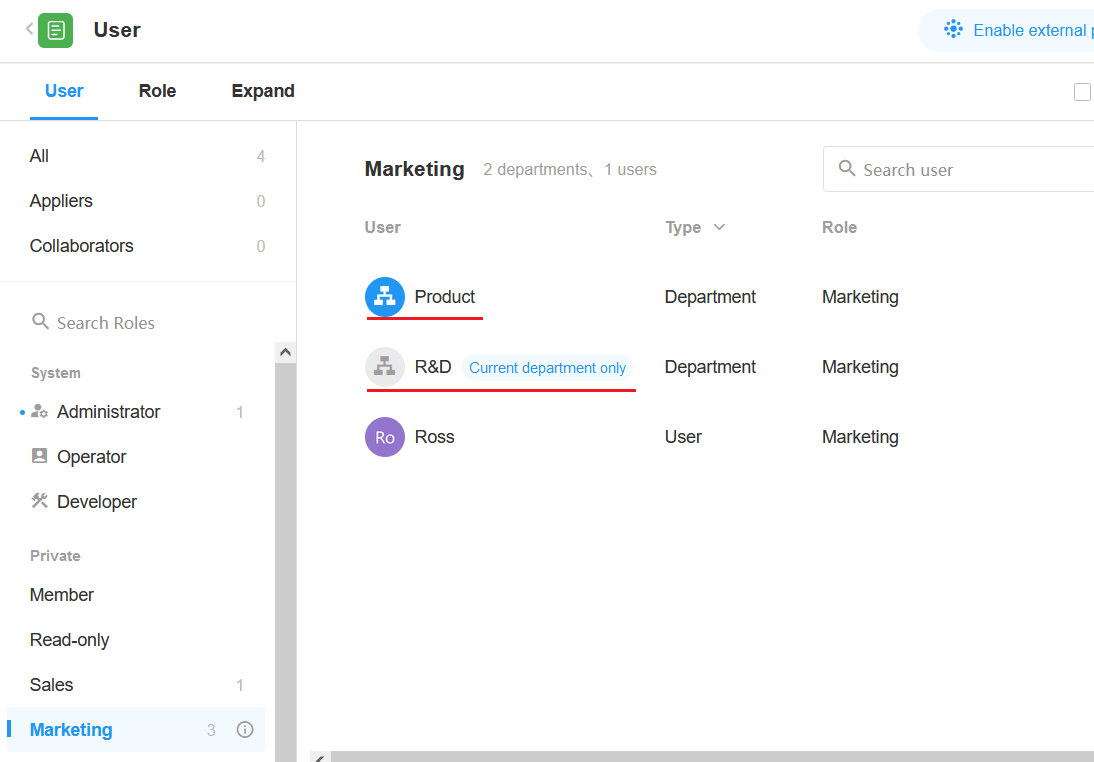
-
僅顯示部門名稱
表示選擇該部門及所有子部門,不再單獨列出子部門。如果創建新的子部門,則新子部門的成員會自動擁有該角色的權限。
-
顯示僅限目前部門
表示在選擇部門時,沒有選擇子部門,或只選擇了部分子部門。
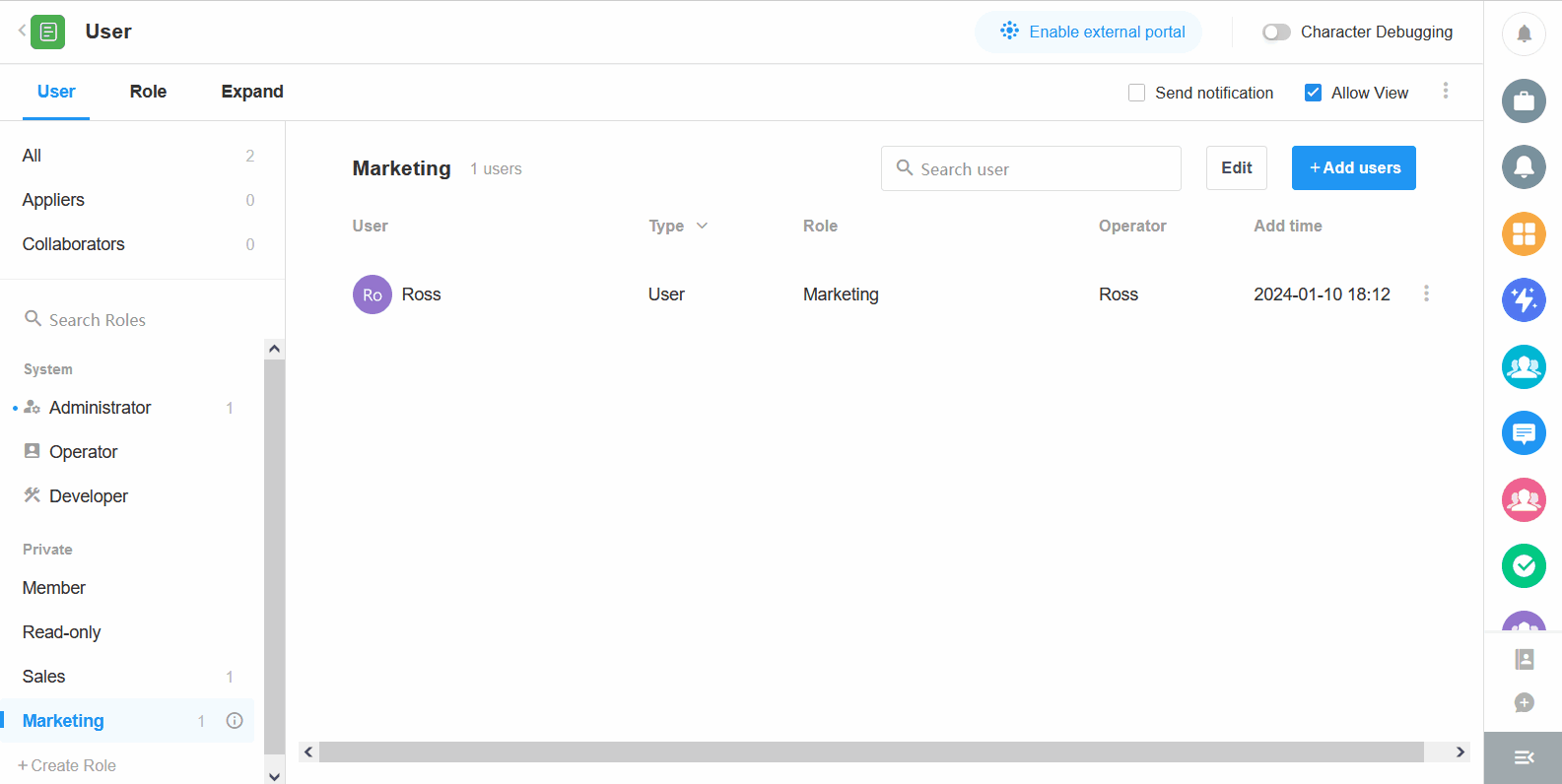
六、開發人員和操作員的權限
| 功能模組 | 特徵 | 權限 | 應用鎖 | |
|---|---|---|---|---|
| 操作員 | 開發者 | 應用鎖定時的操作員權限 | ||
| 應用管理 | 複製/匯出/刪除應用 | ❌ | ❌ | ❌ |
| 名稱和圖標 | ✅ | ✅ | ✅ | |
| 導航設定 | ❌ | ✅ | ❌ | |
| 編輯說明 | ✅ | ✅ | ✅ | |
| 使用分析 | ✅ | ❌ | ✅ | |
| 選項集 | ❌ | ✅ | ❌ | |
| 應用回收站 | ❌ | ✅ | ❌ | |
| 管理應用->複製 | ❌ | ❌ | ❌ | |
| 管理應用->匯出 | ❌ | ❌ | ❌ | |
| 管理應用->備份 | ❌ | ✅ | ❌ | |
| 管理應用->復原(註:在備份檔案清單中,開發者沒有「下載備份檔案並還原到新應用」的權限。) | ❌ | ✅ | ❌ | |
| 發佈設定 | ❌ | ✅ | ❌ | |
| 外部入口網站 - 正在審核 - 免審批設定(使用管理員或開發人員角色權限取得的其他應用的工作表) | ✅ | ❌ | ✅ | |
| API開發文件 | ❌ | ✅ | ❌ | |
| 應用項目-工作表 | 名稱和圖標 | ✅ | ✅ | ✅ |
| 複製 | ❌ | ✅ | ❌ | |
| 搬去 | ❌ | ✅ | ❌ | |
| 在導航中顯示/隱藏 | ❌ | ✅ | ❌ | |
| 刪除工作表 | ❌ | ✅ | ❌ | |
| 編輯表格 | ❌ | ✅ | ❌ | |
| 工作表設定 | ❌ | ✅ | ❌ | |
| 名稱和圖標 | ✅ | ✅ | ✅ | |
| 編輯說明 | ✅ | ✅ | ✅ | |
| 設定欄位名稱 | ❌ | ✅ | ❌ | |
| 重置自動編號 | ✅ | ✅ | ✅ | |
| 從 Excel 匯入 | ✅ | ✅ | ✅ | |
| 回收站 | ✅ | ✅ | ✅ | |
| 刪除工作表 | ❌ | ✅ | ❌ | |
| 公開發佈(點選右上角【創建資料】-> 【分享】按鈕後彈出視窗) | ❌ | ✅ | ❌ | |
| 公共統計 - 新增、設定、從公共移動、複製到、刪除 | ❌ | ✅ | ❌ | |
| 公共統計 - 篩選、共享、匯出(Excel) | ✅ | ✅ | ✅ | |
| 工作表日誌 | ✅ | ✅ | ✅ | |
| 查看->設定 | ❌ | ✅ | ❌ | |
| 查看->更改類型 | ❌ | ✅ | ❌ | |
| 查看->複製 | ❌ | ✅ | ❌ | |
| 查看->分享 | ✅ | ✅ | ✅ | |
| 查看->分享->公開分享 | ✅ | ✅ | ✅ | |
| 查看->匯出 | ✅ | ✅ | ✅ | |
| 查看->在導航中顯示/隱藏 | ❌ | ✅ | ❌ | |
| 查看->刪除 | ❌ | ✅ | ❌ | |
| 查看->資料->校準 | ✅ | ✅ | ✅ | |
| 匯入資料-【不允許使用者修改預設設定】 | ✅ | ✅ | ✅ | |
| 公共篩選器 | ❌ | ✅ | ❌ | |
| 另存為列印範本(系統列印、列印二維碼、列印條碼) | ❌ | ✅ | ❌ | |
| 應用項目-自訂頁面 | 名稱和圖標(菜單) | ✅ | ✅ | ✅ |
| 複製 | ❌ | ✅ | ❌ | |
| 搬去 | ❌ | ✅ | ❌ | |
| 在導航中顯示/隱藏 | ❌ | ✅ | ❌ | |
| 刪除自訂頁面 | ❌ | ✅ | ❌ | |
| 編輯自訂頁面 | ❌ | ✅ | ❌ | |
| 名稱和圖示(詳細資訊頁面) | ✅ | ✅ | ✅ | |
| 編輯描述 | ✅ | ✅ | ✅ | |
| 顯示設定 | ❌ | ✅ | ❌ | |
| 刪除頁面 | ❌ | ✅ | ❌ | |
| 分享頁面->公開分享 | ✅ | ✅ | ✅ | |
| 分享圖表->公開分享 | ✅ | ✅ | ✅ | |
| 應用使用者 | 編輯/刪除角色、權限、擴充訊息 | ❌ | ✅ | ❌ |
| 新增使用者 | ✅ | ✅ | ✅ | |
| [發送通知] 、[允許查看] | ✅ | ✅ | ✅ | |
| 應用-外部使用者 | 角色與權限、入口網站設定、編輯自訂網域(鎖定時,開發者身分隱藏整個外部入口網站) | ❌ | ✅ | ❌ |
文檔問題反饋
文檔中是否有錯字、內容過期、難以理解等問題? 點此給我們反饋吧